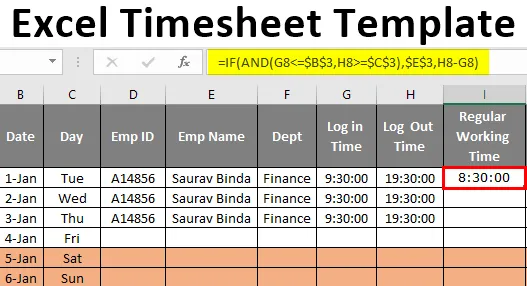
Šablóna časového rozvrhu Excel (obsah)
- Úvod do šablóny časového rozvrhu programu Excel
- Ako vytvoriť šablónu časového rozvrhu?
Úvod do šablóny časového rozvrhu programu Excel
Či už ide o sledovanie odhlásenia zamestnancov, alebo o vlastný rozvrh údržby, je potrebné sledovať čas, aby bolo všetko v poriadku. Keď už hovoríme o sledovaní časových prvkov, môžeme sa spoľahnúť na to, že MS Excel vykoná svoju prácu, takže veľa používateľov už muselo na internete prehľadávať šablónu časového rozvrhu vo vynikajúcej podobe. V tomto článku vám ukážeme, ako zostaviť šablónu časového rozvrhu sami pomocou jednoduchých techník.
Čo je časový rozvrh?
Časový rozvrh nie je nič iné ako hodinová správa o dochádzke zamestnanca v organizácii na výpočet jeho mzdy za mesiac. Pomocou tohto môžeme zistiť, kedy zamestnanec hodiny a hodiny.
Pri bežných hodinách môžeme vypočítať bežné denné mzdy a čokoľvek, čo sa týka bežného pracovného času, je potrebné vypočítať ako nadčasy. Dobre, poďme v Exceli zostaviť šablónu kalkulačky časového rozvrhu.
Ako vytvoriť šablónu časového rozvrhu?
Aby sme zostavili šablónu časového rozvrhu ako prvé, musíme sa rozhodnúť, čo je bežný pracovný čas a jeho mzdy a aká je hodinová sadzba na výpočet miezd za nadčas, takže najprv si vytvorte ich zoznam.
Túto šablónu časového rozvrhu programu Excel si môžete stiahnuť tu - šablónu časového rozvrhu programu Excel
Ďalej musíme vytvoriť priestor, v ktorom bude uvedený názov mesiaca, pre ktorý vypočítavame časový rozvrh.

Ďalej musíme vytvoriť nadpisy na sledovanie podrobností o mzdách zamestnancov, takže nižšie uvádzam bežné údaje, ktoré zamestnanec potrebujeme.

Teraz je potrebné uviesť dátumy zapojené do uvedeného mesiaca, takže najskôr zadajte dátumy od 1. januára do 31. januára.
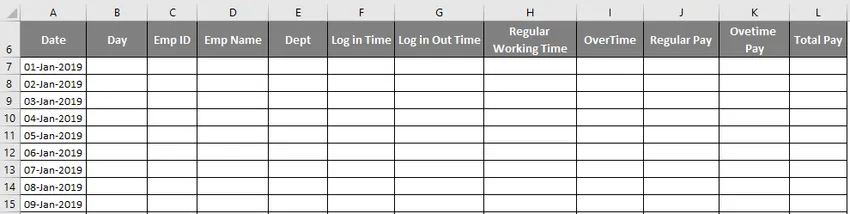
Vedľa stĺpca „Dátum“ vložte ešte jeden stĺpec, aby ste dostali názov „Deň“. Po vložení stĺpca zmeňte formát dátumu na „DDD“. Pomocou funkcie TEXT môžete previesť dátum zo stĺpca B na dnešný názov.
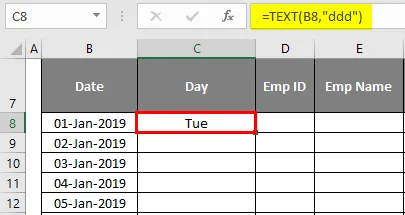
Teraz, keď príde víkend, musíme tieto dátumy zvýrazniť, takže pre automatické zvýraznenie týchto dní používame „Podmienené formátovanie“. Vyberte tabuľku bez nadpisov a kliknite na „Podmienené formátovanie“ a vyberte „Nové pravidlo“.

Vyberte možnosť „Použiť vzorec na určenie buniek, ktoré sa majú formátovať“.

Teraz musíme zvýrazniť riadky vždy, keď je dátum dňa „Sat & Sun“, preto najskôr zadajte nižšie uvedený vzorec. Teraz vyberte farbu formátovania, ktorú chcete zvýrazniť na dátumoch „Sat“ a „Slnko“.
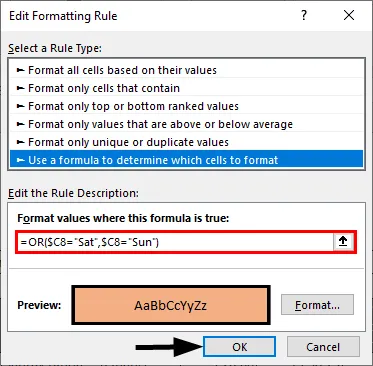
Teraz by mal zvýrazňovať riadky, v ktorých je deň „Sat“ alebo „Slnko“.
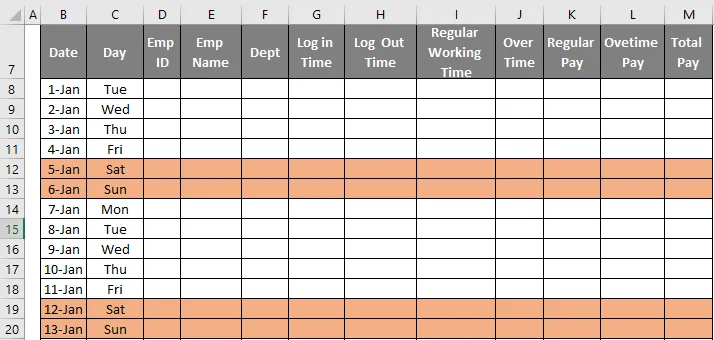
Ok, teraz na demonštračné účely zadajte fiktívny dátum jedného zamestnanca na dva dni.

Teraz potrebujeme použiť vzorec na výpočet „bežnej pracovnej doby“, takže do výpočtu pravidelného pracovného času zadajte nasledujúci vzorec.
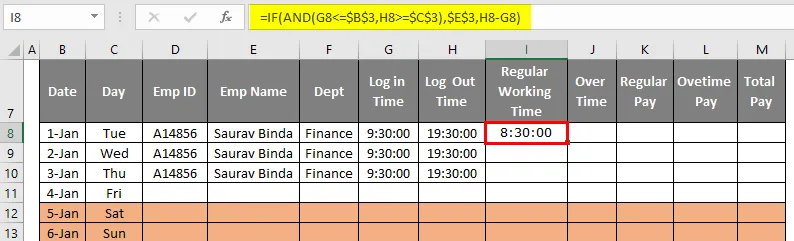
Tento vzorec zobrazí výsledok v čase, ale výsledok potrebujeme v hodinách, takže stačí vyladiť vyššie uvedený vzorec, aby ste dostali výsledok ako 8, 5 hodiny namiesto 8:30:00.

Po vypočítaní riadneho pracovného času teraz musíme vypočítať, čo je nadčasová hodina, takže na získanie nadčasových hodín použite nasledujúci vzorec.
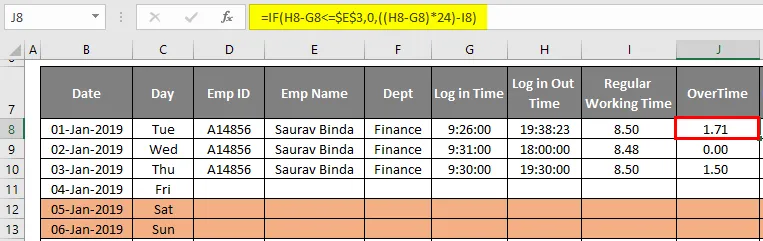
Ok, teraz máme „čo je bežný pracovný čas a čo sú nadčasové hodiny“. Pomocou týchto dvoch teraz musíme zistiť celkovú mzdu.
Najskôr použite nižšie uvedený vzorec na výpočet pravidelného platu.
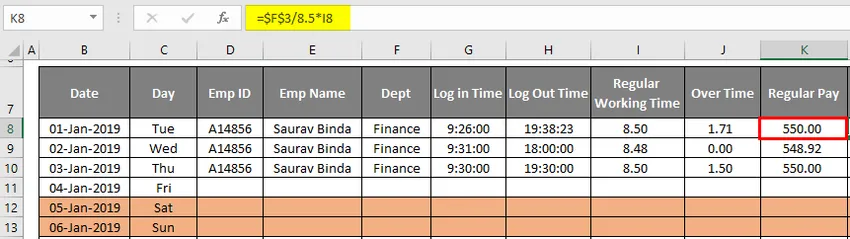
Tento vzorec platí, že „za celú 8, 5 hodinovú platbu je 550, takže vydelíme celkovú sumu 8, 5 hodinami, aby sme našli platovú sadzbu za hodinu, potom ju vynásobíme bežnými pracovnými hodinami, aby sme dostali hodnotu za čas, pre ktorý pracovali. ".
Ďalej musíme podobne prísť za prácu nadčas, za to sme už dali sadzbu za hodinu ako 100, takže ju musíme jednoducho vynásobiť hodinami nadčas, aby sme dostali číslo platby za nadčas.

Potom jednoducho pridajte „Pravidelné a nadčasové platby“, aby ste dostali „Celkový plat“.

Ok, takto môžete zadávať podrobnosti o mzdách zamestnancov každý deň a ostatné veci sa vypočítajú podľa vzorcov.
Čo je potrebné pamätať o šablóne časového rozvrhu programu Excel
- Podľa vášho pohodlia môžete zmeniť prihlásenie a čas odhlásenia.
- Mali sme pravidelnú pracovnú dobu 8, 5 hodiny, ale môžete ju tiež zvýšiť alebo znížiť.
- Platba za deň a nadčasová platba sa dá zmeniť podľa vašich požiadaviek.
Odporúčané články
Toto je príručka k šablóne časového rozvrhu programu Excel. Tu diskutujeme o tom, ako zostaviť šablónu výkazu Excel spolu s praktickými príkladmi a šablónou Excel na stiahnutie. Môžete si tiež prečítať naše ďalšie navrhované články -
- Príklady vytvorenia šablóny kalendára v Exceli
- Interpolujte v Exceli s praktickými príkladmi
- Metódy formátovania buniek v Exceli
- Správa výdavkov pomocou programu Excel Expense Tracker