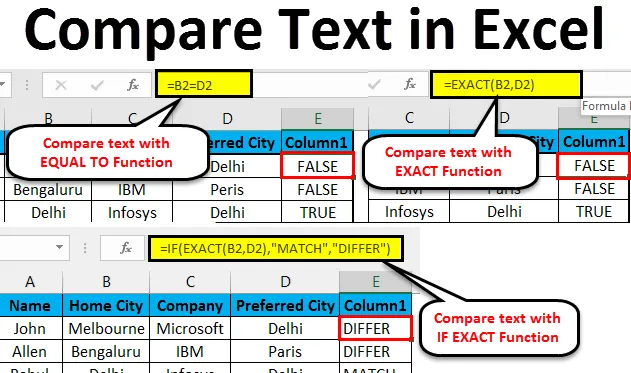
Porovnanie textu v Exceli (obsah)
- Porovnať text v Exceli
- Metódy porovnania Tex v Exceli
- Porovnať text v Exceli - príklad č. 1
- Porovnať text v Exceli - príklad č. 2
- Porovnať text v Exceli - príklad č. 3
Ako porovnávať text v Exceli?
Príležitostne porovnávame údaje v MS Excel. Existuje niekoľko možností, ako to urobiť v jednom stĺpci, ale na určenie zhody a rozdielov v inom stĺpci je niekoľko techník na ich porovnanie v Exceli.
Pretože Excel je všestranný, existuje niekoľko spôsobov, ako porovnávať text, ako je úplné porovnanie alebo časť tohto textu, kde môžeme použiť ďalšie funkcie v Exceli (ĽAVÉ, PRAVÉ, INDEXOVÉ, ZLOŽENIE atď.).
Metódy porovnávania textu v Exceli
Nasledujúca metóda ukazuje, ako porovnávať text v Exceli.
Metóda č. 1 - EXACT Funkcia
Je citlivé na veľké a malé písmená, ak sú dva texty identické, potom vráti PRAVDY, ak nie, vráti FALSE.
Príklad: Existujú dva texty A1, ktoré sú ' String' a B1 je ' string', potom výsledkom funkcie EXACT bude FALSE
= EXACT (A1, B1) >> FALSE
Metóda č. 2 - Rovnaké znamenie (=)
Je to malé a veľké písmená, takže ak sa nám prípad nestará, musíme to pre porovnanie textu uprednostniť. Ak sú dva texty identické, vráti PRAVDA, ak nie, vráti FALSE.
Príklad: K dispozícii je dva texty A1 je ' String' a B1 je ' string', potom bude výsledok funkcie TRUE
= PRESNÁ (A1, B1) >> PRAVDA
Ako porovnávať text v Exceli?
Porovnanie textu v Exceli je veľmi jednoduché a jednoduché. Pochopme fungovanie porovnávacieho textu v exceli s niekoľkými príkladmi.
Túto šablónu porovnávania textu si môžete stiahnuť tu - šablónu porovnávania textu ExcelPorovnať text v Exceli - príklad č. 1
Pri porovnaní dvoch miest v tabuľke zamestnancov v Exceli bez ohľadu na prípad textu, dva texty sú Domovské mesto a Preferované mesto.
Krok 1: Prejdite na List 1 v hárku Excel, ktorý chce užívateľ porovnať.
Krok 2: Používateľ chce skontrolovať domovské a preferované mesto, preto použite vzorec v stĺpci E na porovnanie v Exceli
Krok 3 : Kliknite na stĺpec E2 a použite znak rovnosti (=), vyberte bunku B2 a vložte znak rovnosti a vyberte D2
(= B2 = D2)

Krok 4 : Teraz kliknite na tlačidlo Enter .

Krok 5 : Použite vyššie uvedený vzorec na všetky, pre ktoré môžeme pretiahnuť nadol po kliknutí na znamienko Plus na bunku E2.
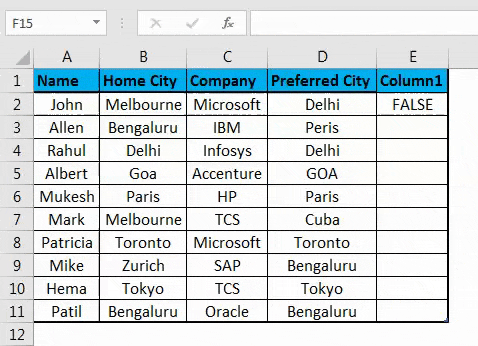
Zhrnutie príkladu 1: Ako vidíme vo výsledku z príkladu 1, B2 je Melbourne a D2 je Dillí, ktoré sa nezhoduje, takže výsledok je FALSE. Rovnakým spôsobom v B4 a D4 máme aj Dillí, ktoré sa zhoduje, takže výsledok je PRAVÝ. Ak uvidíme 5. riadok, kde B2 majú Goa a D2, majú GOA, ich prípad je odlišný v oboch bunkách, ale rovnaká funkcia nebude považovať prípad za necitlivý na prípad, výsledkom bude PRAVDA.
Porovnať text v Exceli - príklad č. 2
Ako porovnávať údaje v stĺpcoch v programe Excel, ktoré chce používateľ porovnávať s textom?
Krok 1: Prejdite na hárok 2 v excelovom hárku, kde chce užívateľ porovnať údaje, chce skontrolovať domovské mesto a preferované mesto, preto na porovnanie použite vzorec v stĺpci E.
Krok 2 : Kliknite na bunku E2 a použite funkciu EXACT, vyberte bunku B2 a použite funkciu EXACT a potom vyberte D2
(= EXACT (B2, D2)
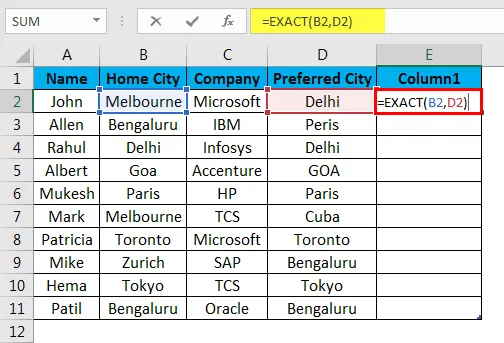
Krok 3 : Teraz kliknite na tlačidlo Enter, výsledok sa zobrazí na základe vstupných údajov.
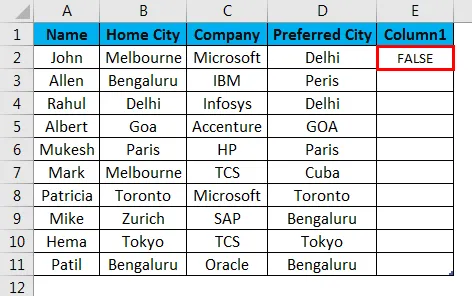
Krok 4 : Použite vyššie uvedený vzorec na všetky, ktoré môžeme pretiahnuť nadol po kliknutí na znamienko plus znamienko bunky E2 v hárku Excel.
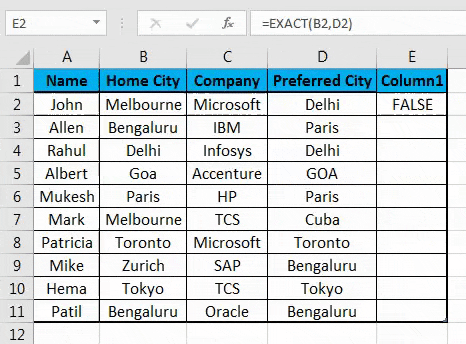
Zhrnutie príkladu č. 2: Ako vidíme vo výsledkoch príkladu 2 v Exceli, B2 je Melbourne a D2 je Delhi, ktoré sa nezhodujú, takže výsledok je FALSE . Rovnakým spôsobom majú B4 a D4 aj Dillí, ktoré sa zhoduje, takže výsledok je PRAVÝ .
Ak vidíme 5. riadok, kde B2 majú Goa a D2, majú GOA, ich prípad je odlišný v oboch bunkách, ale funkcia EXACT bude považovať prípad za citlivý na veľkosť písmen, takže výsledkom bude FALSE . Takže, keď potrebujeme nájsť zhodu alebo rozdiel v textovom reťazci s prípadom, potom funkcia EXACT vykoná úlohu, ale keď sa nestaráme o prípad textového reťazca, môžeme na porovnávanie údajov použiť rovnaké znamienko.,
Porovnať text v Exceli - príklad č. 3
Ako porovnať text v Exceli, ale používateľ chce skôr nejaký zmysluplný výsledok než len TRUE / FALSE.
Krok 1: Prejdite do hárku 3 v Exceli, kde chce užívateľ porovnať údaje, chce skontrolovať domovské a preferované mesto, preto na porovnanie použite vzorec v stĺpci E.
Krok 2 : Kliknite na bunku E2 a použite funkciu EXACT s IF
Krok 3 : Najprv napíšte vzorec IF nasledovaný príkazom EXACT, napríklad = IF (EXACT (…))
Krok 4 : Teraz vyberte B2 v bunkách Text 1 a D2 v Text 2 a zatvorte zátvorku.
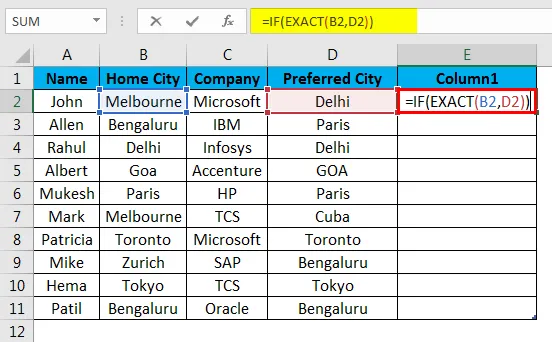
Krok 5 : Teraz bude požadovať hodnotu value_if_true a value_if_false, uveďte ich hodnoty.
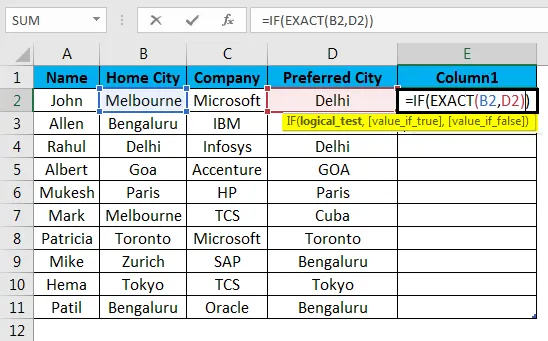
Krok 6 : Teraz zadajte Match, ak je hodnota true, a Differ, ak je hodnota false a zatvorte zátvorku.
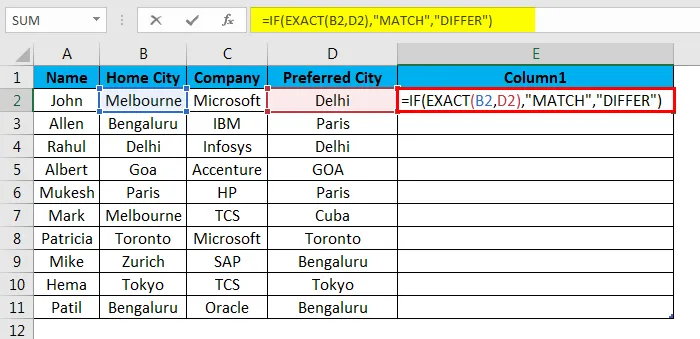
Krok 7 : Teraz kliknite na tlačidlo Enter, výsledok sa zobrazí na základe vstupných údajov.
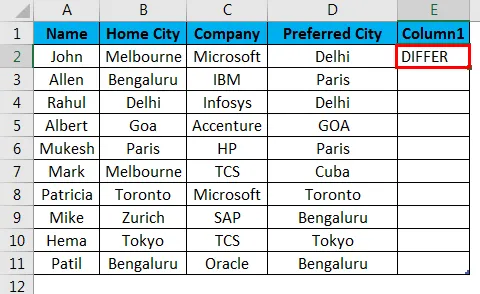
Krok 8 : Použite vyššie uvedený vzorec na všetky, pre ktoré môžeme pretiahnuť dole po kliknutí na znamienko Plus bunky E2.
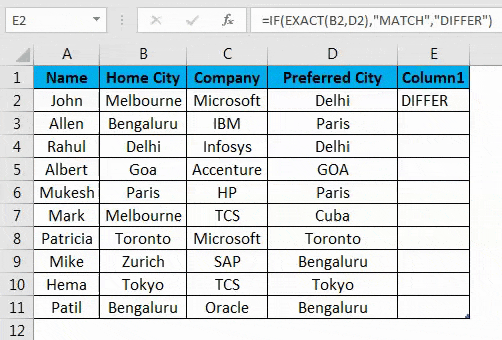
Zhrnutie príkladu č. 3: Ako vidíme vo výsledku tabuľky 3, príkladom je B2, Melbourne a D2 je Dillí, ktoré sa nezhodujú, takže výsledok je rozdielny . Rovnakým spôsobom majú B4 a D4 aj Dillí, ktoré sa zhoduje, takže výsledkom je MATCH .
Ak vidíme 5. riadok, kde B2 majú Goa a D2, majú GOA, ich prípad je odlišný v oboch bunkách, ale funkcia EXACT bude považovať prípad za citlivý na veľkosť písmen, takže výsledok bude rozdielny . Tu vidíme, že sme PRAVÍ, dostávame výstup ako zápas a keď je výstup FALSE, dostávame rozdiel ako výstup.
Čo je potrebné pamätať
- Ak na porovnanie používame znak Equal v programe Excel, bude sa s GOA zaobchádzať ako s goa, pretože pri rovnosti znamienok sa nerozlišuje veľkosť písmen.
- Pretože funkcia EXACT rozlišuje veľké a malé písmená, nemusíme sa obávať prípadu, potom môžeme ísť za znakom rovnosti.
- Môžeme použiť porovnanie výsledku vo funkcii IF na zobrazenie zmysluplnej správy alebo ju môžeme podmieniť výpočtom.
- Ak chcete vidieť duplicitné údaje v tabuľke, musíme vybrať všetky údaje a stlačiť Ctrl + Q (rýchla analýza) >> potom sa otvorí kontextové okno >> vyberte možnosť Duplikovať >> zvýrazní duplikát.
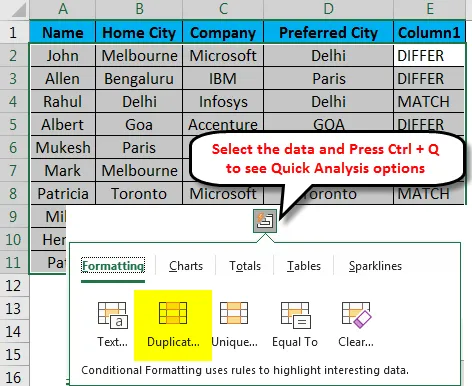
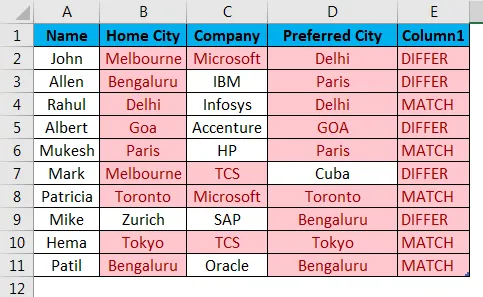
Takto môžeme porovnávať údaje v tabuľke pre duplicitné a jedinečné hodnoty.
- Ak chceme porovnávať iba časť textu, môžeme použiť funkciu ĽAVÉ a PRAVÉ.
Príklad: ĽAVÁ (A2, 3) = PRAVÁ (B2, 3)
Odporúčané články
Toto bol sprievodca porovnaním textu vo vynikajúcich. Tu diskutujeme Ako porovnávať text v Exceli, metódy použité v Exceli na porovnávanie textu spolu s praktickými príkladmi a stiahnuteľnou šablónou Excel. Môžete si tiež prečítať naše ďalšie navrhované články -
- Funkcia TEXT v Exceli
- Ako oddeliť text v Exceli?
- Ako zabaliť text v Exceli?
- Možnosť Prilepiť odkaz v Exceli
- Sprievodca externým textom