V predchádzajúcom tutoriále sme sa vo Photoshope dozvedeli všetko o úvodnej obrazovke (pracovný priestor Start) a o tom, ako slúži ako skvelý východiskový bod pre našu prácu tým, že nám umožňuje vytvárať nové dokumenty Photoshopu, otvárať existujúce obrázky alebo znova otvárať všetky posledné súbory., všetko z jedného pohodlného miesta.
Niet pochýb o tom, že úvodná obrazovka bola vo Photoshope 2015 novým skvelým doplnkom a jej nedávna aktualizácia v CC 2017 ju robí ešte užitočnejšou, najmä pre začínajúcich používateľov Photoshopu. Faktom je, že sme mohli vytvárať nové dokumenty a otvárať obrázky už dávno predtým, ako prišla úvodná obrazovka, a dnes to môžeme urobiť aj bez použitia úvodnej obrazovky. Spoločnosť Adobe vie, že nie každý ju bude chcieť používať, a preto zahrnuli možnosť zakázať úvodnú obrazovku, ako sa o chvíľu ukážeme.
Ak však zakážeme úvodnú obrazovku, ako vytvoríme nové dokumenty Photoshopu? Ako otvárame obrázky? Ako znovu otvoríme naše posledné súbory? V tomto návode sa naučíme, ako všetky tieto veci robiť veľmi ľahko, pomocou niekoľkých starých školských príkazov Photoshopu, ktoré sú stále k dispozícii aj v najnovšej verzii Photoshopu.
Majte na pamäti, že vás žiadnym spôsobom nesnažím presvedčiť, aby ste prestali používať úvodnú obrazovku. Ak sa vám páči, skvelé! Je to naozaj užitočná funkcia. Ak sa však rozhodnete túto funkciu zakázať alebo ste len zvedaví, že viete, ako vytvárať nové dokumenty alebo otvárať obrázky bez úvodnej obrazovky, postupujte takto. Začnime!
Dsiabling Úvodná obrazovka vo Photoshope
V predvolenom nastavení sa úvodná obrazovka zobrazí vždy, keď spustíme aplikáciu Photoshop CC, bez toho, aby ste najskôr vybrali obrázok alebo dokument, ktorý sa má otvoriť spolu s ním. Zobrazuje sa tiež vždy, keď zatvoríme dokument a na obrazovke nemáme otvorené žiadne ďalšie dokumenty. Všetky nedávno otvorené súbory sa zobrazia ako miniatúry v strede úvodnej obrazovky. Podrobne som zakryl úvodnú obrazovku v našom aktualizovanom úvodnom pracovnom priestore Start Workspace vo Photoshope CC, takže ak ste tak ešte neurobili, mali by ste si ten tutoriál vyskúšať ako prvý. Tu sa zameriame na to, ako vypnúť úvodnú obrazovku a pracovať bez nej:

Úvodná obrazovka vo Photoshope CC 2017.
Ak chcete vypnúť úvodnú obrazovku, všetko, čo musíte urobiť, je zrušiť jej výber v časti Predvoľby aplikácie Photoshop. Na počítači so systémom Windows prejdite na hornú časť obrazovky na ponuku Upraviť na paneli s ponukou, vyberte položku Predvoľby a potom vyberte položku Všeobecné . Na počítači Mac (čo práve používam) prejdite na ponuku Photoshop CC, vyberte možnosť Predvoľby a potom položku Všeobecné :
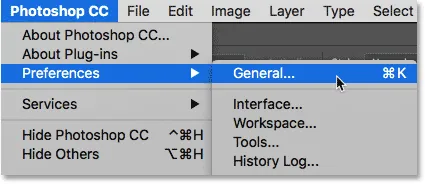
Prejdite na Upraviť (Win) / Photoshop CC (Mac)> Predvoľby> Všeobecné.
Otvorí sa dialógové okno Predvoľby nastavené na Všeobecné možnosti. Vyhľadajte možnosť, ktorá hovorí, že sa zobrazí pracovná plocha „START“, keď nie sú otvorené žiadne dokumenty . V predvolenom nastavení je táto možnosť vybraná (začiarknutá). Ak chcete vypnúť úvodnú obrazovku, jednoducho zrušte začiarknutie tejto možnosti:
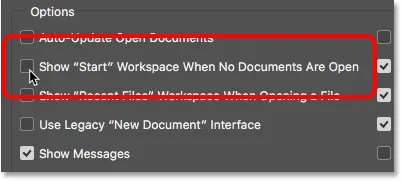
Zrušte začiarknutie políčka Zobraziť pracovnú plochu „START“, keď nie sú otvorené žiadne dokumenty.
Aby sa zmena prejavila, musíte ukončiť a znova spustiť aplikáciu Photoshop. Ak chcete ukončiť aplikáciu Photoshop, v počítači so systémom Windows prejdite na ponuku Súbor v hornej časti obrazovky a vyberte položku Ukončiť . Na počítačoch Mac prejdite na ponuku Súbor a vyberte položku Quit Photoshop CC :
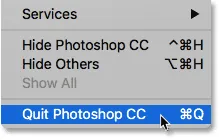
Prejdite na Súbor> Ukončiť (Win) / Súbor> Ukončiť Photoshop CC (Mac).
Potom znovu spustite Photoshop rovnakým spôsobom, ako by ste normálne robili. Po otvorení aplikácie Photoshop sa úvodná obrazovka nezobrazí. Namiesto toho sa zobrazí prázdny pracovný priestor. Takto sa Photoshop otvoril pred pridaním úvodnej obrazovky do aplikácie Photoshop CC 2015:

Spustenie aplikácie Photoshop s vypnutou úvodnou obrazovkou.
Ako vytvoriť nové dokumenty Photoshopu
Ak chcete vytvoriť úplne nový dokument Photoshopu s vypnutým pracovným priestorom Spustiť, prejdite do ponuky Súbor v hornej časti obrazovky a vyberte položku Nový . Môžete tiež stlačiť klávesovú skratku Ctrl + N (Win) / Command + N (Mac). V oboch prípadoch ide o presne ten istý príkaz, ku ktorému pristupujeme kliknutím na tlačidlo Nový … na úvodnej obrazovke:
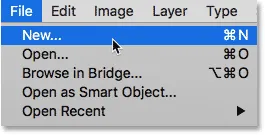
Prejdite na Súbor> Nový.
Photoshop otvorí dialógové okno Nový dokument, kde môžeme vytvoriť nový dokument, buď z predvoľby, šablóny, alebo zadaním vlastných vlastných hodnôt. Krátko som sa venoval dialógovému oknu Nový dokument v našom aktualizovanom úvodnom zobrazení vo výučbe Photoshop CC 2017 a podrobnejšie ho popisujem v návode Ako vytvoriť nové dokumenty vo výučbe Photoshop CC. Takže teraz to jednoducho zavriem kliknutím na tlačidlo Zavrieť v pravom dolnom rohu:

Prepracované dialógové okno Nový dokument vo Photoshope CC 2017.
Ako otvoriť existujúce obrázky
Ak chcete otvoriť existujúci obrázok bez použitia úvodnej obrazovky, stačí znova prejsť do ponuky Súbor v hornej časti obrazovky a tentoraz vyberte možnosť Otvoriť . Alebo použite klávesovú skratku, Ctrl + 0 (Win) / Command + 0 (Mac). Toto je presne ten istý príkaz Open, ku ktorému pristupujeme kliknutím na tlačidlo Open … na úvodnej obrazovke:
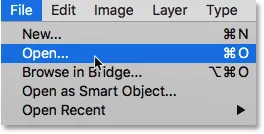
Prejdite na Súbor> Otvoriť.
Po kliknutí na tlačidlo Open (Otvoriť) môžete pomocou programu File Explorer na počítači so systémom Windows alebo Finder na počítači Mac prejsť na miesto v počítači po uložení obrázka. Potom naň dvakrát kliknite a otvorte ju:
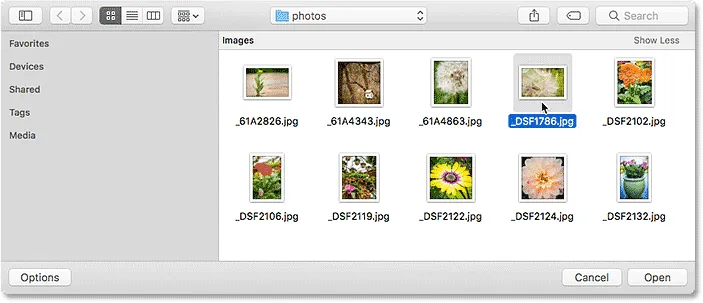
Navigácia a výber obrázka.
Obrázok sa otvorí vo Photoshope a je pripravený na úpravy rovnako, ako keby sme použili úvodnú obrazovku:
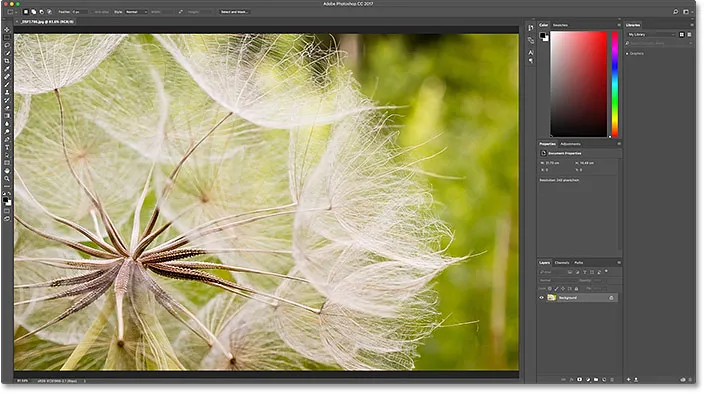
Obrázok sa otvorí vo Photoshope. © Steve Patterson.
Teraz jednoducho zavriem obrázok tak, že prejdem do ponuky Súbor a vyberiem Zavrieť :
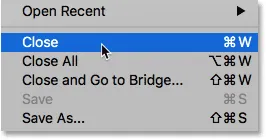
Prejdite na Súbor> Zavrieť.
Ako znovu otvoriť posledný súbor
Doteraz sme sa naučili, ako vytvárať nové dokumenty Photoshopu a otvárať obrázky s vypnutou úvodnou obrazovkou. Ako však znovu otvoríme nedávny súbor? Úvodná obrazovka automaticky zobrazuje naše posledné súbory, ale aj keď je úvodná obrazovka deaktivovaná, naše posledné súbory si stále môžeme prezerať tak, že prejdeme do ponuky Súbor a vyberieme Otvoriť posledné . Vaše nedávno otvorené súbory sa zobrazia v zozname. Vyberte ten, ktorý chcete znova otvoriť.
Jedinou nevýhodou je, že na úvodnej obrazovke sa dajú zobraziť naše posledné súbory ako miniatúry, zatiaľ čo príkaz Otvoriť posledné ich zobrazí iba podľa mena. V tomto prípade je preto úvodná obrazovka výhodnejšia:
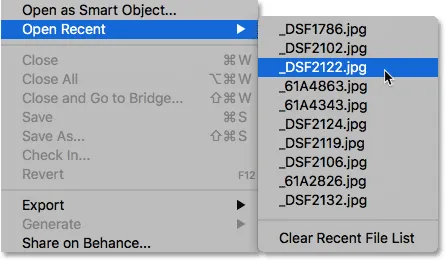
Prejdite na Súbor> Otvoriť posledné a potom vyberte súbor, ktorý chcete znova otvoriť.
Vyberiem obrázok zo zoznamu a tu vidíme, že sa otvorí vo Photoshope, rovnako ako keby som ho vybral na úvodnej obrazovke:
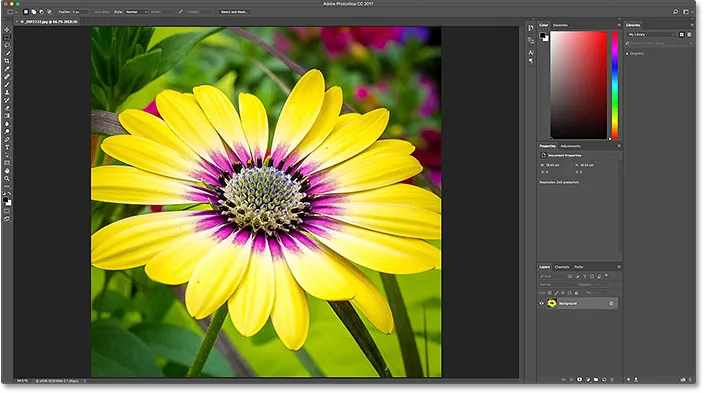
Otvorí sa druhý obrázok. © Steve Patterson.
Zapnutie úvodnej obrazovky
Aby sme zakázali úvodnú obrazovku, všetko, čo sme museli urobiť, bolo zrušiť začiarknutie políčka Zobraziť pracovný priestor "ŠTART", keď nie sú otvorené žiadne dokumenty, v preferenciách Photoshopu. Ak chcete pracovný priestor Štart po jeho vypnutí opäť zapnúť, v počítači so systémom Windows prejdite späť na ponuku Úpravy na paneli s ponukami v hornej časti obrazovky, vyberte položku Predvoľby a potom vyberte položku Všeobecné . Na počítačoch Mac sa vráťte späť do ponuky Photoshop CC, vyberte možnosť Predvoľby a potom položku Všeobecné . Potom tú istú možnosť znova zapnite kliknutím na jej začiarkavacie políčko:

Opätovné výber 'Zobraziť' START 'pracovný priestor, keď nie sú otvorené žiadne dokumenty'.
Aby sa zmena prejavila, musíte ukončiť a znova spustiť aplikáciu Photoshop. Keď tak urobíte, pri otvorení aplikácie Photoshop sa znova zobrazí úvodná obrazovka:
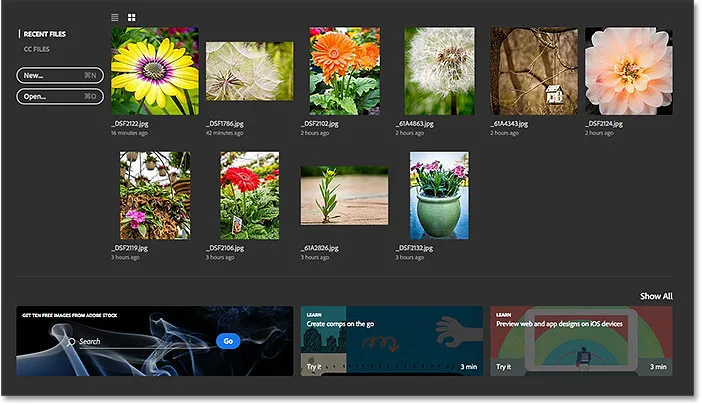
Spustenie programu Photoshop po opätovnom zapnutí pracovného priestoru Štart.
Dočasné skrytie úvodnej obrazovky
Nakoniec, ak chcete dočasne skryť úvodnú obrazovku bez toho, aby ste ju skutočne zakázali v preferenciách Photoshopu, existuje jednoduchý spôsob, ako to urobiť. Ak sa pozriete hore v pravom hornom rohu úvodnej obrazovky, nájdete ikonu Pracovný priestor :
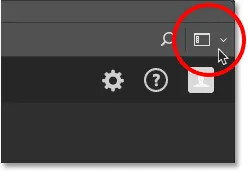
Ikona pracovného priestoru v pravom hornom rohu úvodnej obrazovky.
Kliknutím na ikonu sa otvorí zoznam pracovných priestorov, z ktorých si môžeme vybrať. Pracovný priestor je prednastavená zbierka a usporiadanie panelov a môže tiež obsahovať konkrétne položky ponuky a klávesové skratky. Adobe obsahuje niekoľko pracovných priestorov vo Photoshope, z ktorých každý je zameraný na konkrétny druh práce, ako napríklad Fotografie, Grafika a Web, Maľba, ako aj ďalšie.
Všimnite si, že položka Štart je tiež uvedená ako pracovný priestor a že je začiarknutá vľavo od jej názvu, čo znamená, že ide o náš momentálne aktívny pracovný priestor:
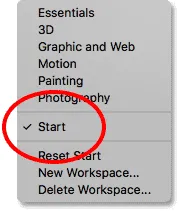
Pracovný priestor Start je momentálne vybraný.
Ak chcete prepnúť na iný pracovný priestor, jednoducho vyberte iný zo zoznamu. Napríklad predvolený pracovný priestor vo Photoshope je známy ako pracovný priestor Essentials . Prepnem naň výberom:
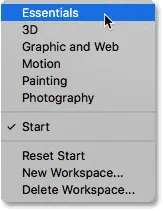
Prepínanie z ponuky Štart do pracovného priestoru Essentials.
Hneď ako vyberiem Essentials, úvodná obrazovka zmizne a nahradí sa pracovným priestorom Essentials. Rovnaký pracovný priestor vidíme, keď spustíme Photoshop s vypnutým pracovným priestorom Start. Jediný rozdiel je, že som to vlastne nezakázal. Skryl som to iba dočasne:

Photoshop po prepnutí z pracovného priestoru Start do pracovného priestoru Essentials.
Aby som sa vrátil späť na pracovný priestor Start, stačí kliknúť ešte raz na ikonu Workspace v pravom hornom rohu:

Opäť kliknite na ikonu Pracovný priestor.
Potom znova vyberte pracovný priestor Start zo zoznamu:
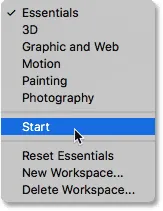
Prepínanie z Essentials späť do pracovného priestoru Start.
Hneď ako znova vyberiem pracovný priestor Start, znova sa objaví úvodná obrazovka bez toho, aby bolo potrebné ukončiť a znova spustiť Photoshop:

Znova sa vráťte do pracovného priestoru Start.
Kam ďalej?
A máme to! Takto deaktivujete pracovný priestor Start vo Photoshope CC, ako vytvárať nové dokumenty, otvárať obrázky a znova otvárať posledné súbory s vypnutou úvodnou obrazovkou a ako dočasne prepínať z pracovného priestoru Start do iného pracovného priestoru a späť, bez potreby ukončite a znovu spustite Photoshop!
Jedným z problémov, ktoré sme si všimli v tomto návode, bolo to, že pri deaktivovanej úvodnej obrazovke nebolo otváranie našich posledných súborov také jednoduché. Je to preto, že na úvodnej obrazovke sa dajú zobraziť naše posledné súbory ako miniatúry, ale príkaz Open Recent vo Photoshope ich zobrazuje iba podľa mena. V nasledujúcom návode sa naučíme, ako zobraziť naše posledné súbory ako miniatúry, či používame úvodnú obrazovku alebo nie, zapnutím skrytého panela Nedávne súbory aplikácie Photoshop CC!