V predchádzajúcich návodoch sme sa naučili základy používania nástroja na orezanie v aplikácii Adobe Camera Raw na nedeštruktívne orezanie našich obrázkov a dozvedeli sme sa, ako možno nástroj na orezanie spolu s jeho možnosťou Zobraziť prekrývanie použiť na otáčanie a narovnávanie obrázkov.
V tomto tutoriále sa naučíme, ako narovnať fotografie pomocou kombinovaného výkonu Narovnania nástroja Camera Raw a Nástroja na orezanie, ktorý bol navrhnutý tak, aby spolu pôsobili na vyrovnanie a orezanie našich fotografií súčasne.
Ešte raz len stručné pripomenutie, že tieto návody v našej sérii aplikácií Adobe Camera Raw sú pre aplikáciu Camera Raw 8, súčasť aplikácie Photoshop CC (Creative Cloud), a sú k dispozícii ako bezplatná aktualizácia pre používateľov aplikácie Photoshop CS6 . Ak chcete z tejto lekcie vyťažiť maximum, odporúčame vám, aby ste si najskôr prečítali našu hlavnú príručku orezania rastlín a našu príručku Otočenie a vyrovnanie obrázkov. Ďalšie návody v tejto sérii nájdete v našej kompletnej časti Retušovanie fotografií.
Tu je fotografia, ktorú som zastrelil z niekoľkých výletných lodí, ktoré dorazili do prístavu skoro ráno. Keď som fotografoval, stál som na palube tretej lode, a ako som povedal, bolo skoro ráno, veci boli stále trochu nejasné a očividne som nedržal fotoaparát tak vodorovne, ako som si myslel. :
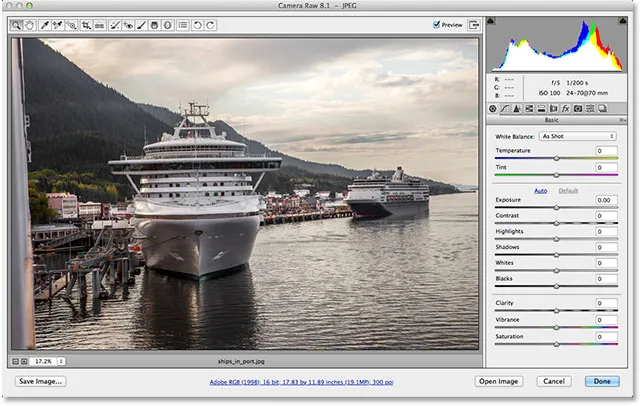
Pôvodná fotografia.
Pozrime sa, ako môžem rýchlo narovnať obrázok pomocou nástroja narovnať. Nástroj Narovnať nájdete na paneli nástrojov pozdĺž ľavého horného rohu dialógového okna Camera Raw (priamo napravo od nástroja Orezať). Na rozdiel od nástroja na orezanie nemá nástroj na narovnanie žiadne skryté možnosti ponuky, takže ho môžete vybrať, stačí kliknúť na jeho ikonu. Prípadne môžete nástroj narovnať vybrať stlačením písmena A na klávesnici:
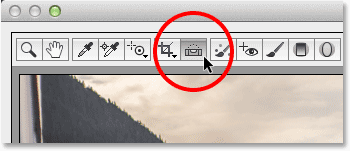
Výber nástroja narovnať na paneli nástrojov.
Ak je vybratý nástroj Narovnať, vyhľadajte na obrázku niečo, čo by malo byť priame, vodorovne alebo zvisle. Potom jednoducho kliknite na jeden koniec, držte stlačené tlačidlo myši, presuňte ho na druhý koniec a potom uvoľnite myš. V mojom prípade tu použijem veľkú vyhliadkovú plošinu na ľavej strane lode, pretože by sa mala na fotografii zobrazovať vodorovne. Aby som to ľahšie videl, dočasne získam prístup k nástroju Zoom Camera Camera Zoom stlačením a podržaním klávesov Ctrl + medzerník (Win) / Command + medzerník (Mac) na mojej klávesnici. Tým sa zmení kurzor myši na lupu so znamienkom plus v strede. Niekoľkokrát kliknem na oblasť, kam sa chcem priblížiť:

Priblíženie obrázka dočasným prepnutím na nástroj Priblíženie.
Teraz, keď som priblížený, uvoľním Ctrl + medzerník (Win) / Command + medzerník (Mac), aby som sa vrátil späť k nástroju Narovnať. Ďalej kliknem na ľavú stranu pozorovacej paluby, aby som nastavil svoj východiskový bod, a podržaním stlačeného tlačidla myši potiahnem cez pravú stranu. Pri ťahaní sa zobrazí prerušovaná čiara, aby ste sa uistili, že veci správne zarovnávate:
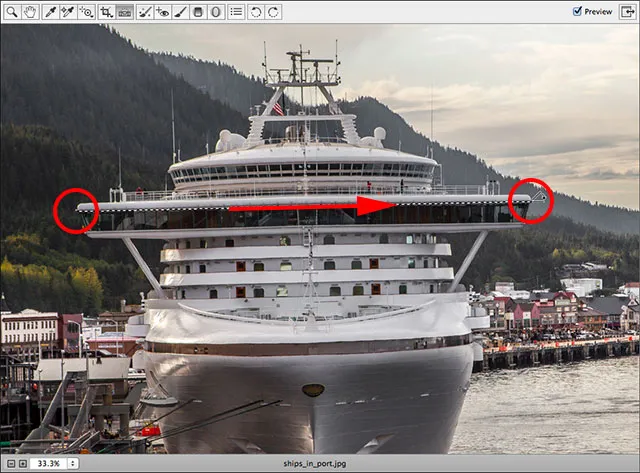
Kliknutím a potiahnutím narovnať nástroj pozdĺž oblasti, ktorá by mala byť vodorovne rovná.
Rýchly tip: Predvolený kurzor myši v nástroji Straighten Tool sťažuje presné určenie miesta, na ktoré kliknete. Stlačením klávesu Caps Lock na klávesnici zmeníte kurzor na nitkový kríž, takže môžete jednoduchšie zarovnať miesto kliknutia so stredom nitkového kríža. Keď skončíte, nezabudnite vypnúť funkciu Caps Lock, inak môžete zabudnúť a znova sa pýtať, prečo iné veci náhle nefungujú správne.
Po dokončení uvoľnite tlačidlo myši a sledujte, čo sa stane. Aplikácia Camera Raw okamžite prepne z nástroja narovnať na nástroj orezanie (ak sa pozriete na panel nástrojov, uvidíte, že je vybratý nástroj orezanie) a automaticky nakreslí okolo obrázka rámček orezania. Orezávacie pole sa otočí do rovnakého uhla, aký ste ťahali pomocou nástroja na narovnanie. Ak ste obrázok priblížili tak, ako som to urobil, budete pravdepodobne musieť oddialiť zobrazenie, aby ste videli celé pole orezania. Ak chcete okamžite prejsť do režimu zobrazenia na obrazovke, stlačte Ctrl + 0 (Win) / Command + 0 (Mac) na klávesnici:

Camera Raw nakreslí okraj orezania a otočí ho do uhla potrebného na vyrovnanie obrázka.
Na klávesnici stlačte kláves Enter (Win) / Return (Mac) a obraz sa okamžite narovná. Pravdepodobne si všimnete, že kúsok obrázka okolo okrajov musel byť v tomto procese orezaný, ale samotný obrázok by mal teraz vyzerať rovno:
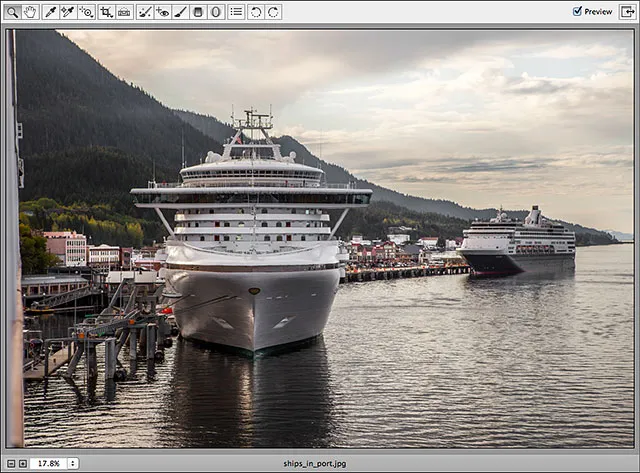
Obrázok po stlačení Enter (Win) / Return (Mac) pre prijatie orezania.
Ak zistíte, že uhol, v ktorom ste ťahali pomocou nástroja na narovnanie, nebol úplne pravý a váš obrázok stále nie je rovný alebo chcete zmeniť orezanie, tu je trik. Namiesto opätovného výberu nástroja narovnania jednoducho stlačte písmeno C na klávesnici a vyberte nástroj orezanie. Pretože všetko, čo v aplikácii Camera Raw robíme, je nedeštruktívne, vaša orezová hranica sa znova objaví rovnako, ako to bolo pred chvíľou, otočená do rovnakého uhla:

Opätovným výberom nástroja na orezanie vrátite späť pole orezania.
Kedykoľvek je nástroj orezanie aktívny, môžete dočasne prepnúť na nástroj narovnania jednoduchým stlačením a podržaním klávesu Ctrl (Win) / Command (Mac) na klávesnici. Potom môžete znova pretiahnuť tú istú časť obrázka alebo vyskúšať inú oblasť, ktorá by sa mala objaviť rovno. Tentoraz pretiahnem zdola nahor vertikálnym stredom lode:
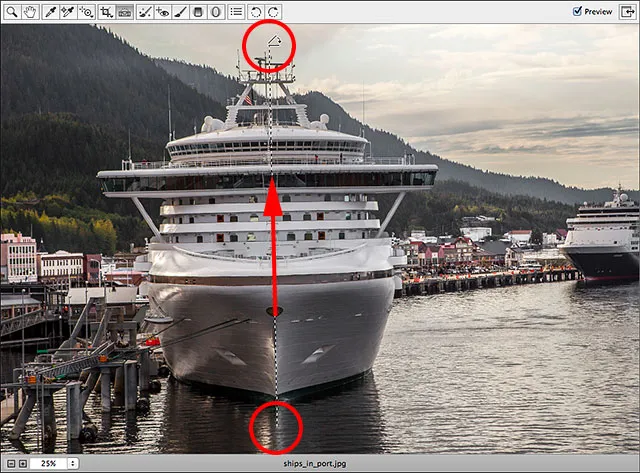
Kliknutím a pretiahnutím cez oblasť, ktorá by mala byť zvisle rovná.
Po uvoľnení tlačidla myši program Camera Raw znovu nastaví uhol natočenia orezávacieho políčka. Potom môžete uvoľniť kláves Ctrl (Win) / Command (Mac) a vrátiť sa z nástroja narovnať späť na nástroj orezanie:

Po opätovnom vyskúšaní s nástrojom narovnania orezajte rámček na orezanie.
Ak chcete tiež upraviť rámček orezania sám, môžete zmeniť jeho veľkosť kliknutím a potiahnutím niektorej z úchytiek okolo poľa. Ak máte nástroj na orezanie nastavený na predvolený pomer strán z ponuky nástroja na orezanie, napríklad na 2 až 3 alebo 4 až 5, nájdete úchytku na zmenu veľkosti v každom zo štyroch rohov. Ak orezávate v normálnom režime tak, ako som tu, nájdete ďalšie rukoväte v hornej, dolnej, ľavej a pravej časti (ďalšie podrobnosti o orezaní podľa konkrétnych pomerov nájdete v hlavnej príručke orezania). Ak chcete presunúť a premiestniť pole orezania vo vnútri obrázka, kliknite kamkoľvek do poľa, podržte stlačené tlačidlo myši a potom myšou potiahnite:
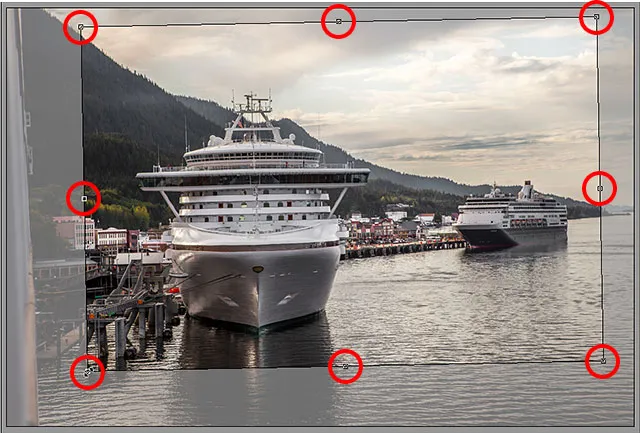
Kliknutím a potiahnutím úchopov zmeníte veľkosť rámčeka orezania.
Po dokončení stlačte kláves Enter (Win) / Return (Mac) na klávesnici a orezaní fotoaparátu a narovnáte obrázok súčasne:
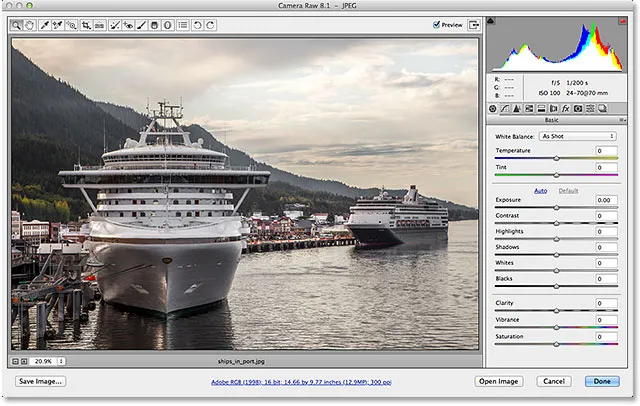
Obrázok je teraz orezaný a narovnaný.
A máme to! Takto môžete orezať a narovnať obrázok pomocou kombinovaných právomocí nástroja Narovnať a Orezať v aplikácii Adobe Camera Raw 8! Pozrite si našu sekciu retušovania fotografií, kde nájdete ďalšie návody na úpravu obrázkov vo Photoshope!