V tomto tutoriále s photoshop efektmi sa naučíme, ako pridať k obrázku zmysel pre činnosť a pohyb tým, že hlavnému subjektu sa dá ľahko vytvoriť pohybová stopa!
Nie, na to nebudeme používať štandardný filter Motion Blur, pretože sme ho už zakryli v predchádzajúcom návode . Namiesto toho vytvoríme vlastnú stopu pohybu pomocou viacerých kópií objektu, spolu s jedným z režimov prelínania Photoshopu a niektorými jednoduchými úpravami opacity vrstvy.
Na tento tutoriál použijem aplikáciu Photoshop CS5, ale akákoľvek najnovšia verzia bude fungovať.
Tu je obrázok, ktorý začnem, ktorý je k dispozícii v knižnici obrázkov Fotolia :
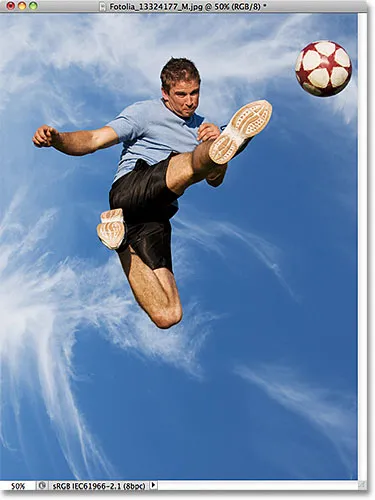
Pôvodný obrázok.
A takto bude vyzerať po pridaní efektu pohybovej stopy pre športovca, keď skočí, aby kopol do lopty:

Konečný výsledok.
Ako vytvoriť efekt vlastného pohybu
Krok 1: Vyberte hlavný predmet na fotografii
S novo otvoreným obrázkom vo Photoshope začnite výberom hlavného objektu na fotografii pomocou nástroja na výber podľa vášho výberu ( Nástroj pre laso, Nástroj pre rýchly výber, Nástroj pre pero, atď.). Pre môj obrázok použijem Nástroj rýchleho výberu, ktorý bol prvýkrát predstavený vo Photoshope CS3, ale pokiaľ chcete, môžete samozrejme použiť iný nástroj pre výber. Na paneli Nástroje vyberiem nástroj Rýchly výber:
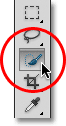
Výber nástroja rýchleho výberu.
Potom s nástrojom rýchleho výberu v ruke kliknem kamkoľvek vo vnútri športovca a pri stlačenom tlačidle myši jednoducho potiahnem nástroj nad ním, až kým nie je úplne vybraný. Bez ohľadu na to, ktorý nástroj výberu ste použili, po dokončení by ste mali vidieť obrys výberu okolo vášho objektu:

Teraz je vybratý hlavný objekt.
Krok 2: Vytvorte dve kópie vášho objektu
Ak je vybratý predmet, prejdite v hornej časti obrazovky do ponuky Vrstva na paneli s ponukami, vyberte položku Nový, potom vyberte Vrstva pomocou kópie, alebo stlačte klávesovú skratku Ctrl + J (Win) / Command + J (Mac) na klávesnici. rýchlo vyberte ten istý príkaz pomocou odkazu:
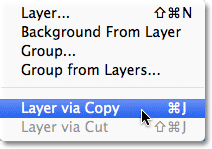
Prejdite na Vrstva> Nové> Vrstva cez Kopírovanie alebo stlačte kombináciu klávesov Ctrl + J (Win) / Command + J (Mac).
Zdá sa, že sa v okne dokumentu nič nestane, ale Photoshop vytvorí kópiu vášho objektu a umiestni ho na novú vrstvu s názvom Vrstva 1 nad pôvodný obrázok na paneli Vrstvy (pôvodný obrázok je na vrstve Pozadie):
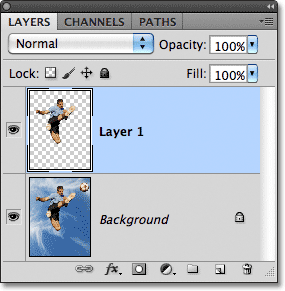
Kópia výberu sa zobrazí nad pôvodnou fotografiou.
Akonáhle budete mať prvú kópiu predmetu, vytvorte druhú kópiu buď návratom späť do ponuky Vrstva, výberom Nový, následným výberom Vrstva pomocou kopírovania alebo stlačením Ctrl + J (Win) / Command + J (Mac) na svojom zariadení. klávesnica. Teraz budete mať dve kópie objektu, každú na vlastnej vrstve, nad pôvodnou fotografiou:
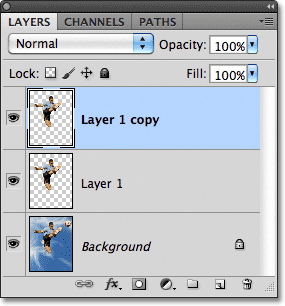
Druhá kópia objektu sa objaví na paneli Vrstvy.
Krok 3: Vyberte vrstvu 1
Kliknutím na vrstvu 1 na paneli Vrstvy ju vyberte:

Výber vrstvy 1.
Krok 4: Vyberte nástroj na presun
Vyberte nástroj presunu Photoshopu v hornej časti panela Nástroje. Môžete tiež stlačiť písmeno V na klávesnici a vybrať ho pomocou odkazu:
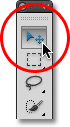
Vyberte nástroj na presun.
Krok 5: Potiahnite kópiu od objektu
Ak je vybratý nástroj Move (Presunúť), kliknite na svoj hlavný predmet a podržte stlačené tlačidlo myši a potiahnite krátku vzdialenosť od pôvodného umiestnenia objektu v smere, z ktorého by predmet vychádzal. Inými slovami, ak je vaša fotografia niekoho, kto beží zľava doprava, potiahnite trochu smerom doľava na miesto, kde by sa objavil bežec, keby bola fotografia nasnímaná o zlomok skôr. Počas ťahania uvidíte kópiu hlavného objektu pohybujúcu sa za originálom. V mojom prípade pretiahnem krátke cesty dole a doľava, akoby to bol smer, z ktorého muž skočí. Jeho kópiu vidíme hneď za originálom:
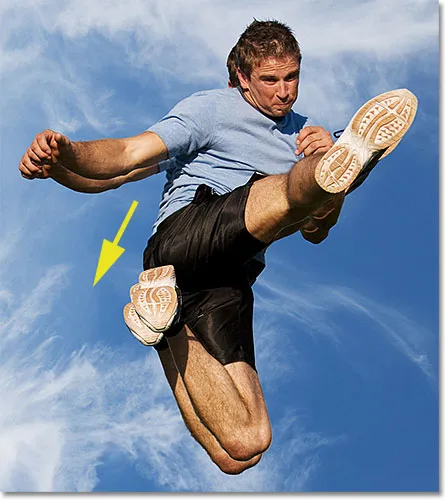
Kliknite a presuňte kópiu za hlavný objekt v smere, odkiaľ budú vychádzať.
Krok 6: Zmeňte režim vrstvenia na mäkké svetlo
Prejdite na možnosť Režim prelínania v ľavom hornom rohu panela Vrstvy a zmeňte režim prelínania vrstvy z normálneho na mäkké svetlo :
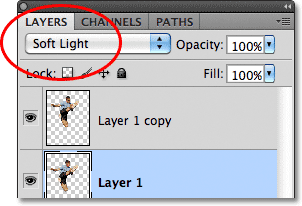
Zmeňte režim miešania pre vrstvu 1 na mäkké svetlo.
Toto kombinuje kópiu za objektom s pozadím a vytvára zoslabený „duchový“ obraz osoby:

Kópia za hlavným objektom sa teraz prelína s pozadím.
Krok 7: Vytiahnite ďalšiu kópiu rovnakým smerom
Keď je Nástroj pre presun stále aktívny, podržte stlačenú klávesu Alt (Win) / Option (Mac), potom kliknite do vnútra obrázka a potiahnite rovnakým smerom, ako ste to urobili pred chvíľou. Podržaním klávesu Alt (Win) / Option (Mac) stlačíte tlačidlo Photoshop, aby ste pri ťahaní pomocou nástroja Move presunuli kópiu vrstvy, čo nám poskytne ďalšiu kópiu nášho predmetu. Potiahnite túto novú kópiu v rovnakom smere ako predtým, ale zväčšite vzdialenosť medzi nimi trochu vyššie ako predtým.

Podržte Alt (Win) / Option (Mac) a potiahnite ďalšiu kópiu objektu v rovnakom smere.
Krok 8: Znížte krytie vrstvy
Ak sa pozrieme na panel Vrstvy, vidíme, že teraz máme tri kópie nášho hlavného predmetu, každý na svojej vlastnej vrstve. Ten, ktorý sme práve vytvorili, je vybraný a zvýraznený. Potrebujeme, aby sa nová kópia nášho predmetu objavila na obrázku viac vyblednutá ako predchádzajúca, takže znížte jeho hodnotu nepriehľadnosti na približne 65% :
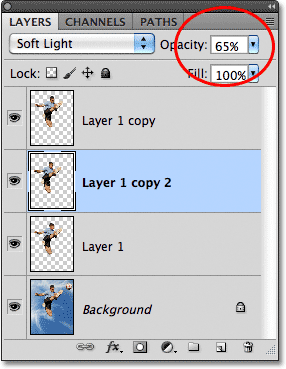
Zoslabnite novú kópiu objektu znížením jeho nepriehľadnosti.
Efekt pohybovej stopy sa začína formovať a kópie sa javia viac vyblednuté, keď sa pohybujú ďalej od objektu:

Nová kópia sa zdá byť vyblednutejšia ako predchádzajúca.
Krok 9: Opakujte kroky 7 a 8 niekoľkokrát
Ak chcete dokončiť efekt sledovania pohybu, jednoducho opakujte rovnaké kroky (kroky 7 a 8) dvakrát alebo trikrát. Podržte stlačenú klávesu Alt (Win) / Option (Mac), kliknite do dokumentu pomocou nástroja Move (Presunúť) a potiahnite inú kópiu objektu v rovnakom smere, čím sa vzdialenosť medzi kópiami zakaždým mierne zväčší. Potom znížte priehľadnosť novej kópie, aby vybledla viac ako predchádzajúca. Vytiahnem ďalšie dve kópie môjho objektu. Znížim krytie prvej kópie na 35% a druhej na 15%, takže je to sotva viditeľné. Na paneli Vrstvy vidíme, že teraz mám celkom päť kópií môjho predmetu:
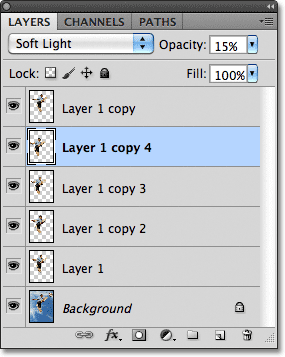
Panel Vrstvy zobrazujúci všetky kópie objektu potrebné na vytvorenie pohybovej stopy.
Ak potrebujete po pridaní všetkých kópií premiestniť polohu, jednoducho kliknite na vrstvu kópie na paneli Vrstvy a vyberte ju. Potom buď kliknite dovnútra dokumentu pomocou nástroja presunúť a myšou potiahnite kópiu alebo pomocou klávesov so šípkami na klávesnici vykonajte jemné úpravy. Možno budete musieť experimentovať s hodnotami opacity vrstiev, aby efekt zoslabovania vyzeral správne s vašim konkrétnym obrázkom. Opäť kliknite na vrstvu, ktorú potrebujete na paneli Vrstvy, potom zadajte inú hodnotu do možnosti Nepriehľadnosť.
Tu, po vykonaní drobných úprav medzier medzi kópiami, je môj posledný efekt „stopy pohybu“:

Konečný výsledok.