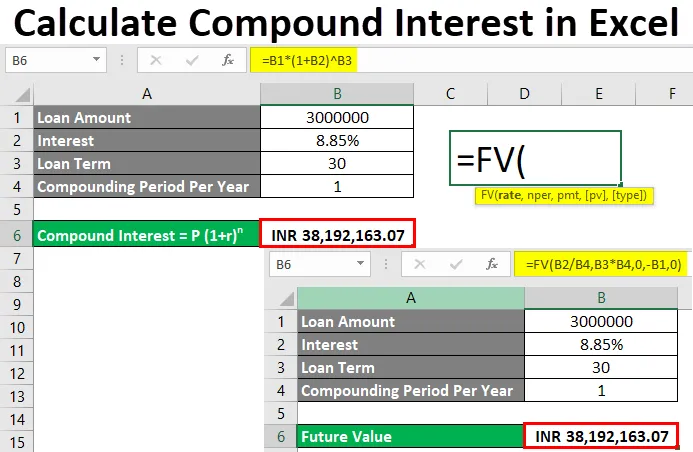
Excel Vypočítať zložené úroky (obsah)
- Vypočítajte zložený úrok v Exceli
- Ako vypočítať zložený úrok v Exceli?
Vypočítajte zložený úrok v Exceli
Zložené úroky sú čiastky úrokov, ktoré sú splatné s pevnou úrokovou sadzbou za akékoľvek fixné / variabilné obdobie investície / pôžičky z vypožičaného úveru alebo z investovanej sumy. Môžeme vypočítať zložený úrok v exceli, ak poznáme jeho matematické vyjadrenie. Matematické vyjadrenie, ktoré sme sa už naučili v našej škole, sú uvedené nižšie.
Zložené úroky = P (1 + r) n
Kde,
- P = investovaná alebo požičaná suma
- r = ročná úroková miera
- n = investované alebo úverové obdobie
Ako vypočítať zložený úrok v Exceli?
Výpočet zloženého záujmu o Excel je veľmi jednoduchý a ľahký. Poďme pochopiť, ako počítať s niekoľkými príkladmi.
Túto šablónu zloženého úroku Excel si môžete stiahnuť tu - zloženú šablónu úrokového ExceluExcel Vypočítať zložené úroky - Príklad č. 1
Máme údaje o vypožičaných úveroch od akejkoľvek banky. Osoba si požičala pôžičku Rs. 3000000 / - z banky s ročnou úrokovou sadzbou 8, 85% na 30 rokov. Podrobné údaje sú uvedené nižšie.

V tomto prípade uvažujeme o období zmiešania ako 1. Väčšinou sa zloženie vykonáva na ročnom základe. Môže sa však líšiť v závislosti od banky a typ investície sa uskutočňuje.
Teraz sa pozrime na matematický vzorec na výpočet zloženého úroku v Exceli, ktorý sme videli vyššie.
Zložené úroky = P (1 + r) n
Ak potom orámujeme vzorec s vyššie uvedenou hodnotou,
P = Rs. 3000000 / -
r = 8, 85%
n = 30 rokov
Na výpočet zloženého úroku choďte do bunky, kde chceme vidieť výstup a napíšte znamienko „=“. A priraďte vyššie uvedenú hodnotu v poradí vzorca zloženého úroku v Exceli, ako je uvedené nižšie.
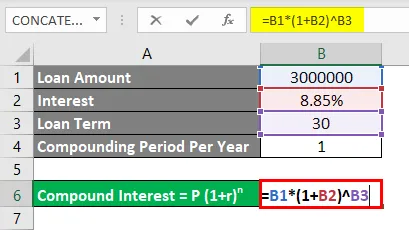
Podľa matematického vzorca sme tu zarámovali zložený úrok, teraz stlačte kláves Enter, aby ste videli výsledok.

Ako vidíme, náš vypočítaný zložený úrok sa rovná Rs.38192163.07 / -. Čo znamená, že počas 30 rokov bude osoba, ktorá si požičala pôžičku od banky, povinná zaplatiť Rs.38192163.07 / - zloženého úroku.
Môžeme priradiť menu na výpočet zloženého úroku v Exceli. Prejdite do tejto bunky a stlačte Ctrl + 1 alebo kliknite pravým tlačidlom myši a vyberte možnosť Formátovať bunky .
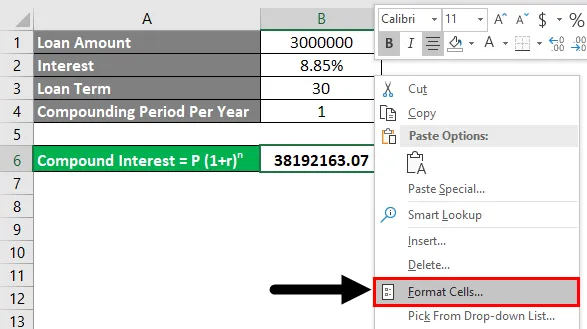
Otvorí sa dialógové okno Formátovať bunky. Prejdite na Číslo a odtiaľ do kategórie Účtovníctvo.
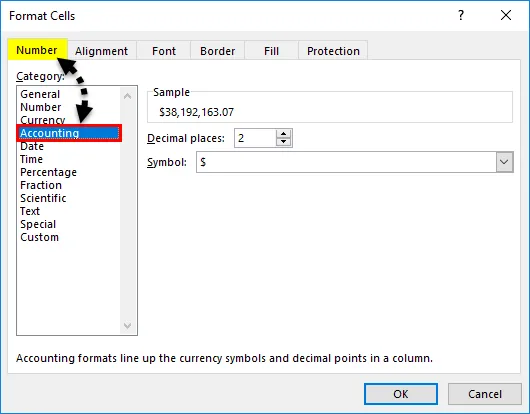
Z rozbaľovacej ponuky Symbol vyberte akúkoľvek príslušnú menu. Tu sme vybrali INR (indická rupia). Potom kliknite na tlačidlo OK, ako je to znázornené na obrázku nižšie.
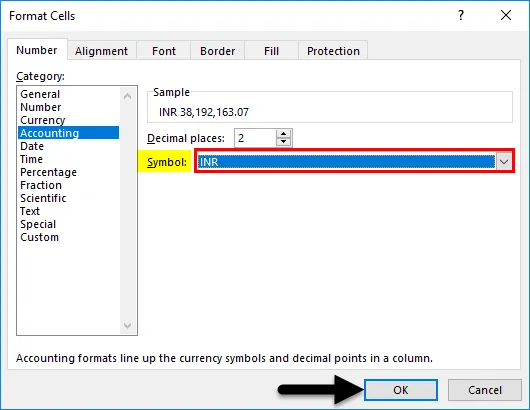
Ako vidíme, náš vypočítaný zložený úrok ukazuje na dolnej strane obrazovky INR meny.
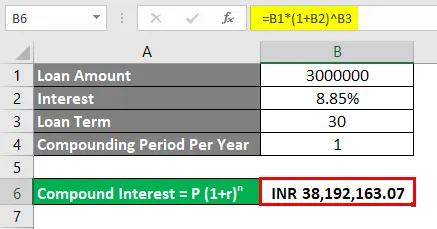
Excel Vypočítať zložený úrok - Príklad č. 2
Existuje iná metóda, pomocou ktorej môžeme vypočítať zložené úroky pre každú vypožičanú pôžičku alebo investovanú sumu. Z tohto dôvodu sme zvážili rovnaký súbor údajov, aký sme videli v príklade 1.
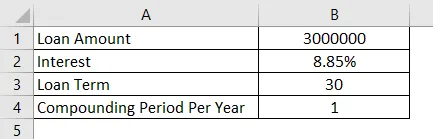
Microsoft Excel má zabudované názvy funkcií ako FV alebo Future Value, pomocou ktorých môžeme vypočítať budúcu hodnotu z hľadiska zloženého úroku, použiteľného úveru s úrokom, mesačného EMI s jedným vzorcom. Na prístup k funkcii FV môžeme prejsť na funkciu Insert, ktorá sa nachádza vedľa panela vzorcov alebo zadajte znak „=“, kde musíme vidieť výsledok. To umožní všetky vstavané funkcie Excelu. Teraz vyhľadajte a vyberte odtiaľ FV, ako je to znázornené nižšie.

Kde,
- rate = úroková sadzba,
- nper = Číslo platby, ktorá sa má vykonať. Môže to byť mesačne alebo roky,
- pmt = pevná suma, ktorá sa musí zaplatiť mesačne alebo ročne,
- pv = súčasná hodnota vypožičanej alebo investovanej sumy (voliteľné),
- type = Použite 1, ak sa EMI platí na začiatku mesiaca, 0, ak sa EMI platí na konci mesiaca. Vo vynikajúcom automaticky sa bude považovať za 0 (voliteľné).
Teraz si zmerajme hodnoty vo vyššie uvedenej syntaxi FV.
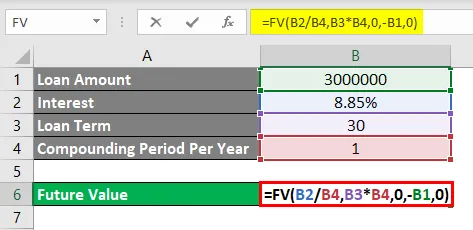
Ako vidíme, zvážili sme sadzbu za základ zloženia. Takže sme 8, 85% úrokovú sadzbu rozdelili na zloženú periódu 1 a vynásobili nper, čo je 30 na kombinovanú periódu 1.
Poznámka: Ak existuje iná hodnota pre zloženie ako 1, dostaneme iný výsledok.
Po výbere všetkých požadovaných parametrov a dokončení syntaxe stlačte kláves Enter, aby ste videli výsledok.
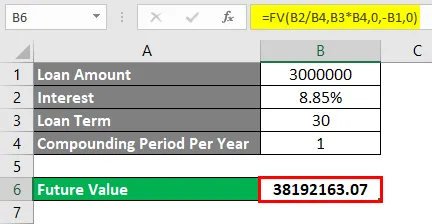
Ako vidíme, tu je vypočítaná zložená úroková sadzba 38192163.07 / - bez meny. Môžeme pridať požadovanú menu pomocou postupu, ktorý sme videli v príklade 1. Za týmto účelom prejdite na Formátovať bunky alebo stlačte Ctrl + 1 .
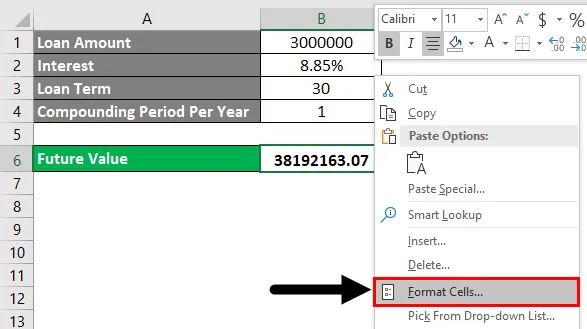
Zobrazí sa dialógové okno Formátovať bunky. Prejdite na Číslo a odtiaľ do kategórie Účtovníctvo.
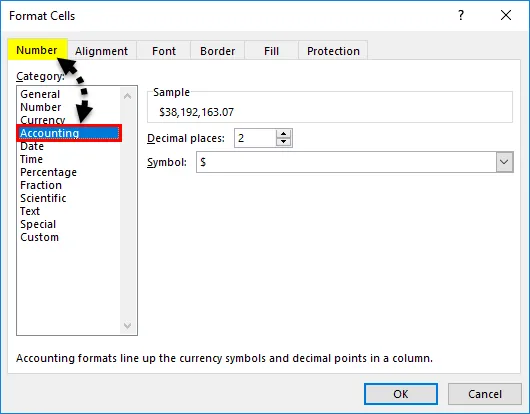
Z rozbaľovacej ponuky Symbol vyberte akúkoľvek príslušnú menu. Tu sme vybrali INR (indická rupia). Potom kliknite na tlačidlo OK, ako je to znázornené na obrázku nižšie.
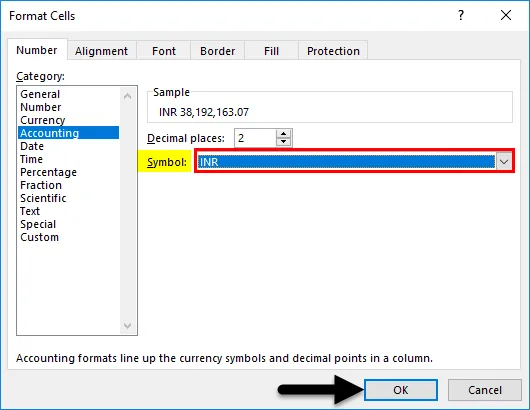
Vybranú menu získame tak, ako je to znázornené nižšie.
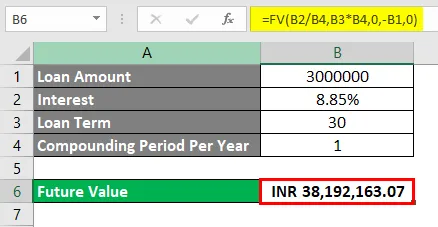
Pros
- Zložené úroky sa dajú ľahko vypočítať a formulovať hodnoty v matematickej syntaxi v exceli.
- Úroky z akejkoľvek pôžičky alebo investície môžeme ľahko vypočítať aj pre naše skutočné prípady.
- Na účely bankovníctva môžeme použiť ktorúkoľvek z uvedených metód na výpočet zloženého úroku.
Zápory
- Zložené úroky je trochu ťažké pochopiť, kedy a kde musíme vložiť znamienko mínus („-“) pred PV v syntaxi.
Čo je potrebné pamätať
- Je lepšie vypočítať zložený úrok pomocou vzorca a porovnať výsledok. Toto porovnanie je možné vykonať medzi dvoma výsledkami.
- Odporúča sa zmeniť / vložiť / aktualizovať menu, aby ste lepšie porozumeli regionálnym scenárom.
- Pochopte prípady, keď potrebujeme dať znamienko mínus pred PV, ak počítame zložený úrok z FV Pridanie znamienka mínus znamená, že sme povinní zaplatiť sumu banke. A znamienko plus ukazuje zisk získaný investorom.
Odporúčané články
Toto bol sprievodca pre výpočet zloženého úroku v Exceli. Tu diskutujeme o tom, ako vypočítať zložený záujem o Excel, spolu s praktickými príkladmi a stiahnuteľnou šablónou Excel. Môžete si tiež prečítať naše ďalšie navrhované články -
- Vypočítajte pomocou programu PV PV Excel
- Ako pridať číslovanie v Exceli
- Príklady viacerých IFS v Exceli
- Ako zaznamenať makro v Exceli?