V tomto tutoriále s Photoshopom sa zameriame na jednu z menších, ale veľmi vítaných nových funkcií vo Photoshope CS5 - schopnosť narovnať a orezať obrázky jediným kliknutím! V predchádzajúcich verziách Photoshopu bolo naučiť sa narovnať krivý obraz trochu výzvou. V skutočnosti, ak ste nemali niekoho, kto by vám ukázal, ako to urobiť, existuje veľká šanca, že ste na to prišli. Je to preto, že tento postup nebol nijako intuitívny. Mysleli by ste si, že po rokoch aktualizácií najpopulárnejšieho a výkonného editora obrázkov na svete by spoločnosť Adobe niekde zahrnula jednoduché tlačidlo „Narovnať“, ale bohužiaľ to tak nebolo. Aspoň doteraz!
Tu je obrázok, s ktorým budem v tomto tutoriále pracovať. Je to rovnaký obrázok, aký som použil v predchádzajúcom tutoriáli Ako narovnať pokrivené fotografie, kde som vysvetlil starý spôsob vyrovnávania a orezávania obrázkov, aby sme získali lepší prehľad o tom, ako oveľa rýchlejšie a ľahšie je to vo Photoshope CS5:
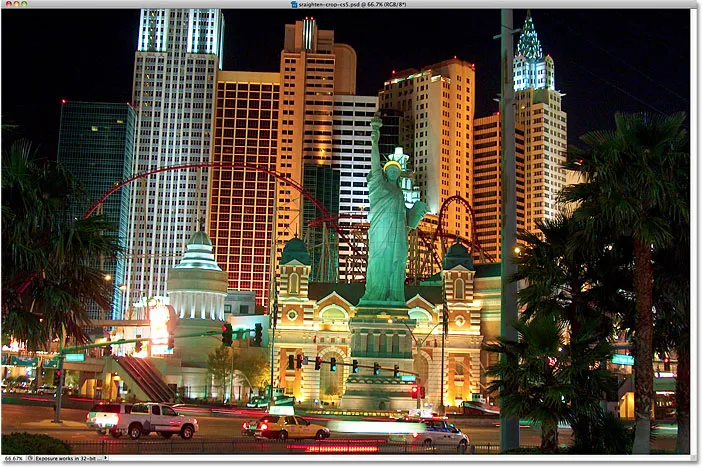
Typická turistická fotografia, ktorá si vyžaduje trochu narovnania.
Fotografia hore z New Yorku, New Yorku a kasína bola odfotená pri prechádzke okolo Las Vegas jednu noc a nakoniec bola trochu pokrivená. Socha slobody a budovy za ňou sa trochu nakláňajú doprava. Nebudem sa tu zaoberať podrobnosťami o tom, ako narovnať a orezať obrázok vo Photoshope CS4 a skôr, pretože som ich už zakryl v predchádzajúcom návode, ale nezabudnite ho skontrolovať, ak nie ste oboznámení s príslušnými krokmi. môžete ju porovnať s tým, ako rýchlo bude Photoshop CS5.
Krok 1: Vyberte nástroj Pravítko
Prvých pár krokov na vyrovnanie obrázkov je vo Photoshope CS5 rovnaké ako v predchádzajúcich verziách. Na paneli Nástroje vyberte nástroj Pravítko . V predvolenom nastavení sa skrýva za nástrojom kvapkadlo, takže kliknite na nástroj kvapkadlo a podržte stlačené tlačidlo myši na sekundu alebo dve, kým sa nezobrazí rozbaľovacia ponuka, potom vyberte nástroj Pravítko zo zoznamu:
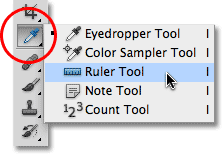
Kliknite a podržte na nástroji kvapkadlo a potom v rozbaľovacej ponuke vyberte nástroj Pravítko.
Krok 2: Kliknite a potiahnite pozdĺž niečoho, čo by malo byť priame
Vyhľadajte na svojom obrázku niečo, čo by malo byť priame, vodorovne alebo zvislo. Keď je vybratý nástroj pravítka, kliknite a potiahnite pozdĺž jeho okraja. V mojom prípade by mala byť strecha budovy za Sochou slobody vodorovne rovná, takže kliknem na ľavú stranu strechy a pri stlačení tlačidla myši potiahnem na pravú stranu. Pri ťahaní sa medzi začiatočným a koncovým bodom objaví tenká čiara. Photoshop použije uhol tejto čiary na určenie toho, do akej miery je potrebné obrázok otočiť, aby sa vyrovnal:
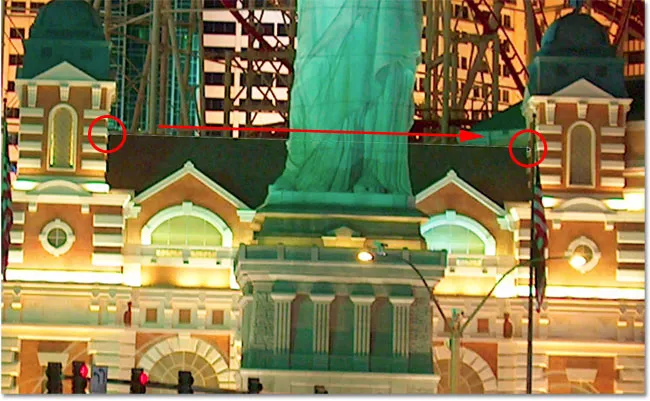
Potiahnite čiaru pomocou nástroja pravítka pozdĺž okraja niečoho, čo by malo byť priame.
Krok 3: Kliknite na tlačidlo Narovnať
Tu je koniec podobnosti medzi aplikáciou Photoshop CS5 a predchádzajúcimi verziami programu Photoshop. Po presunutí čiary cez niečo na obrázku, ktoré by malo byť priame, kliknite na nové tlačidlo Narovnať na paneli Možnosti v hornej časti obrazovky:

Tlačidlo Narovnať je vo Photoshope CS5 úplne nové.
Akonáhle kliknete na tlačidlo, Photoshop okamžite za vás narovná obrázok na základe uhla, ktorý ste práve nakreslili pomocou nástroja Pravítko. Je to také jednoduché:
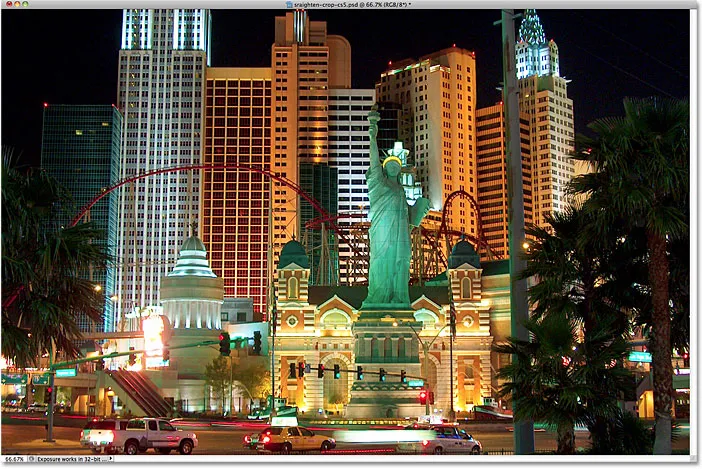
Photoshop CS5 konečne umožňuje vyrovnávanie obrázkov jednoduchých, rýchlych a intuitívnych.
Rovnanie a orezanie jedným kliknutím
Nové tlačidlo narovnať by sa malo skutočne nazývať tlačidlo „narovnať a orezať“ a tu je dôvod, prečo. Na chvíľu prepnem na svoj panel História, ktorý nám zobrazí zoznam všetkých úprav, ktoré sme s obrázkom doteraz urobili, a všimneme si, že nám hovorí, že obrázok bol orezaný hneď po otočení:
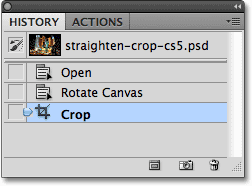
Panel História hovorí, že obrázok bol orezaný, ale určite si nepamätám jeho orezanie.
Je to preto, že mi Photoshop CS5 obrázok automaticky orezal po vyrovnaní! Prečo bolo potrebné obrázok orezať? Stlačením klávesov Ctrl + Z (Win) / Command + Z (Mac) na klávesnici zrušíme posledný krok, takže sa teraz pozrieme na obrázok ihneď po jeho otočení. Mohol by som tiež kliknúť na krok Otočiť plátno na paneli História a vybrať ho. V oboch prípadoch to isté. Ak sa teraz pozrieme na obrázok v okne dokumentu, okolo jeho okrajov vidíme veľa prázdneho miesta:

Po otočení obrázka sa v rohoch okna dokumentu objaví biele plátno.
Biely priestor je plátno za obrázkom. Pretože sa fotografia otočila, už sa nezmestila správne do rozmerov okna dokumentu a nakoniec sme za ňou videli plátno. Vo Photoshope CS4 a starších verziách by sme museli manuálne orezať medzeru pomocou nástroja na orezanie, ktorý do procesu vyrovnania pridal ďalší krok. Vo Photoshope CS5 to však nie je potrebné. Jediným kliknutím na nové tlačidlo Narovnať na paneli Možnosti sa Photoshop postará o narovnanie a orezanie pre nás!
Ak by ste z nejakého dôvodu radšej orezali medzeru sami po tom, čo Photoshop narovná obrázok, podržte stlačenú klávesu Alt (Win) / Option (Mac) a zároveň kliknite na tlačidlo Narovnať na paneli Možnosti. Photoshop to povie, aby fotografiu iba otočil a orezanie nechal na vás.
A máme to! Takto je rýchle a ľahké narovnať a orezať obrázky vo Photoshope CS5! Pozrite si našu sekciu retušovania fotografií, kde nájdete ďalšie návody na úpravu obrázkov vo Photoshope!