Naučte sa, ako pridať jednoduchý rámik s fotografiami a dokonca aj dva rámčeky okolo obrázka pomocou aplikácie Photoshop! Príručka krok za krokom pre Photoshop CC, CS6 a staršiu verziu.
Hranice s fotografiou sú skvelým spôsobom, ako do obrázka pridať pocit triedy a elegancie. Akonáhle poznáte kroky, pridanie orámovania je jednoduché. Začneme pridaním väčšieho priestoru okolo obrázka pomocou príkazu Veľkosť plátna vo Photoshope. Potom, aby sme vytvorili okraj, vyplníme priestor farbou pomocou výplňovej vrstvy Jednofarebné. Naučte sa, ako zvoliť farbu orámovania z nástroja Color Picker a ako spojiť orámovanie s fotografiou výberom farby priamo zo samotného obrázka!
Po pridaní hlavného okraja fotografie vám ukážem, ako pridať druhý, menší okraj okolo obrázka pomocou efektov vrstvy.
Použijem tento obrázok, ktorý som prevzal z programu Adobe Stock:
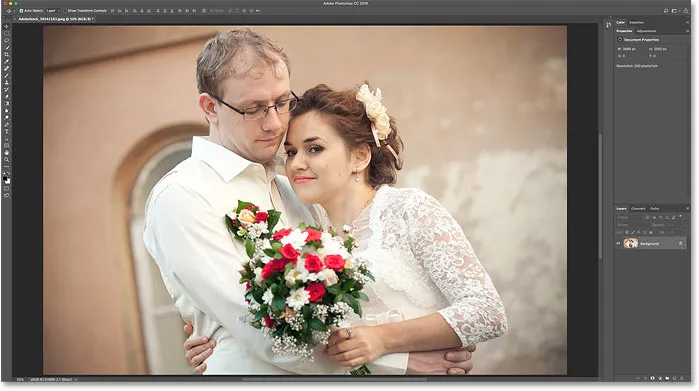
Pôvodný obrázok. Kredit: Adobe Stock.
A tu je obrázok s obrázkom ohraničeným okolo neho. Naučíte sa, ako prispôsobiť veľkosť a farby okraja, keď postupujeme podľa krokov:

Efekt ohraničenia fotografie.
Začnime!
Ako vytvoriť okraj fotografie vo Photoshope
Pre tento tutoriál používam program Photoshop CC, ale bude fungovať akákoľvek najnovšia verzia programu Photoshop. Môžete tiež sledovať moje video z tohto tutoriálu na našom kanáli YouTube. Alebo si tento výukový program stiahnite ako PDF pripravené na tlač!
Krok 1: Oddialením vytvorte priestor pre okraj
Ak chcete vytvoriť rámček na fotografiu, pridáme okolo obrázka viac miesta na plátne. Dajte nám teda viac miesta na prácu oddialením. Ak chcete zobrazenie oddialiť z klávesnice, stlačte a podržte kláves Ctrl na počítači so systémom Windows alebo kláves Command a Mac a stlačte kláves mínus . To nám dáva väčší priestor na to, aby sme videli hranicu:
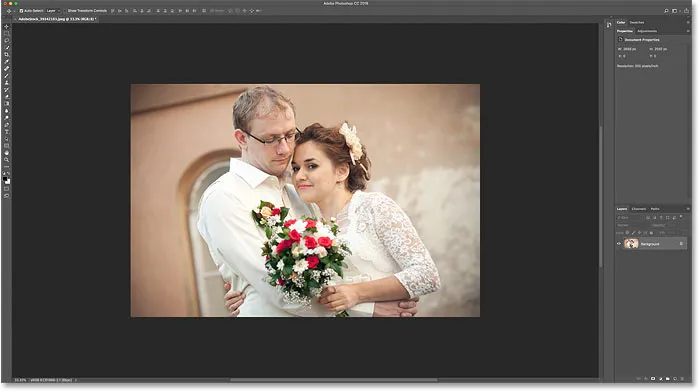
Oddialenie od obrázka, aby sa vytvoril priestor pre okraje fotografie.
Krok 2: Odomknite vrstvu pozadia
Ak sa pozrieme na panel Vrstvy, vidíme obrázok na vrstve Pozadie:
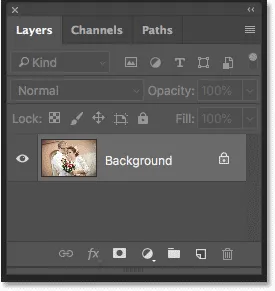
Panel Vrstvy zobrazujúci obrázok vo vrstve Pozadie.
Musíme odomknúť vrstvu pozadia, aby sme pod ňu mohli pridať ďalšie vrstvy. Ak ju chcete odomknúť, vo Photoshope CC stačí kliknúť na ikonu zámku . V CS6 alebo staršom stlačte a podržte kláves Alt (Win) / Option (Mac) na klávesnici a dvakrát kliknite . Týmto sa odstráni ikona zámku a premenuje sa vrstva na „vrstvu 0“:
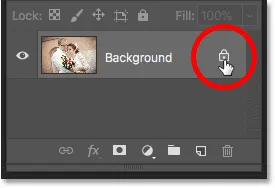
Odomknutie vrstvy pozadia.
Krok 3: Otvorte dialógové okno Veľkosť plátna
Ak chcete do obrázka pridať viac miesta na plátne, prejdite do ponuky Obrázok na paneli s ponukou a vyberte položku Veľkosť plátna :
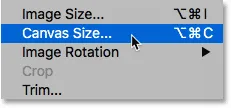
Prejdite na Obrázok> Veľkosť plátna.
Krok 4: Pridajte okolo fotografie ďalšie plátno
V dialógovom okne Veľkosť plátna skontrolujte, či je začiarknutá možnosť Relatívna . Potom sa v mriežke Anchor uistite, že je vybratý stredný štvorec . Týmto spôsobom sa nový priestor na plátne pridá rovnomerne okolo obrázka:
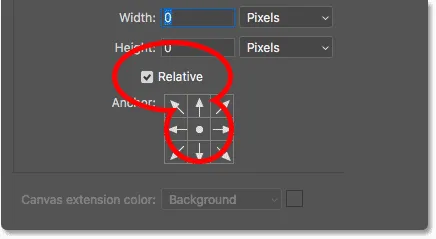
Uistite sa, že sú vybraté možnosti Relatívne a stredné pole.
Potom do polí Šírka a Výška zadajte veľkosť, ktorú potrebujete pre rámik fotografie. Nezabudnite, že zadaná hodnota sa rozdelí rovnomerne medzi obe strany. A to platí pre šírku aj výšku. Takže ak chcete okolo obrazu orámovať štvrť palca, v skutočnosti by ste pre šírku a výšku mali zadať 0, 5 palca. Ak chcete ohraničiť 1 palec, musíte zadať 2 palce. Inými slovami, bez ohľadu na veľkosť, ktorú potrebujete, zadajte dvojnásobok tejto sumy.
V mojom prípade chcem polpalcový okraj, takže nastavím šírku aj výšku na dvojnásobok tejto sumy alebo na 1 palec :
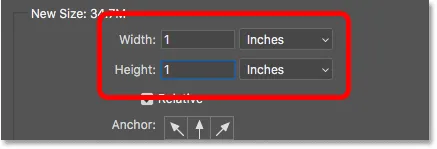
Do polí Šírka a Výška zadajte dvojnásobok požadovanej veľkosti.
Ak chcete pridať priestor na plátno, kliknutím na tlačidlo OK zatvorte dialógové okno. A tu vidíme nové plátno okolo obrázka. Vzor šachovnice znamená, že priestor je momentálne vyplnený priehľadnosťou, ale k nemu pridáme ďalšiu farbu:

Nový priestor na plátne, ktorý sa stane okrajom fotografie.
Ako zrušiť veľkosť plátna a skúste to znova
Ak ste pre okraj vybrali nesprávnu veľkosť, môžete ju vrátiť späť tak, že prejdete do ponuky Úpravy a vyberiete príkaz Zrušiť veľkosť plátna . Potom znova otvorte dialógové okno Veľkosť plátna (prejdite na Obrázok> Veľkosť plátna) a skúste to znova:

Prejdite na možnosť Úpravy> Zrušiť veľkosť plátna.
Krok 5: Pridajte výplň jednej vrstvy
Na vyplnenie okraja farbou použijeme jednu z plniacich vrstiev Photoshopu Solid Color. Na paneli Vrstvy kliknite na ikonu Nová výplň alebo úprava vrstvy v dolnej časti:
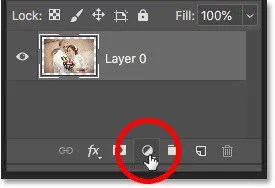
Kliknite na ikonu Nová výplň alebo vrstva úprav.
Potom vyberte zo zoznamu jednofarebné :
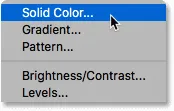
Pridáva sa výplňová vrstva v jednej farbe.
Krok 6: Vyberte farbu okraja fotografie bielu
V nástroji na výber farieb vyberte farbu, ktorú chcete použiť pre svoj okraj. Zatiaľ si vyberiem bielu, ale ukážem ti, ako zmeniť farbu za okamih:
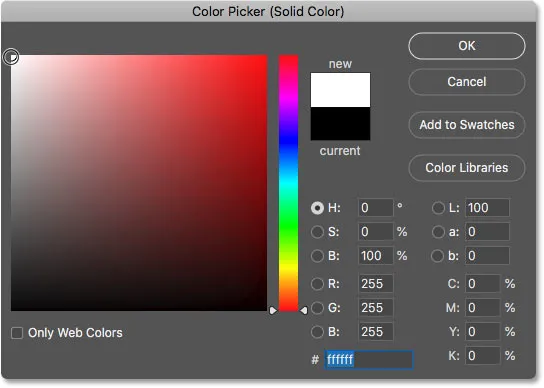
Výber farby v nástroji na výber farieb.
Po dokončení kliknite na tlačidlo OK, aby ste zatvorili nástroj na výber farieb. A Photoshop dočasne vyplní celý dokument bielou a zablokuje tak jeho zobrazenie:
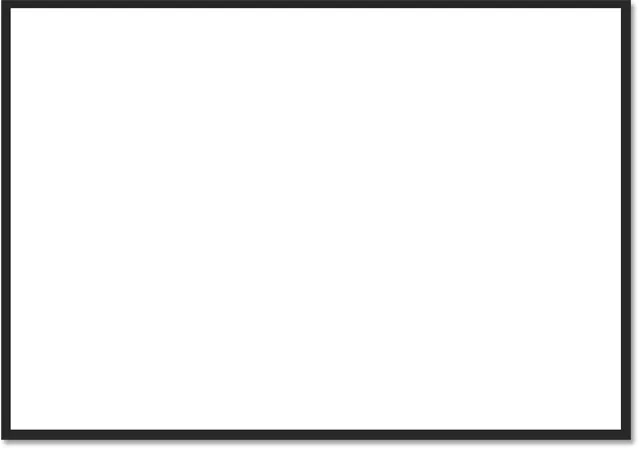
Vrstva výplne blokuje obraz z pohľadu.
Krok 7: Potiahnite vrstvu výplne pod obrázok
Ak to chcete opraviť, na paneli Vrstvy kliknite a potiahnite vrstvu výplne pod obrázok:
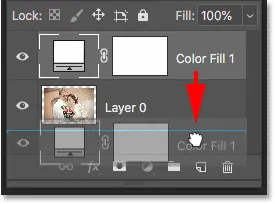
Potiahnite vrstvu výplne pod „vrstvu 0“.
A teraz sa farba z výplňovej vrstvy objaví iba vo vnútri okraja:

Počiatočný efekt ohraničenia fotografie.
Krok 8: Zmena farby okraja (voliteľné)
Ak chcete niečo iné ako biele, môžete vybrať inú farbu pre svoj okraj dvojitým kliknutím na vzorník farieb výplne:

Dvakrát kliknite na vzorník farieb na paneli Vrstvy.
Tým sa znova otvorí výber farieb, kde si môžete vybrať niečo iné. A keď vyskúšate rôzne farby, uvidíte živý náhľad novej farby okolo obrázka. Takže ak vyberiem čiernu namiesto bielu:
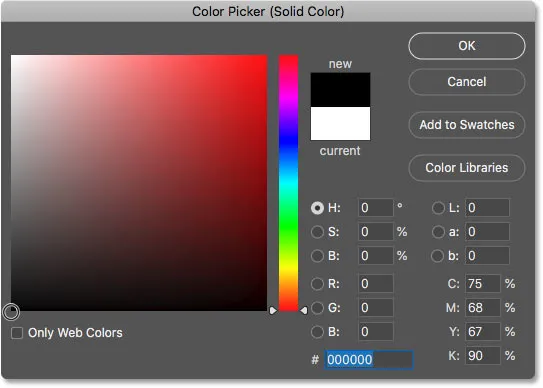
Výber farby v nástroji Color Picker.
Potom sa môj okraj okamžite zmení na čierny:

Rovnaká hranica, teraz čierna.
Ako vybrať farbu orámovania z obrázka
Z nástroja Color Picker si môžete vybrať ľubovoľnú farbu. Alebo si môžete vybrať farbu priamo zo samotného obrázka. Stačí presunúť kurzor do obrázka a kliknúť na farbu, ktorú potrebujete. Z okna na pozadí vyberiem svetlo šedú farbu:
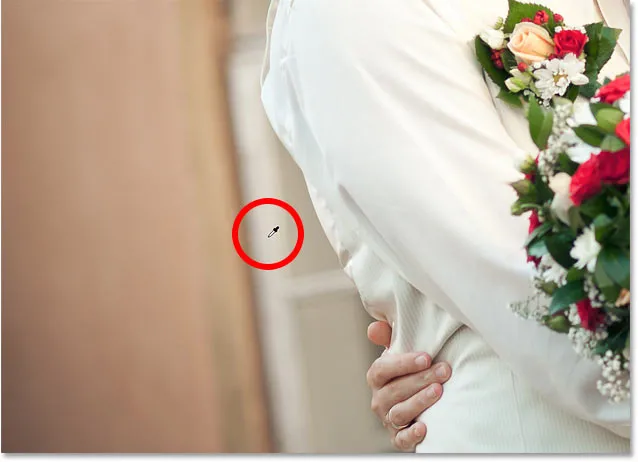
Výber farby okraja fotografie z obrázka.
A opäť sa hranica okamžite zmení na novú farbu. Ak ju chcete prijať, kliknutím na tlačidlo OK zatvorte nástroj Color Picker:

Ohraničenie fotografie sa teraz lepšie spája s obrázkom.
Pridanie menšieho okraja do hlavného okraja
Teraz, keď sme pridali hlavnú hranicu, pridajme druhú menšiu hranicu do hlavnej. A urobíme to pomocou vrstvového efektu.
Krok 9: Vyberte "Vrstva 0"
Na paneli Vrstvy vyberte obrázok na „Vrstva 0“:
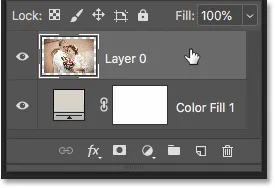
Kliknutím na vrstvu obrázka ju vyberte.
Krok 10: Pridajte štýl vrstvy ťahu
Potom kliknite na ikonu Štýly vrstiev (ikona „fx“):
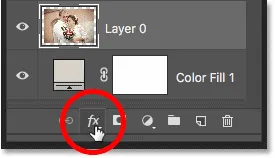
Kliknutím na ikonu „fx“ na paneli Vrstvy.
V zozname vyberte položku Zdvih :

Výber efektu vrstvy ťahu.
V dialógovom okne Štýl vrstvy nechajte farbu ťahu nastavenú na čiernu a uistite sa, že je pozícia nastavená na vnútornú . Potom zväčšite šírku ťahu potiahnutím jazdca Veľkosť :
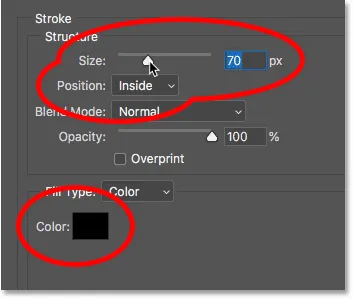
Možnosti zdvihu.
Pri ťahaní uvidíte veľkosť ťahu zväčšujúceho sa okolo vnútornej hranice:

Zdvih sa objaví medzi fotografiou a okrajom.
Krok 11: Zmena farby ťahu (voliteľné)
Ak nechcete, aby vám farba tahu bola čierna, môžete ju zmeniť kliknutím na vzorkovník farieb :
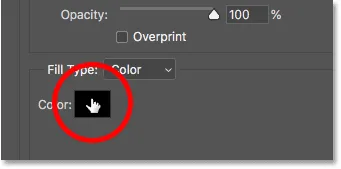
Kliknutím na vzorník farieb ťahu.
Potom v nástroji Color Picker vyberte inú farbu. Alebo, rovnako ako sme to urobili pre hlavné orámovanie, môžete si vybrať farbu priamo z obrázka. Kliknem na farbu z pozadia:
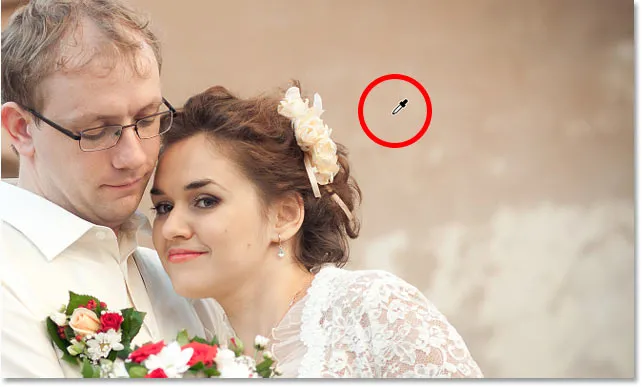
Výber farby pre ťah z obrázka.
A mŕtvica sa okamžite aktualizuje na novú farbu. Keď ste s farbou spokojní, zatvorte výber farieb kliknutím na OK:

Okraj aj zdvih teraz používajú farby z obrázka.
Krok 12: Upravte veľkosť zdvihu
Nakoniec dokončím efekt nastavením jazdca Veľkosť tak, aby sa jemne doladila hrúbka ťahu. Používam tu dosť veľký obrázok, takže pôjdem s hodnotou veľkosti okolo 32 pixlov. Potom ju prijmem kliknutím na tlačidlo OK, čím zatvoríte dialógové okno Štýl vrstvy:
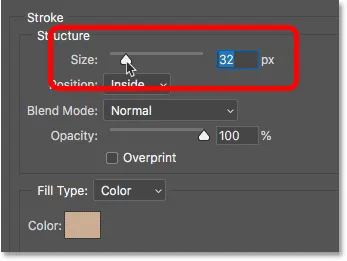
Doladenie veľkosti ťahu.
A tu je môj konečný výsledok:

Posledný efekt „ohraničenia fotografie“.
A máme to! Takto je ľahké pridať orámovanie okolo svojich fotografií pomocou aplikácie Photoshop! Ak chcete získať viac efektov orámovania fotografie, pozrite sa na moje orámovanie s tieňovými fotografiami a moje výukové programy pre rámy obrázkov, ako aj môj návod o tom, ako vytvoriť ohraničenie maľovaných hrán. Alebo navštívte ďalšiu časť Photo Effects pre ďalšie návody! A nezabudnite, že všetky naše návody sú teraz k dispozícii na stiahnutie vo formáte PDF!