Hovorí sa, že obrázok má hodnotu tisíc slov, niekedy však samotný obrázok nemusí stačiť. Aby sme pomohli sprostredkovať určitú správu, často musíme do obrázka pridať slovo, frázu alebo titulok. Alebo môžeme navrhovať rozloženie tlače alebo webu a potrebovať text pre nadpisy, bannery alebo tlačidlá. A samozrejme, niekedy chceme iba vytvoriť pekne vyzerajúce textové efekty.
Ako nástroj na úpravu fotografií a grafický dizajn pravdepodobne Photoshop pravdepodobne nie je softvér, ktorý chcete používať, ak je vaším cieľom napísať ďalší skvelý román alebo ak chcete aktualizovať svoj životopis (v prípade, že písanie nebude fungovať) ). Napriek tomu má veľa rovnakých funkcií, aké sa nachádzajú v iných programoch, ako sú Illustrator a InDesign, takže je viac ako schopný pridávať k našim obrázkom a dizajnom jednoduchý a štýlový text. V tomto tutoriále sa budeme venovať základom a základom práce s textom vo Photoshope!
Vo Photoshope môžeme pridať dva hlavné typy - typ bodu a typ oblasti . Zďaleka najbežnejšie používaným bodom je bodový typ, na ktorý sa budeme v tomto tutoriále pozerať. V nasledujúcom návode sa naučíme rozdiel medzi nimi a ako pridať typ oblasti do našich dokumentov.
Nástroj na písanie textu
Kedykoľvek chceme do dokumentu pridať akýkoľvek text, použijeme typový nástroj Photoshopu, ktorý sa nachádza na paneli Nástroje pozdĺž ľavej strany obrazovky. Je to ikona, ktorá vyzerá ako veľké písmeno T. Nástroj pre písanie textu môžete vybrať aj stlačením písmena T na klávesnici:
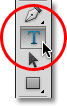
Výber nástroja na písanie textu na paneli Nástroje.
Keď je vybratý nástroj na písanie textu, kurzor myši sa zmení na to, čo sa bežne nazýva „lúč“. Trochu som ju tu rozšíril, aby som lepšie videl:
 Kurzor myši „I-beam“ v nástroji Type Type.
Kurzor myši „I-beam“ v nástroji Type Type.
Výber písma
Hneď ako vyberieme nástroj na písanie textu, panel Možnosti v hornej časti obrazovky sa aktualizuje, aby nám ukázal možnosti týkajúce sa nástroja pre písanie textu vrátane možností výberu písma, štýlu písma a veľkosti písma:

Zľava doprava - možnosti písma, štýlu písma a veľkosti písma.
Ak chcete zobraziť úplný zoznam písiem, ktoré máte k dispozícii, kliknite na malý dole smerujúci trojuholník napravo od políčka na výber písma:

Kliknutím na trojuholník napravo od políčka na výber písma.
Otvorí sa zoznam všetkých typov písma, z ktorých si môžete vybrať. Presné písma, ktoré uvidíte vo svojom zozname, budú závisieť od toho, ktoré písma sú aktuálne nainštalované vo vašom systéme:
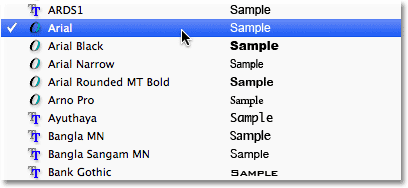
Photoshop obsahuje zoznam všetkých písiem nainštalovaných v počítači.
Zmena veľkosti ukážky písma
Ak používate aplikáciu Photoshop CS2 alebo vyššiu, Photoshop uvádza nielen názov každého písma, ale aj praktický náhľad toho, ako písmo vyzerá (pomocou slova „Vzorka“ napravo od názvu písma):
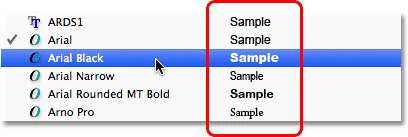
Photoshop (CS2 a vyšší) obsahuje vedľa názvu aj ukážku písma.
Veľkosť ukážky písma môžeme zmeniť tak, že prejdeme na nastavenia predvolieb aplikácie Photoshop. Na počítači prejdite na hornú časť obrazovky na ponuku Upraviť na paneli s ponukou, vyberte položku Predvoľby a potom vyberte položku Typ . Na počítačoch Mac prejdite do ponuky Photoshop, vyberte možnosť Predvoľby a potom vyberte položku Typ . Otvorí sa dialógové okno Predvoľby Photoshopu nastavené na možnosti Typ.
Posledná možnosť v zozname je Veľkosť ukážky písma . V predvolenom nastavení je nastavená na strednú hodnotu. Môžete kliknúť na slovo „Stredná“ a vybrať inú veľkosť zo zoznamu. Vyberiem veľkosť Extra Large:
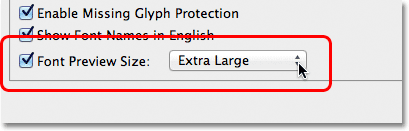
Možnosť Veľkosť ukážky písma nastavuje veľkosť ukážky písma na paneli Možnosti.
Kliknutím na tlačidlo OK zatvorte dialógové okno Predvoľby. Ak sa teraz vrátime na panel Možnosti a znova otvoríme zoznam písiem, ukážeme, že ukážky písiem sa teraz zobrazujú oveľa väčšie. Vďaka väčšej veľkosti sú ukážky ľahšie viditeľné, ale zaberajú tiež viac miesta. Osobne sa radšej držím predvolenej strednej veľkosti, ale je to úplne na vás. Kedykoľvek sa môžete vrátiť do predvolieb a zmeniť veľkosť ukážky:
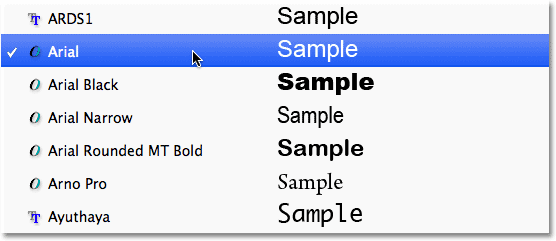
Väčšie ukážky písma sú ľahšie viditeľné, ale zaberajú viac miesta ako menšie ukážky.
Výber štýlu písma
Po výbere písma vyberte štýl písma kliknutím na trojuholník napravo od výberového poľa Štýl :

Kliknutím na trojuholník napravo od políčka na výber štýlu písma.
V zobrazenom zozname vyberte požadovaný štýl (bežný, tučný, kurzíva atď.). Možnosti výberu štýlov budú závisieť od vybraného písma, pretože niektoré písma majú k dispozícii viac štýlov ako iné:
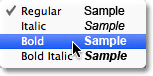
Zo zoznamu vyberte štýl písma.
Nastavenie veľkosti písma
Kliknutím na trojuholník napravo od výberového poľa Veľkosť vyberte veľkosť písma:

Kliknutím na trojuholník napravo od políčka na výber veľkosti písma.
Otvorí sa zoznam bežne používaných predvolených veľkostí, z ktorých si môžete vybrať, od 6 pt do 72 pt:
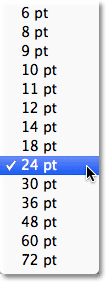
Photoshop uľahčuje výber z niekoľkých predvolených veľkostí písma.
Ak žiadna z týchto veľkostí nevyhovuje vašim potrebám, môžete do poľa Veľkosť zadať ručne ľubovoľnú hodnotu. Jednoducho kliknite a potiahnite existujúcu veľkosť, aby ste ju zvýraznili, napíšte novú veľkosť a potvrďte ju stlačením kláves Enter (Win) / Return (Mac) na klávesnici. Ako príklad som tu manuálne zmenil veľkosť na 120 pt (nemajte obavy z pridávania „pt“ na koniec čísla, pretože Photoshop ho automaticky pridá, keď stlačíte Enter / Return):

Ak to neurobí žiadna z predvolených veľkostí, zadajte veľkosť priamo do poľa Veľkosť.
Výber farby textu
Panel Možnosti je tiež miestom, kde vyberieme farbu pre náš text. Farebný vzorník sa objaví blízko krajnej pravej časti možností. V predvolenom nastavení je farba nastavená na čiernu. Ak chcete zmeniť farbu, kliknite na políčko:

Kliknutím na vzorník farieb zmeníte farbu textu.
Photoshop otvorí výber farieb, kde si môžeme zvoliť inú farbu textu. Zatiaľ nechám svoju banku nastavenú na čiernu, takže jednoducho kliknutím na tlačidlo Zrušiť zrušíte výber farieb. Ak vyberiete novú farbu textu, po dokončení kliknite na tlačidlo OK, aby ste ukončili výber nástroja Color Picker:
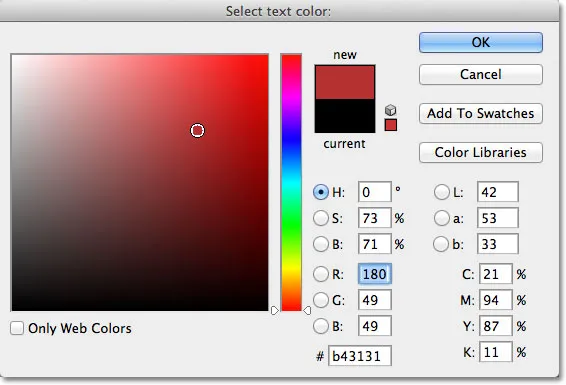
Pomocou nástroja na výber farieb vyberte novú farbu textu.
Pridanie typu do dokumentu
Ako som už krátko spomenul na začiatku tutoriálu, existujú dva rôzne typy, no, typ, ktoré môžeme pridať do dokumentu vo Photoshope. Môžeme pridať typ bodu (tiež známy ako znakový typ) a môžeme pridať typ oblasti (tiež známy ako typ odseku ). Rozdiel medzi nimi je v tom, že bodový typ sa používa hlavne na pridávanie malého množstva textu do dokumentu (jedno písmeno alebo slovo, nadpis atď.), Zatiaľ čo typ oblasti sa používa na pridávanie väčšieho množstva textu do vopred zvolenej oblasti., Ten, na ktorý sa tu zameriame, je typ bodu, pretože je to najpriamejší z nich a ten, ktorý budete používať najčastejšie.
Ak chcete pridať typ bodu, jednoducho kliknite pomocou nástroja na zadanie textu na miesto, kde chcete začať s textom. Objaví sa blikajúca značka vkladania, ktorá vás upozorní, že Photoshop je pripravený na začatie písania, ale akonáhle kliknete, ešte predtým, ako začnete písať, pridá Photoshop do vášho dokumentu špeciálnu vrstvu známu ako vrstva typu, ktorá vidíme to na paneli Vrstvy. Vrstvy typu sa dajú ľahko zistiť, pretože vo svojej miniatúre majú veľké písmeno T. Vždy, keď do dokumentu pridáme text, umiestni sa do vrstvy typu. Photoshop spočiatku dá novej vrstve typu všeobecný názov, napríklad „Vrstva 1“, ale názov sa po zmene textu skutočne zmení, ako uvidíme o chvíľu:
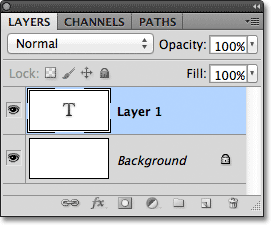
Text sa umiestni na špeciálne vrstvy typu v paneli Vrstvy.
Po kliknutí na dokument pomocou nástroja na písanie textu a po blikaní značky vloženia môžete začať písať. Tu som do svojho dokumentu pridal krátku vetu:
 Jednoducho kliknite do dokumentu pomocou nástroja na zadávanie textu a potom zadajte svoj typ.
Jednoducho kliknite do dokumentu pomocou nástroja na zadávanie textu a potom zadajte svoj typ.
Presúvanie textu počas písania
Ak si počas písania uvedomíte, že váš text musí byť premiestnený, môžete ho ľahko presunúť na svoje miesto bez toho, aby ste ho museli zrušiť a začať znova. Jednoducho posuňte kurzor myši od textu, kým neuvidíte zmenu kurzora z lúča I Type Type na ikonu Move Tool . Kliknite a presuňte text na nové miesto a potom pokračujte v písaní:
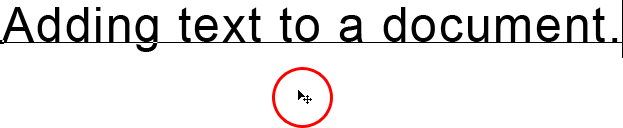 Počas písania posuňte kurzor myši od textu, aby ste dočasne získali prístup k nástroju Move, potom kliknite a potiahnite text na svoje miesto.
Počas písania posuňte kurzor myši od textu, aby ste dočasne získali prístup k nástroju Move, potom kliknite a potiahnite text na svoje miesto.
Prijatie textu
Ak chcete text po dokončení prijať, kliknite na začiarknutie na paneli Možnosti:

Ak chcete text prijať, kliknite na začiarknutie na paneli Možnosti.
Ak máte klávesnicu s numerickou klávesnicou, môžete text prijať aj stlačením klávesu Enter na numerickej klávesnici (zvyčajne v pravom dolnom rohu klávesnice). Alebo, ak na klávesnici nemáte numerickú klávesnicu, môžete text akceptovať stlačením klávesov Ctrl + Enter (Win) / Command + Return (Mac).
Po prijatí textu Photoshop premenuje vrstvu Type pomocou prvej časti textu na nový názov vrstvy, čo môže byť veľmi užitočné, ak do nášho dokumentu začneme pridávať viac typov Type:
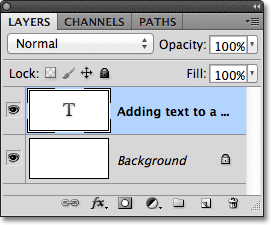
Photoshop premenuje vrstvu Type pomocou prvej časti textu.
Pridáva sa zalomenie riadka
Možno si budete myslieť, že na prijatie textu by ste mali stačiť len stlačiť normálny kláves Enter (Win) / Return (Mac), ale v skutočnosti to nebude fungovať, pretože namiesto prijatia textu sa pridá riadok zlomiť text, čo vám umožní pokračovať v písaní na nový riadok pod pôvodným:

Stlačením klávesu Enter (Win) / Return (Mac) pridajte zalomenie riadka a pokračujte v písaní.
Po dokončení písania text znova potvrďte kliknutím na začiarknutie na paneli Možnosti, stlačením klávesu Enter na numerickej klávesnici alebo stlačením klávesov Ctrl + Enter (Win) / Command + Return (Mac).
Zrušiť alebo odstrániť text
Ak ste text ešte neprijali a chcete ho jednoducho zrušiť, stlačte kláves Esc na klávesnici. Týmto sa vymaže text, ktorý ste písali, a odstráni sa vrstva Type, ktorú do textu pridal Photoshop. Ak potrebujete odstrániť text, ktorý ste už prijali, kliknite na jeho typovú vrstvu na paneli Vrstvy a potiahnite ho nadol do koša :
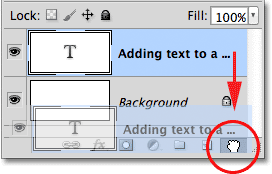
Typové vrstvy možno odstrániť ich pretiahnutím nadol do koša.
Možnosti zarovnania textu
Na paneli Možnosti sa nachádzajú aj tri bežné možnosti zarovnania textu - Ľavý zarovnaný text, Stredový text a Zarovnaný text vpravo . V predvolenom nastavení je vybratá možnosť Zarovnať ľavý text, čo znamená, že pri písaní sa text pridá napravo od bodu vloženia. Výber správneho zarovnaného textu pridá text naľavo od bodu vloženia, zatiaľ čo stredný text rozšíri text v oboch smeroch rovnako od bodu vloženia. Najlepšie je uistiť sa, že ste pred začatím písania vybrali správnu možnosť zarovnania. Môžete sa však vrátiť späť a zmeniť zarovnanie textu, ktorý ste už pridali tak, že najprv vyberiete vrstvu Typ na paneli Vrstvy a potom pomocou tlačidla Typ. Zvolený nástroj, jednoducho vyberte inú možnosť zarovnania na paneli Možnosti:
 Zľava doprava - možnosti Ľavé zarovnanie textu, Stredný text a Zarovnanie textu vpravo.
Zľava doprava - možnosti Ľavé zarovnanie textu, Stredný text a Zarovnanie textu vpravo.
Ďalej sa dozvieme, ako vybrať a upraviť text po jeho pridaní do dokumentu!
Výber a úprava textu
Môžeme ľahko vrátiť späť a upraviť náš text kedykoľvek, rovnako ako v programe na spracovanie textu. Tu je text, ktorý som pridal s niekoľkými zjavnými pravopisnými chybami:
 Niektorý text, ktorý si vyžaduje úpravy.
Niektorý text, ktorý si vyžaduje úpravy.
Prvé slovo „speling“ by malo obsahovať dve písmeno l. Ak chcete problém vyriešiť, najprv sa uistite, že je vybratý môj typový nástroj, potom pohnem kurzorom myši nad slovo a kliknutím umiestnim svoju značku vloženia medzi písmená „e“ a „l“:
 Medzi písmenami „e“ a „l“ sa objaví vkladacia značka.
Medzi písmenami „e“ a „l“ sa objaví vkladacia značka.
Keď je vkladacia značka na svojom mieste, všetko, čo musím urobiť, je stlačiť písmeno „l“ na klávesnici a pridať slovo:
 Prvá pravopisná chyba je opravená.
Prvá pravopisná chyba je opravená.
Ak kliknete na nesprávne miesto a umiestnite vkladaciu značku medzi nesprávne písmená, pomocou klávesov so šípkou doľava a doprava na klávesnici ľahko podľa potreby posuňte vkladaciu značku doľava alebo doprava pozdĺž textu.
Druhé slovo v mojom texte, „záhady“, by malo byť napísané znakom „i“ namiesto písmena „y“, takže tentoraz kliknem pomocou nástroja pre písanie textu medzi písmená „m“ a „y“ a pomocou tlačidla moje tlačidlo myši bolo stále stlačené, potiahnem písmeno „y“, aby som ho zvýraznil:
 Kliknutím a potiahnutím cez jednotlivé písmená ich zvýrazníte.
Kliknutím a potiahnutím cez jednotlivé písmená ich zvýrazníte.
So zvýrazneným písmenom vykonám zmenu stlačením klávesu „i“ na klávesnici:
 Druhá pravopisná chyba je teraz opravená.
Druhá pravopisná chyba je teraz opravená.
Videli sme, ako vybrať jedno písmeno kliknutím a potiahnutím. Ak chcete vybrať celé slovo, nemusíte klikať a ťahať. Jednoducho dvakrát kliknite na Nástroj pre písanie textu a okamžite ho zvýrazníte. V tomto okamihu ho môžete odstrániť stlačením klávesu Backspace (Win) / Delete (Mac) na klávesnici alebo môžete zadaním iného slova nahradiť slovo:
 Dvojitým kliknutím vyberte celé slovo.
Dvojitým kliknutím vyberte celé slovo.
Ak chcete vybrať celý riadok textu, kliknite trojitým kliknutím pomocou nástroja na písanie textu kdekoľvek na texte:
 Trojitým kliknutím vyberte celý riadok textu.
Trojitým kliknutím vyberte celý riadok textu.
Ak máte viac riadkov textu oddelených zalomením riadkov a celý text je v tej istej vrstve typu, môžete ho rýchlo vybrať všetko dvojitým kliknutím na miniatúru vrstvy typu na paneli Vrstvy:

Dvojitým kliknutím na miniatúru vrstvy typu vyberte celý text vo vrstve naraz.
Tým sa okamžite vyberie všetok text vo vrstve:
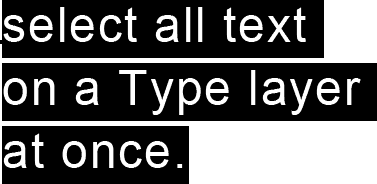
Celý text vo vrstve Typ je vybraný naraz.
Zmena písma, štýlu a veľkosti
Môžeme sa tiež kedykoľvek vrátiť a zmeniť písmo, štýl písma alebo veľkosť písma a na to nemusíme v dokumente vyberať žiadny text. Tu mám nejaký text, ktorý bol pridaný s mojím fontom nastaveným na Arial, štýlom nastaveným na Regular a veľkosťou písma nastavenou na 48 pt:

Text, ktorý už bol pridaný s pôvodným typom písma, štýlu a veľkosti.
Uistite sa, že je vybratý nástroj Typ a potom vyberte vrstvu Typ na paneli Vrstvy:
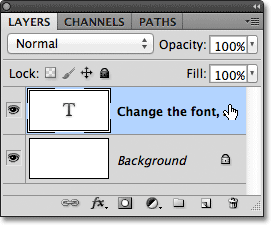
Ak chcete zmeniť písmo, štýl alebo veľkosť, stačí vybrať samotnú vrstvu typu.
Keď je vybratá vrstva Typ, vráťte sa späť na panel Možnosti a vykonajte potrebné zmeny. Zmením písmo na Futura, štýl na stredný a veľkosť na 36 pt:
 Na paneli Možnosti zmeňte písmo, štýl a / alebo veľkosť.
Na paneli Možnosti zmeňte písmo, štýl a / alebo veľkosť.
Photoshop okamžite aktualizuje váš text v dokumente so zmenami:

Písmo, štýl a veľkosť môžete kedykoľvek zmeniť.
Zmena farby textu
Farbu nášho textu môžeme zmeniť rovnako ľahko. Znova sa uistite, že je vybratý nástroj Typ a či je na paneli Vrstvy vybratá vrstva Typ textu. Potom na paneli Možnosti kliknite na vzorník farieb :
 Ak je vybratý nástroj Typ a vybraná vrstva Typ, kliknite na farebný vzorník na paneli Možnosti.
Ak je vybratý nástroj Typ a vybraná vrstva Typ, kliknite na farebný vzorník na paneli Možnosti.
Photoshop pre nás znovu otvorí výber farieb, aby sme si mohli zvoliť novú farbu textu. Vyberiem červenú:

Vyberte novú farbu textu z nástroja Color Picker.
Keď skončíte, kliknite na tlačidlo OK, aby ste zatvorili nástroj na výber farieb. Text sa okamžite aktualizuje novou farbou:
 Farba textu sa zmenila z čiernej na červenú.
Farba textu sa zmenila z čiernej na červenú.
Ak chcete zmeniť farbu len jedného písmena alebo slova, zvýraznite písmeno alebo slovo pomocou nástroja na písanie textu:
 Pred výberom novej farby zvýraznite slovo.
Pred výberom novej farby zvýraznite slovo.
Potom, ako sme to videli pred chvíľou, kliknite na vzorník farieb na paneli Možnosti, aby ste vyvolali výber farieb a vyberte požadovanú farbu. Po výbere farby kliknutím na tlačidlo OK zatvoríte aplikáciu Color Picker a program Photoshop zmení farbu iba textu, ktorý ste zvýraznili:
 S novou farbou sa zobrazí iba zvýraznené slovo.
S novou farbou sa zobrazí iba zvýraznené slovo.