V tomto návode sa dozvieme všetko o nástroji na výmenu farieb vo Photoshope a o tom, ako ho môžeme použiť na ľahkú zmenu farby objektov na našich fotografiách!
Predtým sme sa pozreli na nástroj na vymazanie pozadia a prečo je to jeden z najlepších nástrojov vo Photoshope na odstraňovanie nechcených oblastí pozadia obrázka. Možno sa čudujete, prečo som to spomenul. Čo by mohol mať nástroj na vymazanie pozadia spoločné s nástrojom na zmenu farby?
Odpoveď znie: veľa! Nástroj Eraser na pozadí aj Nástroj na výmenu farieb používajú na detekciu pixelov v obraze presne tie isté metódy, ktoré je potrebné zmeniť. Jediným rozdielom je, že jeden z nich vymaže pixely, zatiaľ čo druhý jednoducho zmení svoju farbu. V skutočnosti sú tieto nástroje také podobné, že ak ste si už prečítali príručku Eraser na pozadí a pochopili, ako to funguje, učenie sa o nástroji na výmenu farieb bude vyzerať podobne ako déjà vu.
Nástroj na výmenu farieb vo Photoshope nie je najprofesionálnejší spôsob, ako meniť farby v obraze, a nie vždy vám poskytne výsledky, ktoré potrebujete. Zvyčajne však funguje dobre pri jednoduchých úlohách a je to taký jednoduchý nástroj, ktorý sa dá ľahko vyskúšať, než sa presunie na pokročilejšie a časovo náročné metódy.
Tento návod bol aktualizovaný pre aplikáciu Photoshop CS6 a je tiež plne kompatibilný s aplikáciou Photoshop CC. Ak používate aplikáciu Photoshop CS5 alebo staršiu, stále môžete postupovať ďalej, alebo si môžete vyskúšať originálny návod na výmenu farebných nástrojov.
Ako používať nástroj na výmenu farieb vo Photoshope
Výber nástroja na výmenu farieb
Nástroj na výmenu farieb je vnorený za bežný nástroj na štetce Photoshopu na paneli Nástroje. Ak ju chcete vybrať, kliknite pravým tlačidlom myši na ikonu (Win) / Control-kliknutie (Mac) v nástroji štetce a potom v rozbaľovacej ponuke, ktorá sa zobrazí, vyberte nástroj na nahradenie farieb :
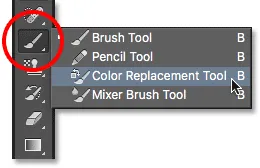
Nástroj na výmenu farieb sa skrýva za nástrojom kefa na paneli Nástroje.
Keď je vybratý Nástroj na výmenu farieb, kurzor myši sa zmení na kruh s malým krížikom v jeho strede. Ako som už spomenul, ak ste oboznámení s programom Eraser na pozadí, bude to vyzerať veľmi dobre, pretože oba nástroje používajú presne ten istý kurzor:
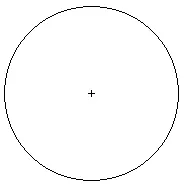
Kurzor nástroja Color Replacement Tool sa skladá z jednoduchého kruhu s krížikom v strede.
Nastavenie veľkosti kefy
Veľkosť kurzora môžete upraviť priamo z klávesnice, rovnako ako iné nástroje štetca Photoshopu. Opakovane stláčajte ľavé tlačidlo zátvorky ( ( ), aby sa kurzor zmenšil, alebo pravé tlačidlo zátvorky ( ) ), čím sa zväčší. Ak chcete zmeniť tvrdosť okrajov kefy, pridajte kláves Shift. Opakovaným stláčaním klávesov Shift + ľavá hranatá zátvorka ( ( ) zjemniate hrany alebo stlačením klávesu Shift + pravá hranatá zátvorka ( ) ).
Ako funguje nástroj na výmenu farieb
Keď myšou presuniete Nástroj na nahradenie farieb na svoj obrázok, Photoshop nepretržite vzorkuje farbu, ktorá je priamo pod krížikom v strede kurzora. Toto je farba, ktorá bude nahradená a bude nahradená vašou aktuálnou farbou v popredí . Všetky pixely, ktoré spadajú do väčšieho kruhu okolo nitkového kríža, ktoré zodpovedajú nahradenej farbe, budú mať zmenenú farbu.
Ak napríklad prejdete krížikom nad modrou oblasťou na fotografii a farba vášho popredia je nastavená na červenú, všetky modré pixely, cez ktoré prechádza väčší kruh, sa zmenia na červenú. Na paneli Možnosti je niekoľko možností, ako zmeniť správanie nástroja (na čo sa v krátkosti pozrieme), ale v podstate to tak funguje.
Ak chcete zistiť, aká je vaša farba popredia v súčasnosti nastavená, pozrite si vzorník farieb popredia v dolnej časti panelu Nástroje. V predvolenom nastavení je nastavená na čiernu:
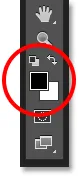
Čierna je predvolená farba popredia, ale pravdepodobne nejde o farbu, ktorú chcete použiť.
Ak chcete zmeniť farbu popredia, jednoducho kliknite priamo na vzorník farieb a potom vyberte novú farbu v nástroji na výber farieb . Vyberiem zelenú farbu, len pre zábavu. Po dokončení kliknite na tlačidlo OK, aby ste zatvorili nástroj Color Picker:
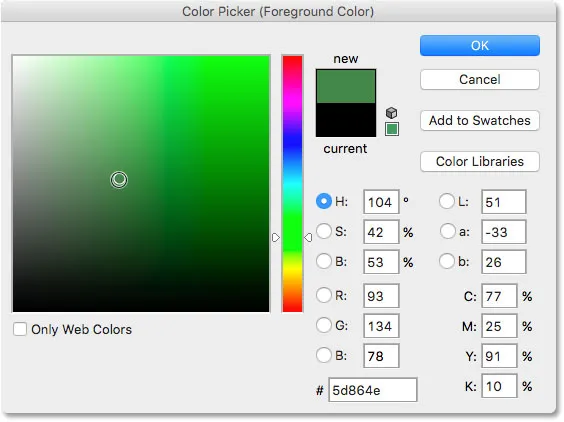
Pomocou nástroja na výber farieb vyberte novú farbu popredia.
Ak sa znova pozrieme na panel Nástroje, zistíme, že môj vzorník farieb v popredí teraz zobrazuje novú vybratú farbu. Ak v tomto okamihu maľujem na obrázok nástrojom na výmenu farieb, ktorákoľvek farba, ktorú pretiahnem, bude nahradená zelenou farbou:
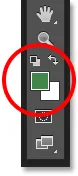
Novo zvolená farba sa zobrazí v políčku vzorkovníka.
Tu je napríklad fotografia mladého dievčaťa, ktoré drží balón:

Dievča vyzerá šťastne, ale balón vyzerá modro.
S modrým balónom môže vyzerať spokojne, ale to, čo skutočne chcela, bol zelený balón. Ako to bude mať šťastie, náhodou mám farbu popredia v súčasnosti nastavenú na zelenú, takže sa pozrime, čo pre ňu môžeme urobiť.
Keď je vybratý Nástroj na výmenu farieb, presuniem krížik nad modrým balónom na obrázku a kliknite na tlačidlo myši. Len čo kliknem, nastanú dve veci. Najskôr Photoshop vzorkuje modrú farbu pod nitkovým krížom, takže vie, ktorú farbu nahradiť. Potom sa akékoľvek modré pixely, ktoré spadajú do väčšieho kruhu okolo nitkového kríža, okamžite zmenia na zelené, pretože zelená farba je teraz mojou farbou v popredí:
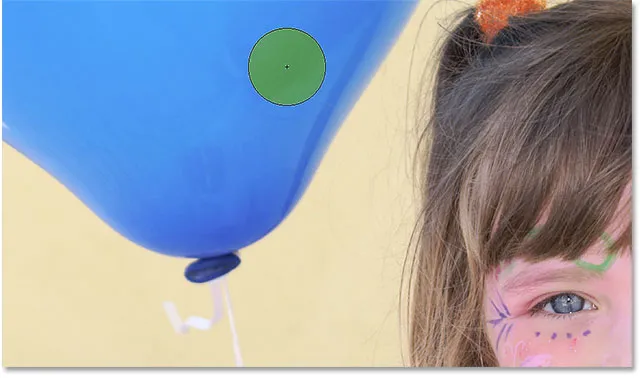
Photoshop vzorkuje modrú farbu a nahrádza všetky modré pixely v kruhu zelenou farbou.
Ak chcete zmeniť zvyšok balóna na zelenú, stačí držať stlačené tlačidlo myši a pokračovať v presúvaní nástroja na nahradenie farieb nad zvyšné modré oblasti. Pokiaľ budem mať nitkový kríž nad modrým balónikom a nezachovávať sa do iných oblastí obrázka (čo by spôsobilo, že Photoshop bude vzorkovať inú farbu), zelená sa nahradí iba modrou farbou:
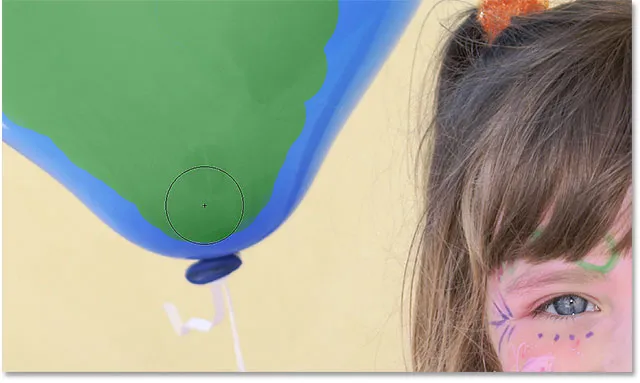
Keď maľujem, držte nitkový kríž nad modrou oblasťou.
Ak však náhodou presuniem nitkový kríž mimo balóna a cez žltú stenu za ňou, Photoshop vzorkuje farbu steny a začne ju meniť aj na zelenú. V takom prípade jednoducho zrušte posledný ťah štetca stlačením klávesov Ctrl + Z (Win) / Command + Z (Mac) na klávesnici, alebo zrušte viac ťahov štetcom stlačením klávesov Ctrl + Alt + Z (Win) / Command + Option + Z (Mac) toľkokrát, koľkokrát je potrebné, potom pokračujte ďalej:
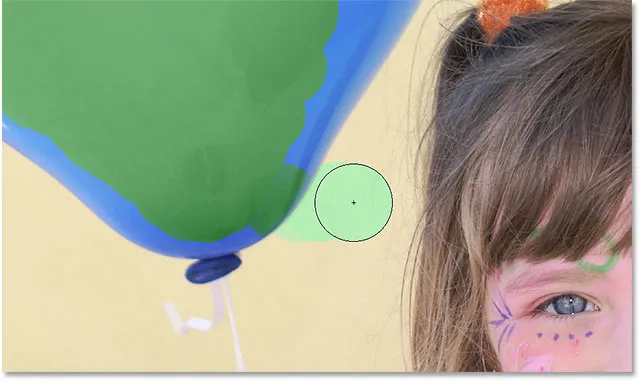
Po presunutí nitkového kríža mimo balón začne Photoshop nahrádzať ďalšie farby zelenou.
tolerancia
Keď maľujem na balónik, všetko vyzerá hladko. To znamená, až sa dostanem k okrajom. Ak sa pozriete pozorne, môžete vidieť slabé modré pruhy, s ktorými má nástroj na výmenu farieb problém:

Niektoré z pôvodných modrých farieb zostávajú pozdĺž okrajov balóna.
Pred chvíľou som sa zmienil o tom, že v paneli možností máme niekoľko možností, ako zmeniť správanie nástroja na výmenu farieb. Jednou z týchto možností je tolerancia . Nastavenie tolerancie hovorí Photoshopu, ako sa môže líšiť farba od vzorkovanej farby pre Photoshop a nahradiť ju farbou popredia. Predvolená hodnota je 30%, čo je zvyčajne dobrý východiskový bod. Bohužiaľ v tomto prípade nie je dosť vysoké, aby Photoshop dokázal zahrnúť odtieň modrej vpravo pozdĺž okrajov balóna.
Zvýši svoju toleranciu na 50%, čo umožní Nástroju na výmenu farieb ovplyvniť širšiu škálu farieb:

Zvýšenie tolerancie na paneli Možnosti.
Vrátim späť svoj posledný krok a skúsim to znova. Tentoraz vďaka nástroju na nastavenie vyššej tolerancie dokáže nástroj na výmenu farieb urobiť lepšiu prácu pri odstraňovaní modrého okraja:
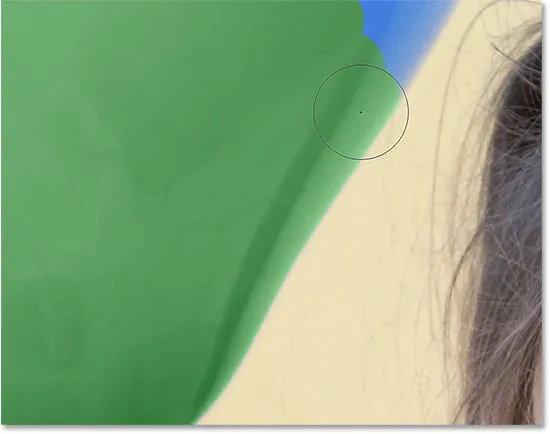
Modrá pozdĺž okraja balóna bola úspešne zmenená na zelenú.
Dokončím maľovanie na zostávajúce oblasti, pretože náš kedysi modrý balónik sa vďaka nástroju na výmenu farieb a malému zvýšeniu hodnoty tolerancie magicky zmení na zelenú:

Keby to bolo vždy také jednoduché udržať deti šťastné.
Vzorkovanie farieb z obrázka
Vo vyššie uvedenom príklade som náhodne vybral novú farbu pre balón z aplikácie Photoshop's Color Picker. Ale rovnako ľahko som mohol vzorkovať farbu priamo zo samotnej fotografie. Ak to chcete urobiť, s aktívnym nástrojom na výmenu farieb stlačte a podržte kláves Alt (Win) / Option (Mac) na klávesnici. Týmto sa dočasne prepne na nástroj kvapkadlo (uvidíte, ako sa kurzor zmení na kvapkadlo). Kliknite na oblasť fotografie, ktorá obsahuje farbu, ktorú chcete použiť. Photoshop bude vzorkovať túto farbu a urobiť z nej novú farbu popredia. Kliknem na ružovo-červený top, ktorý má na sebe:

Podržte stlačený kláves Alt (Win) / Option (Mac) a kliknutím na oblasť fotografie ukážte farbu.
Keď skončíte s prepínaním na Nástroj na výmenu farieb, uvoľnite kláves Alt (Win) / Option (Mac). Ak sa pozrieme na vzorník farieb v popredí na paneli Nástroje, zistíme, že farba, na ktorú som klikol, sa stala mojou novou farbou v popredí:
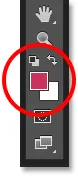
Vzorkovaná farba sa objaví vo vzorkovníku farieb v popredí.
Pri vzorke farby priamo z obrázka môžem na balónik vymaľovať, aby som znova zmenil jeho farbu:

Zelený balón, pôvodne modrý, je teraz červený.
Režimy prelínania
Všimnite si, že aj keď sme na balónik v podstate namaľovali novou farbou, balón si zachoval svoj lesklý reflexný vzhľad. Keby sme jednoducho schmatli bežný nástroj na štetce a namaľovali ho, balón by nevyzeral ako nič iné ako rovný povrch bez toho, aby mu to vyhovovalo. Ako bol nástroj na nahradenie farieb schopný udržať textúru a odrazy bubliny?
Odpoveď je, že Nástroj na výmenu farieb používa režimy prelínania na zmiešanie novej farby s objektom. Na výber sú štyri režimy prelínania - odtieň, sýtosť, farba a jas, z ktorých je možné vybrať z možnosti Režim na paneli Možnosti. Predvolený režim miešania je Farba. Toto sme doteraz používali:

Možnosť Mode (Režim) nám umožňuje zmeniť režim miešania nástroja Color Replacement Tool.
To, čo väčšina z nás považuje za farbu objektu, je skutočne kombináciou troch vecí - odtieň (skutočná farba samotná), sýtosť (intenzita farby) a jas (ako sa zdá svetlo alebo tma). Každý zo štyroch režimov prelínania, ktoré môžeme zvoliť pre Nástroj na výmenu farieb, ovplyvňuje jednu alebo viac z týchto vlastností.
Odtieň: Režim prelínania farieb zmení iba základnú farbu. Nezmení to sýtosť alebo jas pôvodnej farby. Tento režim je užitočný pre obrázky, kde farby nie sú príliš intenzívne a zvyčajne spôsobia veľmi jemné zmeny.
Sýtosť: Režim sýtenia mení iba sýtosť pôvodnej farby. Odtieň a jas nie sú ovplyvnené. Je to užitočné na zníženie intenzity farby alebo dokonca na úplné odstránenie farby.
Farba: Farba je predvolený režim miešania a zmení odtieň a sýtosť. Jas zostane nezmenený. Toto je režim miešania, ktorý používate najčastejšie.
Luminosity: Nakoniec režim zmiešavania Luminosity jednoducho porovná jas pôvodnej farby s jasom novej farby. Odtieň a sýtosť nie sú ovplyvnené.
Na tejto fotografii nižšie sa zdá, že oranžový balónik na vrchole je pripravený na rozdelenie sa na skupinu a odletenie na vlastné dobrodružstvo do neba:
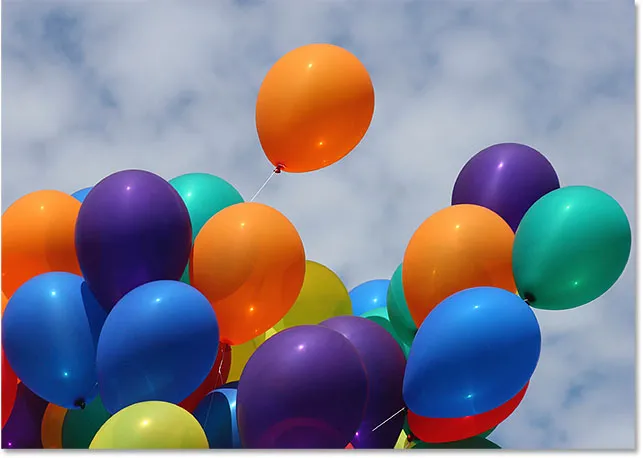
Pôvodný obrázok.
Jedným zo spôsobov, ako dosiahnuť, aby sa balón odlišoval od ostatných, by mohlo byť zníženie nasýtenia niektorých ďalších balónov pod ním. Nechcem meniť skutočnú farbu balónov, len ich intenzitu. Aby som to urobil, zmením môj režim zmiešavania na paneli Možnosti na Sýtosť :

Zmena režimu miešania na hodnotu Saturation (Sýtosť).
Ak by som chcela balóny úplne desaturovať a úplne odstrániť ich farbu, nastavil by som si farbu popredia na čiernu, bielu alebo na sivý odtieň medzi nimi. Ale pretože chcem jemnejší efekt, ukážem len jednu z menej nasýtených farieb na obrázku. Ak to chcete urobiť, znova stlačte a podržte kláves Alt (Win) / Option (Mac), aby ste dočasne prešli na nástroj kvapkadlo . Potom kliknem na farbu. Vyberiem menej nasýtenú žltú farbu. Samotná farba nezmení, pretože režim sýtenia nezmení žiadnu z pôvodných farieb. Ovplyvní to iba saturáciu:
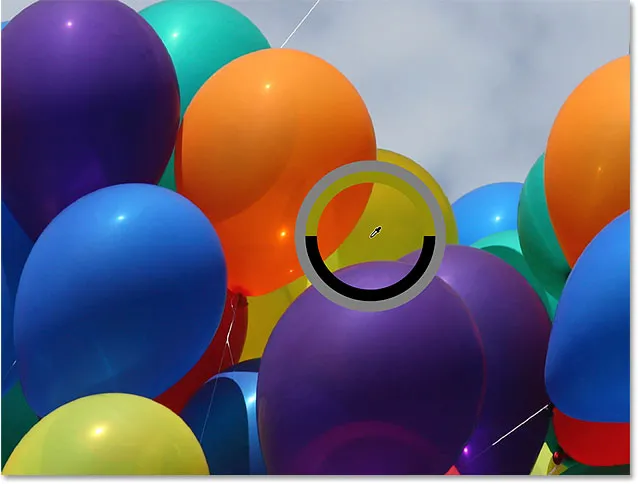
Vzorkovanie jednej z menej nasýtených farieb na obrázku.
S menej nasýtenou farbou, ktorá je teraz nastavená ako moja farba v popredí a režim miešania nastavený na sýtosť, natriem všetky balóniky, ktoré potrebujú zníženú úroveň nasýtenia, upravím veľkosť mojej kefy pomocou ľavého a pravého tlačidla konzoly na klávesnici a mení sa podľa potreby hodnotu tolerancie na paneli Možnosti. Tu vidíme rozdiel v saturácii, keď maľujem na jeden z ďalších oranžových balónov. Horná časť balóna (kde som maľoval) ukazuje zníženú saturáciu. Spodná časť (kde som ešte namaľoval) stále ukazuje pôvodnú sýtosť:
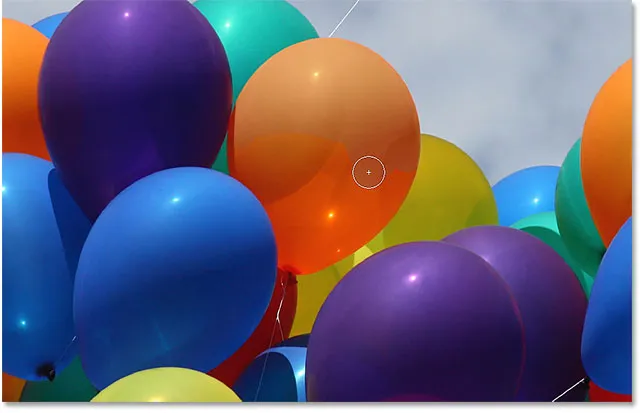
Zníženie sýtosti farieb jedného z balónov tým, že naň budete maľovať v saturačnom režime.
Budem pokračovať v maľovaní na akékoľvek iné balóniky, ktoré potrebujú zníženú saturáciu. Tu je konečný výsledok:
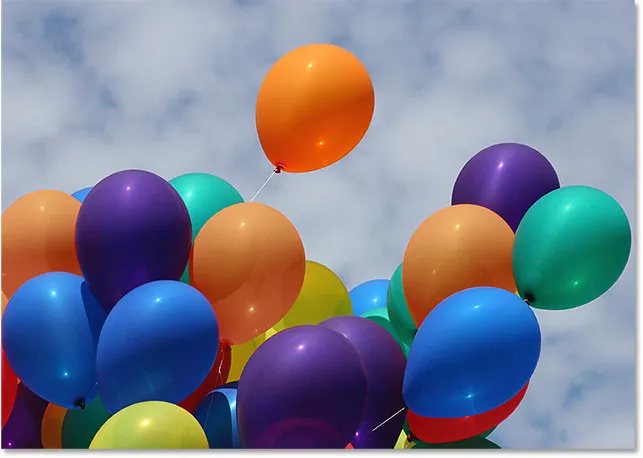
Oranžový balón vznášajúci sa nad ostatnými je teraz vďaka svojej vyššej sýtosti farieb ešte výraznejší.
Problém jasu
Bohužiaľ, existuje jedna situácia, keď Nástroj na nahradenie farieb má tendenciu zlyhať a to je situácia, keď existuje veľký rozdiel v jase medzi pôvodnou farbou v obrázku a farbou, ktorú chcete nahradiť. Povedzme, že som chcel nahradiť oranžovú v jednom balóne, na ktorý sme sa sústredili, tmavo fialovou farbou z jedného z ostatných balónov. Zo všetkého, čo sme doteraz videli, by malo byť dosť jednoduché.
Najprv nastavím farby v obrázku späť na pôvodnú úroveň tak, že prejdem do ponuky Súbor v hornej časti obrazovky a vyberiem príkaz Vrátiť . Potom, keď je vybratý Nástroj na výmenu farieb, podržím stlačený kláves Alt (Win) / Option (Mac) a kliknutím na jeden z fialových balónov ochutnáte jeho farbu:
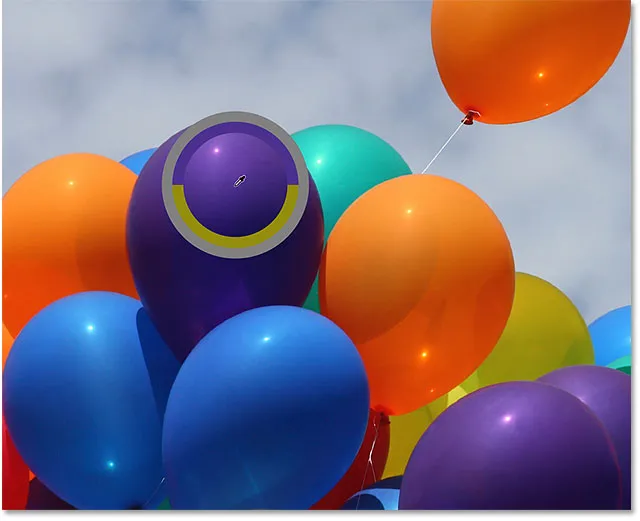
Vzorkovanie oblasti fialovej na nastavenie farby mojej popredia.
Nastavím svoj režim miešania na paneli Možnosti späť na farbu, predvolené nastavenie. Potom pomaľujem oranžový balónik, aby som zmenil jeho farbu na tmavo fialovú. Tu je výsledok:
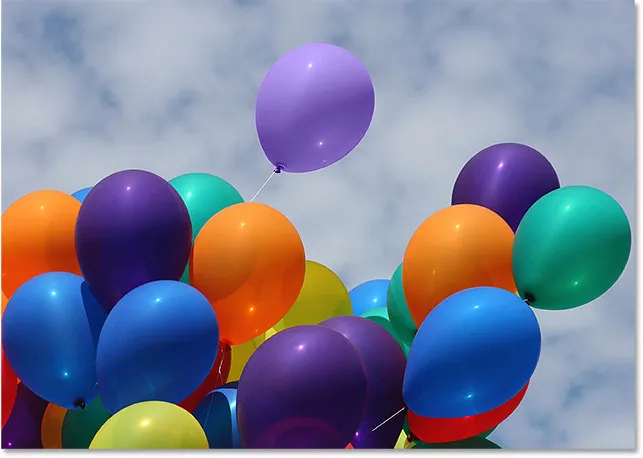
Niečo nie je úplne v poriadku.
Hmm. Je to určite fialová, ale nevyzerá to úplne ako ostatné fialové balóny, však? Problém je v tom, že je oveľa ľahší ako ostatné fialové balóny, a to preto, že pôvodná farba balóna bola oveľa ľahšia ako tmavo fialová farba, z ktorej som odobral vzorku. Režim farebnej zmesi nemal žiadny vplyv na jas. V skutočnosti jediným režimom miešania, ktorý mení jas, je Luminosity, takže skúsme to. V Paneli možností zmením režim miešania na možnosť Jasnosť:

Režim prelínania jasu zodpovedá jasu pôvodnej farby s jasom novej farby.
Vrátim kroky, aby som vrátil balón späť do pôvodnej oranžovej farby. Potom, keď je môj režim miešania tentoraz nastavený na Luminosity, pokúsim sa nahradiť oranžovú tmavo fialovou:
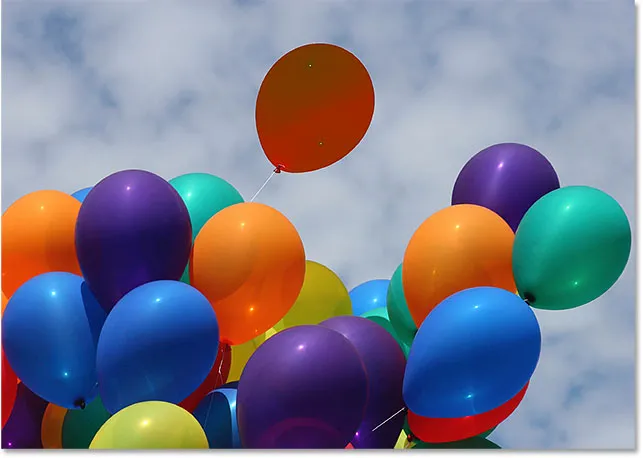
Náhle svetlo fialová nevyzerala tak zle.
Myslím si, že je bezpečné povedať, že to nefungovalo dobre. Režim prelínavosti Luminosity určite spôsobil, že balónik bol tmavší, ale je stále oranžový a teraz je väčšina detailov textúry preč. V tomto bode to sotva vyzerá ako balón, a to je problém, s ktorým sa stretávame s nástrojom na výmenu farieb. Funguje to skvele pre jednoduché úlohy, kde stačí zmeniť odtieň a / alebo sýtosť farby. Ak však existuje príliš veľký rozdiel v hodnotách jasu medzi pôvodnou a novou farbou, pravdepodobne budete chcieť vyskúšať niečo iné.
Možnosti vzorkovania
Priamo napravo od možnosti kombinovaného režimu na paneli Možnosti je sada troch malých ikon. Každá z týchto ikon predstavuje inú možnosť vzorkovania pre Nástroj na výmenu farieb a tu pracujú úplne rovnako ako pre Nástroj na mazanie pozadia vo Photoshope. Zľava doprava máme možnosť Continuous (predvolené nastavenie), Once a Background Swatch . Podľa potreby jednoducho prepínajte medzi ikonami:

Zľava doprava - možnosti vzorkovania Continuous, Once a Background Swatch.
Tieto možnosti vzorkovania určujú, ako Photoshop vzorkuje farby na obrázku pri pohybe krížovým krížom po nich, alebo ak ich vôbec vzorkuje. Ak vyberiete možnosť Nepretržité (ikona vľavo), Photoshop bude naďalej hľadať nové farby, ktoré sa majú nahradiť, keď ťaháte Nástroj na výmenu farieb okolo. Akákoľvek nová farba, ktorú krížový kríž prejde, sa stane novou farbou, ktorá sa má nahradiť. Toto je nastavenie, ktoré používate najčastejšie a najlepšie funguje, keď existuje veľa variácií vo farbe objektu.
Po výbere (prostredná ikona) bude Photoshop vzorkovať iba farbu, na ktorú ste pôvodne klikli, bez ohľadu na to, koľko ďalších farieb pretiahnete (pokiaľ držíte stlačené tlačidlo myši). Táto možnosť funguje najlepšie, ak vymieňate veľkú plochu za jednofarebné. Môžete tiež vyskúšať možnosť Once, ak zistíte, že Continuous spôsobuje krvácanie do nástroja Color Replacement Tool do ďalších oblastí v okolí a zdá sa, že možnosť Tolerance nepomáha.
Nakoniec ho nebudete používať veľmi často, ale možnosť vzorkovania vzorkovníka pozadia (pravá ikona) nahradí všetku farbu, ktorá je momentálne nastavená ako farba pozadia. Táto možnosť sa môže ukázať ako užitočná, ak pre vás nepracuje žiadna z ďalších dvoch možností odberu vzoriek. Na paneli Nástroje kliknite na vzorník farieb pozadia a vyberte farbu z nástroja Color Picker, ktorý čo najbližšie zodpovedá farbe obrázka, ktorú chcete nahradiť. Pokúste sa upraviť hodnotu tolerancie, ak zvolená farba nebola dosť blízko.
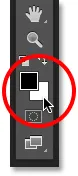
Možnosť vzorkovania vzorkovníka na pozadí nahradí farbu pozadia farbou popredia.
limity
Ďalšou možnosťou, ktorá s nástrojom na výmenu farieb funguje rovnako ako v prípade gumy na pozadí, sú limity, ktoré určujú, kde môže Photoshop hľadať farby, ktoré sa majú nahradiť. Tri možnosti sú súvislé, nespojité a nájsť hrany . Prvé dve (súvislé a nespojité) sú tie, ktoré budete používať najviac:
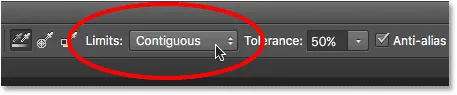
Možnosť Limity.
Susedné je predvolené nastavenie, čo znamená, že Nástroj na výmenu farieb môže meniť iba pixely, ktoré sa nachádzajú v rovnakej oblasti, na ktorej sa krížik v strede kurzora dotýka. Neovplyvní to pixely, ktoré zodpovedajú vzorkovanej farbe, ale sú blokované z nitkového kríža oblasťou inej farby, iba ak fyzicky presuniete nitkový kríž do samostatnej oblasti.
Opak je nesúvislý, čo umožňuje Nástroju na nahradenie farieb nahradiť farbu akýchkoľvek pixlov, ktoré sa zhodujú so vzorkovanou farbou a spadajú do hraníc kurzora, či už sú tieto pixely v rovnakej oblasti ako nitkový kríž alebo nie.
Tretia možnosť, Nájsť hrany, je podobná ako priľahlá v tom, že môže meniť iba farbu pixelov, ktoré sú v rovnakej oblasti ako nitkový kríž. Ale je presnejšia ako priľahlá a lepšia pri zisťovaní hrán. Ak je nástroj na nahrádzanie farieb príliš špinavý okolo objektu s ostrými, dobre definovanými hranami a zvyšovanie alebo znižovanie hodnoty tolerancie veci nezlepšuje, vyskúšajte možnosť vzorkovania Nájsť hrany.
Anti-Alias
Poslednou možnosťou pre Nástroj na výmenu farieb je Anti-alias, ktorý je predvolene vybraný. Nechajte túto možnosť zapnutú, aby ste vyhladili okraje okolo oblastí, ktoré ovplyvňuje nástroj na výmenu farieb:
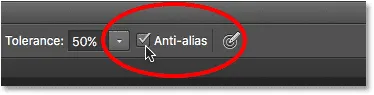
Možnosť Anti-alias.
A máme to! Takto môžete ľahko zmeniť farbu objektov v obrázkoch pomocou nástroja na výmenu farieb vo Photoshope! Pozrite si našu sekciu retušovania fotografií, kde nájdete ďalšie návody na úpravu obrázkov vo Photoshope!