Naučte sa rôzne spôsoby, ako zatvoriť obrázok vo Photoshope po dokončení jeho prehliadania alebo úpravy. Naučíme sa, ako zatvoriť jeden obrázok, ako zatvoriť viac obrázkov naraz, ako zatvoriť obrázky s neuloženými zmenami a ako zatvoriť obrázok a vrátiť sa k aplikácii Adobe Bridge.
V tejto sérii návodov na získanie našich obrázkov do aplikácie Photoshop sme sa naučili, ako nastaviť Photoshop ako náš predvolený editor obrázkov pre systémy Windows aj Mac. Naučili sme sa, ako otvárať obrázky pomocou úvodnej obrazovky Photoshopu a ako ich otvárať do Photoshopu z aplikácie Adobe Bridge. Dokonca sme sa pozreli na to, ako otvoriť obrázky do doplnku na úpravu obrázkov vo Photoshope, Camera Raw, a potom ich presunúť do Photoshopu.
Vedieť, ako dostať naše obrázky do Photoshopu, je samozrejme dôležité. Po dokončení však vieme, ako tieto obrázky uzavrieť. V tomto stručnom návode sa naučíme, ako zatvoriť jeden obrázok a ako zatvoriť viac obrázkov naraz. Pozrime sa na to, čo sa stane, keď sa pokúsite zatvoriť obrázok s neuloženými zmenami. Nakoniec sa naučíme, ako zatvoriť obrázok a vrátiť sa k aplikácii Adobe Bridge.
Toto je lekcia 10 z 10 v kapitole 2 - Otváranie obrázkov do Photoshopu. Začnime!
Ako zatvoriť jeden obrázok
Tu vidíme, že momentálne mám vo Photoshope otvorený jeden obrázok:
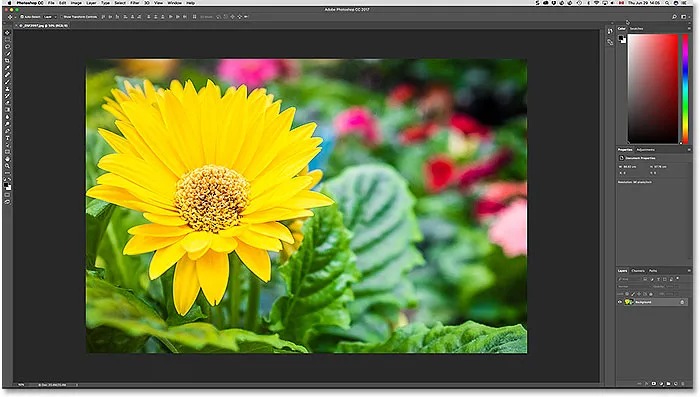
Obrázok otvorený vo Photoshope CC. Fotografický kredit: Steve Patterson.
Ak chcete zatvoriť jeden obrázok, prejdite do ponuky Súbor na paneli s ponukami v hornej časti obrazovky a vyberte položku Zavrieť . Môžete tiež použiť klávesovú skratku, Ctrl + W (Win) / Command + W (Mac):
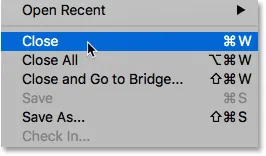
Ak chcete zatvoriť jeden obrázok, prejdite do časti Súbor> Zatvoriť.
Ďalším spôsobom, ako zatvoriť jeden obrázok, je kliknutie na malú ikonu „ x “ na karte dokumentu. V počítači so systémom Windows je písmeno „x“ umiestnené úplne vpravo na karte. Na počítačoch Mac (čo práve používam) je to vľavo:
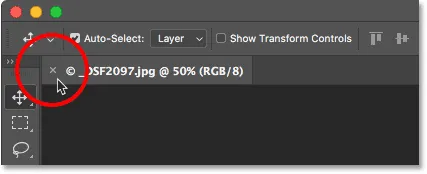
Kliknutím na „x“ na karte dokument zatvoríte.
Ako zatvoriť viac obrázkov naraz
Ak máte vo Photoshope otvorené dva alebo viac obrázkov a potrebujete ich všetky zatvoriť, môžete každý obrázok zavrieť naraz. Alebo môžete zatvoriť všetky svoje otvorené obrázky naraz. Ak chcete zatvoriť všetky otvorené obrázky, prejdite do ponuky Súbor a vyberte položku Zavrieť všetko . K dispozícii je tiež praktická klávesová skratka, Ctrl + Alt + W (Win) / Command + Option + W (Mac):
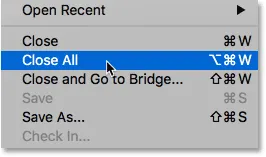
Ak chcete zatvoriť všetky otvorené obrázky, prejdite do časti Súbor> Zavrieť všetky.
Zatváranie obrázka s neuloženými zmenami
Ak uvidíte na karte dokumentu malú hviezdičku za názvom súboru a ďalšími informáciami, znamená to, že ste urobili jednu alebo viac úprav obrázka a svoju prácu ste ešte neuložili:
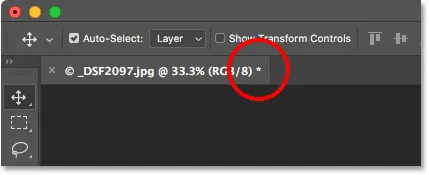
Hviezdička na karte znamená, že ste neuložené zmeny.
Ak chcete zatvoriť obrázok, ktorý neuložil zmeny, prejdite do ponuky Súbor a vyberte príkaz Zavrieť alebo kliknite na ikonu „ x “ na karte dokumentu. Photoshop sa pred zatvorením obrázka spýta, či chcete uložiť svoju prácu.
Na počítači so systémom Windows budú vaše možnosti Áno, ktoré chcete uložiť, Nie, ktoré chcete uložiť, alebo Zrušiť, ak chcete uniknúť z procesu zatvárania a vrátiť sa k svojmu obrázku. V počítačoch Mac sú vaše možnosti Uložiť, Neuložiť alebo Zrušiť :
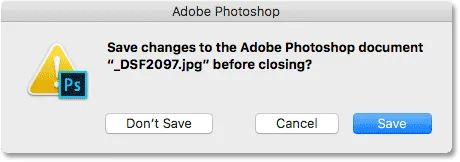
Vyberte, či chcete svoju prácu uložiť.
Jedna veľmi dôležitá vec, na ktorú treba pamätať, je to, že ak vyberiete možnosť Nie (Win) / Neukladať (Mac), Photoshop váš obrázok stále uzavrie . Ale keďže ste svoju prácu neuložili, všetky vykonané úpravy sa navždy stratia. Ak chcete proces zatvorenia jednoducho zrušiť a vrátiť sa k svojmu obrázku, vyberte namiesto toho možnosť Zrušiť .
Zatvorte viac obrázkov s neuloženými zmenami
Ak máte vo Photoshope otvorené dva alebo viac obrázkov, ktoré majú neuložené zmeny, môžete ich všetky zatvoriť naraz tak, že prejdete do ponuky Súbor a vyberiete Zatvoriť všetko . Pred zatvorením prvého obrázka sa Photoshop spýta, či chcete uložiť svoju prácu. Uvidíte rovnaké možnosti, z ktorých si môžete vybrať (Áno, Nie alebo Zrušiť na počítači so systémom Windows alebo Uložiť, Neuložiť alebo zrušiť na počítači Mac).
Ak chcete, aby sa rovnaká voľba vzťahovala na všetky obrázky, ktoré zatvárate, vyberte Použiť na všetky a potom vyberte:
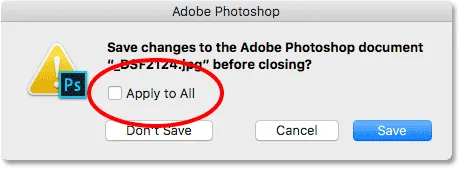
Vyberte „Použiť na všetky“, ak chcete uložiť alebo neuložiť všetky otvorené obrázky.
Ako zatvoriť obrázok a vrátiť sa k aplikácii Adobe Bridge
Nakoniec, ak na výber a otvorenie obrázkov do aplikácie Photoshop používate aplikáciu Adobe Bridge, môžete obrázok zavrieť a vrátiť sa do Bridge tak, že prejdete do ponuky File (Súbor) vo Photoshope a vyberiete možnosť Close and Go to Bridge (Zavrieť a ísť na most) :
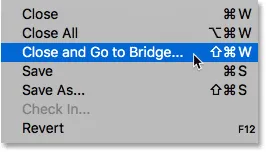
Prejdite na Súbor> Zavrieť a Prejdite na Bridge.
Týmto sa obrázok zavrie a odošle sa späť do aplikácie Adobe Bridge, kde môžete vybrať ďalší obrázok, ktorý chcete otvoriť vo Photoshope:
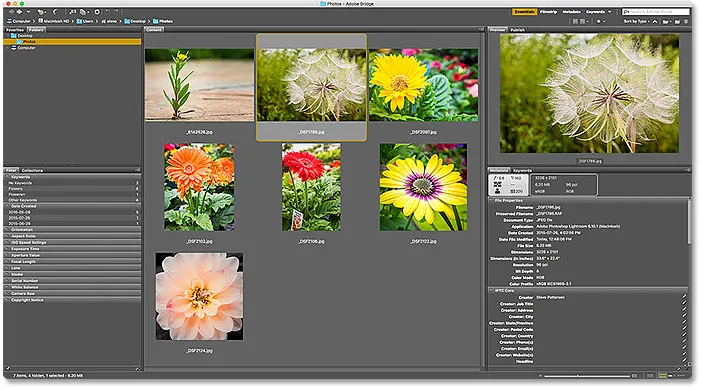
Adobe Bridge CC.
Kam ďalej?
A máme to! To je rýchly pohľad na všetky spôsoby, ako zatvoriť svoje obrázky vo Photoshope! A to nás privádza na koniec kapitoly 2 - Otváranie obrázkov do Photoshopu!
Ak ste vynechali niektorú z predchádzajúcich lekcií v tejto kapitole, pozrite si ich nižšie:
- 01. Vytvorte Photoshop ako predvolený editor obrázkov v systéme Windows 10
- 02. Vytvorte Photoshop ako predvolený editor obrázkov v systéme Mac OS X
- 03. Ako vytvoriť nový dokument vo Photoshope
- 04. Ako otvárať obrázky vo Photoshope
- 05. Ako otvoriť obrázky do Photoshopu z Adobe Bridge
- 06. Ako zmeniť asociácie typov súborov v aplikácii Adobe Bridge
- 07. Ako otvárať obrázky do aplikácie Camera Raw
- 08. Ako presunúť nespracované súbory z Lightroom do Photoshopu
- 09. Ako presunúť obrázky JPEG.webp z Lightroom do Photoshopu
K kapitole 3!
V nasledujúcej kapitole (Kapitola 3) sa dozvieme všetko o rozhraní Photoshop! Alebo pre viac kapitol a pre naše najnovšie návody, navštívte našu sekciu Photoshop Basics!