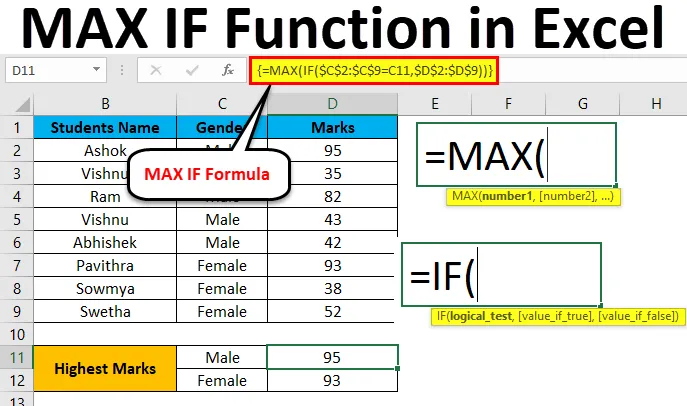
Funkcia Excel MAX IF (obsah)
- MAX IF v Exceli
- Ako používať funkciu MAX IF v Exceli?
MAX IF v Exceli
V Microsoft Excel sú MAX a IF dve samostatné vstavané funkcie v Exceli, kde MAX vstavaná funkcia slúži na zistenie najväčšieho počtu z daných údajov. IF je tiež zabudovaná funkcia, ktorá sa väčšinou používa v podmienených príkazoch na kontrolu, či sú dané údaje správne alebo nie, ak používa logický stav, ak je hodnota správna, vráti tieto hodnoty ako PRAVDA, inak vráti hodnotu hodnota ako FALSE.
V programe Microsoft Excel neexistuje takáto samostatná syntax pre funkciu MAXIF, ale môžeme kombinovať funkciu MAX a IF vo vzorci poľa.
MAX vzorec v Exceli
Nižšie je uvedený vzorec MAX v Exceli:
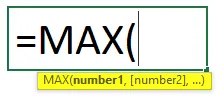
Argumenty vzorca MAX:
- number1: Toto číslo1 sa vzťahuje na číselnú hodnotu alebo rozsah, ktorý obsahuje číselnú hodnotu.
- number2 (voliteľné): Toto číslo2 sa vzťahuje na číselnú hodnotu alebo rozsah, ktorý obsahuje číselnú hodnotu.
IF Formula v Exceli
Nižšie je uvedený vzorec IF v Exceli:
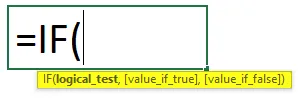
Argumenty vzorca IF:
- Logický test: Čo je hodnota logického výrazu na overenie, či je hodnota TRUE alebo FALSE.
- value _if_ true: Čo je hodnota, ktorá sa vráti, ak je logický test pravdivý.
- value _if_ false: Čo je hodnota, ktorá sa vráti, ak je logický test nepravdivý.
Ako používať funkciu MAX IF v Exceli?
MAX a IF funkcie v Exceli sú veľmi jednoduché a ľahko použiteľné. Poďme pochopiť fungovanie funkcie MAX IF v Exceli s nejakým príkladom.
Túto šablónu funkcie MAX IF Function Excel si môžete stiahnuť tu - šablónu funkcie MAX IF Function ExcelPríklad č. 1 - MAX Funkcia v Exceli
V tomto príklade sa najprv naučíme, ako používať funkciu MAX pomocou nižšie uvedeného príkladu.
Zoberme si príklad uvedený nižšie, ktorý ukazuje múdre údaje o predaji kategórie výrobkov.
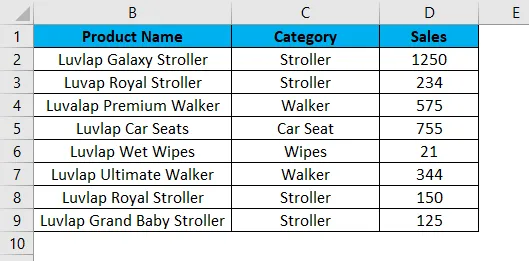
Teraz pomocou funkcie MAX zistíme, ktorá má najväčšiu predajnú hodnotu, pomocou nasledujúcich krokov.
Krok 1 - Najskôr vyberte novú bunku, tj D11.
Krok 2 - Použite funkciu MAX, tj = MAX (D2: D9)
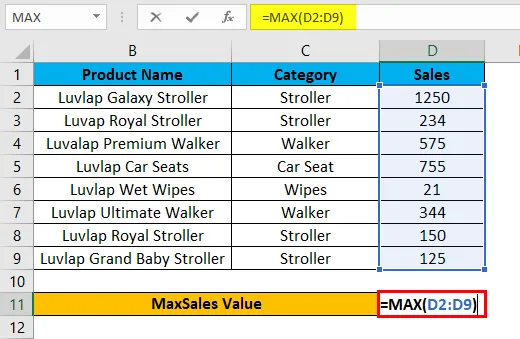
Krok 3 - Stlačte Enter, aby sme dostali MAX hodnotu 1250, ktorá je zobrazená na nasledujúcom obrázku.
Vo výsledku nižšie funkcia Max skontroluje najväčšie číslo v stĺpci D a vráti maximálnu hodnotu predaja ako 1250.
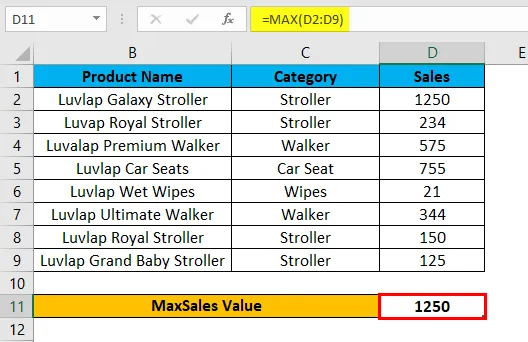
Príklad č. 2 - Použitie funkcie MAX IF v Exceli s maticovým vzorcom
V tomto príklade sa naučíme, ako používať funkciu MAX IF v Exceli. Predpokladajme, že musíme múdro skontrolovať najväčšiu kategóriu hodnoty predaja. Pomocou funkcie max môžeme skontrolovať iba maximálnu hodnotu, ale nemôžeme skontrolovať kategóriu maximálnej hodnoty, ak údaje o predaji obsahujú obrovskú kategóriu a hodnotu predaja.
V takom prípade môžeme kombinovať MAX a If Function s maticovým vzorcom, takže je veľmi ľahšie nájsť v Exceli najrozsiahlejšiu kategóriu hodnoty predaja.
Zoberme si príklad uvedený nižšie, ktorý má názov produktu, kategóriu a predaj.
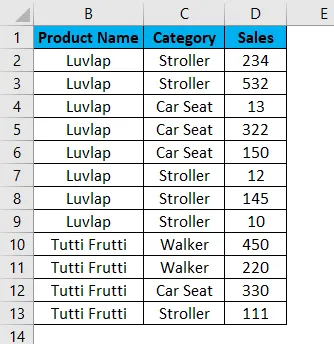
Teraz použijeme funkciu Excel MAX IF na zistenie maximálnej predajnej hodnoty podľa nasledujúcich krokov.
Krok 1 - Najprv vytvoríme novú tabuľku s názvom kategórie na zobrazenie výsledku, ako je uvedené nižšie.
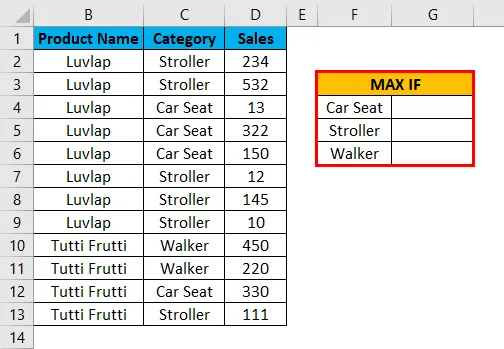
Krok 2 - Vyberte bunku G4 .
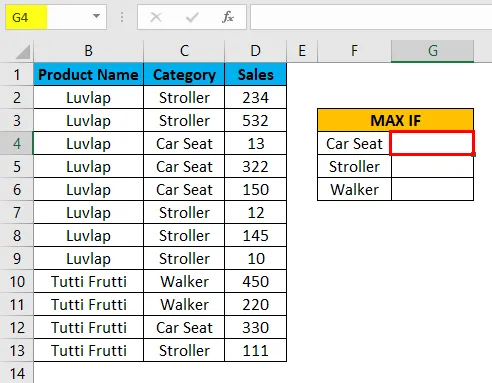
Krok 3 - Použite vzorec MAX IF, tj = MAX (IF (C $ 2: C13 = F4, D2: D13))
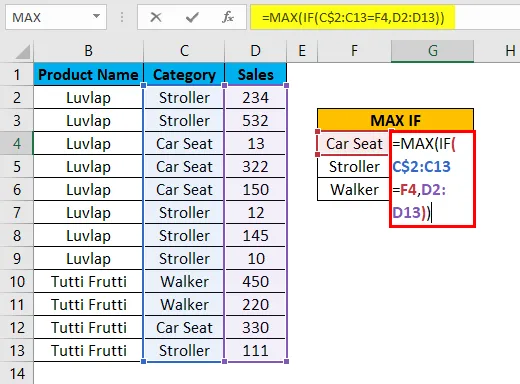
Vo vyššie uvedenom vzorci sme použili funkciu MAX a IF a potom sme vybrali stĺpec C2 až C13, kde sme uviedli názov kategórie ako C2: C13 a potom sme skontrolovali podmienku výberom bunky ako F4, kde stĺpec F4 nie je nič iné ako Meno kategórie.
Teraz podmienka if skontroluje celý názov kategórie v stĺpci C2 až C13, či sa zhoduje s uvedeným názvom kategórie v stĺpci F4. Ak sa názov kategórie zhoduje, vráti najväčšiu hodnotu predaja zo zvoleného stĺpca D ako D2 až D13. a uzamkneme bunky stlačením F4, kde dostaneme symbol $, ktorý indikuje, že bunky sú zamknuté, a dali sme vzorec ako = MAX (IF ($ C $ 2: $ C $ 13 = F4, $ D $ 2: $ D $ 13)) ) .
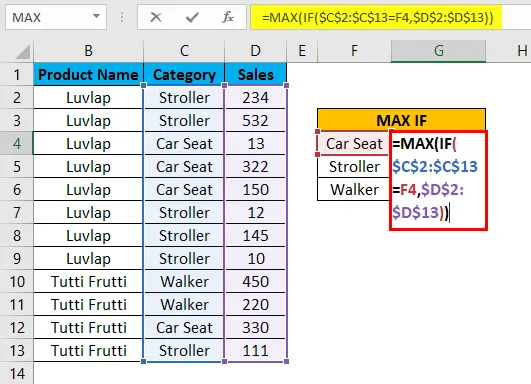
Po dokončení funkcie MAXIF zatvorením všetkých zátvoriek teraz podržte SHIFT + CTRL a potom stlačte kláves Enter ako SHIFT + CTRL + ENTER, aby sme dostali výstup v poli vzorca, kde dostaneme otvorené a zatváracie zátvorky na začiatku a na konci vyhlásenie, ktoré je zobrazené na nasledujúcom snímke obrazovky.
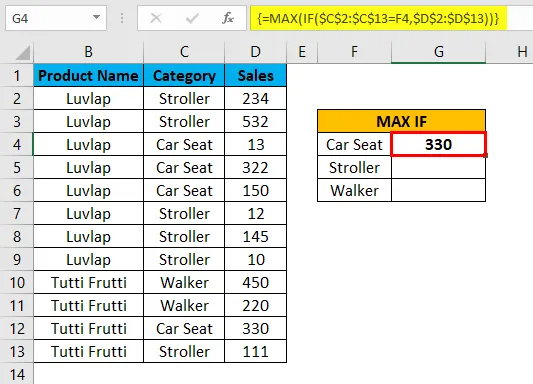
Tu, ako vidíme na obrázku vyššie, skontrolujte funkciu MAX IF pre názov kategórie v stĺpci D, ako aj v stĺpci F a ak sa zhoduje, vráti najväčšiu hodnotu, tu v tomto príklade máme výstup ako 330, čo je najväčšia hodnota predaja v kategórii.
Teraz potiahnite vzorce MAX IF pre celú bunku smerom nadol, aby sme dostali výstupný výsledok, ktorý je uvedený nižšie.
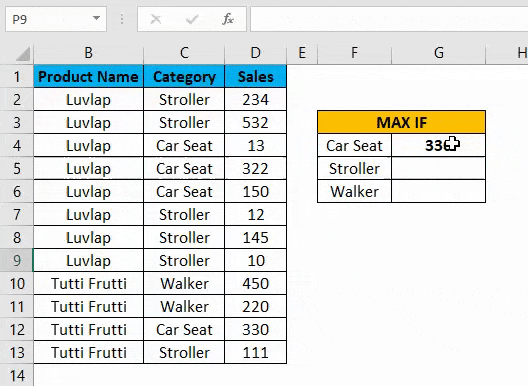
Príklad č. 3 - Použitie funkcie MAX IF v Exceli s maticovým vzorcom
V tomto príklade použijeme rovnakú funkciu Excel MAX IF na nájdenie najvyšších známok zo skupiny študentov.
Zoberme si príklad uvedený nižšie, ktorý zobrazuje meno študenta spolu s jeho pohlavím a známkami, ktorý je uvedený nižšie.
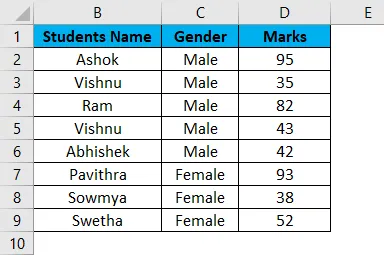
Tu v tomto príklade zistíme pohlavie, ktoré dosiahlo najvyššie známky nasledovaním krokov uvedených nižšie.
Krok 1 - Najskôr vytvorte novú tabuľku s mužmi a ženami ako samostatný stĺpec, aby ste zobrazili výsledok, ktorý je uvedený nižšie.
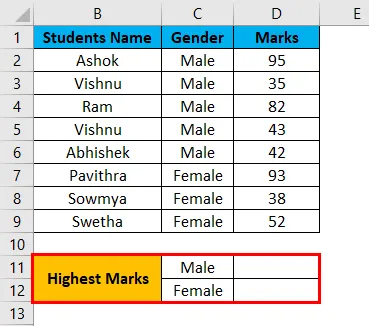
Krok 2 - Teraz použijeme funkciu Excel MAX IF nasledovne. Vyberte bunku D11 .
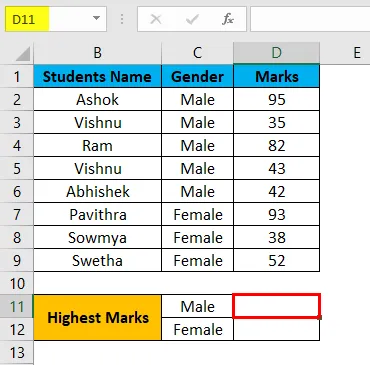
Krok 3 - Vložte funkciu MAX IF výberom stĺpca Pohlavie od C2 do C9.
Teraz musíme zadať podmienku ako IF (C2: C9 = C11, D2: D9), čo znamená, že ak podmienka skontroluje pohlavie zo stĺpca C2, či sa zhoduje s C11 a ak sa pohlavie zhoduje, funkcia MAX IF vráti najvyššiu hodnota.
Krok 4 - Teraz uzamknite bunky stlačením klávesu F4, takže vybrané bunky sa uzamknú, čo je zobrazené na nasledujúcom obrázku.
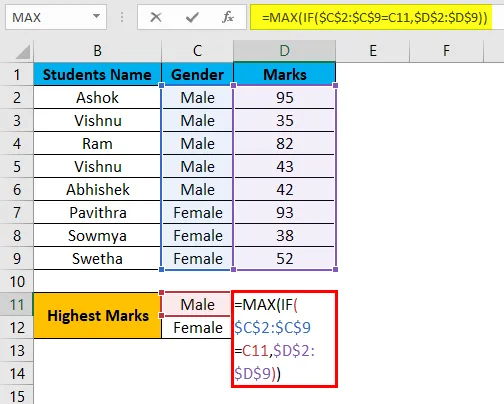
Krok 5 - Po dokončení funkcie MAXIF stlačte SHIFT + CRL + ENTER a vytvorte ju ako maticový vzorec, aby sme mohli vidieť otváranie a zatváranie zátvoriek vo funkcii MAX IF, ktorá je zobrazená nižšie.
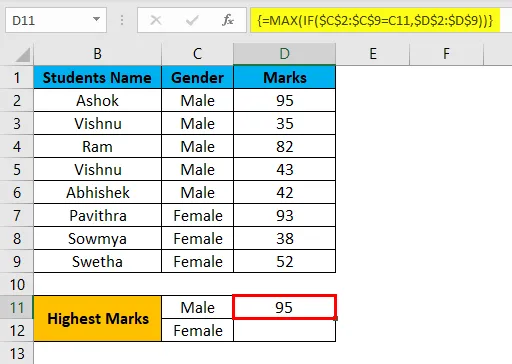
Na obrázku vyššie vidíme, že sme dostali najvyššiu známku 95 pre pohlavie MALE.
Krok 6 - Potiahnite vzorec pre všetky bunky uvedené nižšie, aby sme dostali výstup, ako je uvedené nižšie.
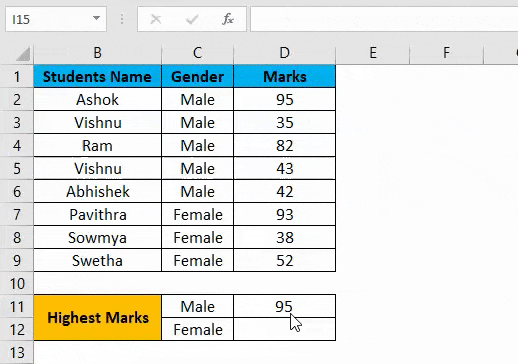
Vo vyššie uvedenom výsledku sme pomocou funkcie Excel MAX IF našli najvyššiu známku pohlavia, kde MALE dosiahol 95 bodov ako najvyššiu známku a pre FEMALE 93 bodov ako najvyššiu známku.
Čo je potrebné pamätať
- V programe Microsoft Excel neexistuje taká MAX MAX funkcia ako SUMIF a COUNTIF.
- Funkciu MAX a IF môžeme použiť kombináciou vo formulácii.
- Funkcia MAX IF vyvolá chybu # HODNOTA! Ak sme nepoužili SHIFT + ENTER + KEY, uistite sa, že ako maticový vzorec používate funkciu MAX IF.
Odporúčané články
Toto bol sprievodca MAX IF v Exceli. Tu diskutujeme o tom, ako používať funkciu MAX IF v Exceli, spolu s praktickými príkladmi a excelovými šablónami na stiahnutie. Môžete si tiež prečítať naše ďalšie navrhované články -
- Vypočítajte pomocou funkcie MAX Excel
- Ako funguje funkcia SUMIF v programe Excel?
- Funkcia COUNTIF Jednoduché Excel výukové programy
- SMALL Funkcia | Excel štatistická funkcia