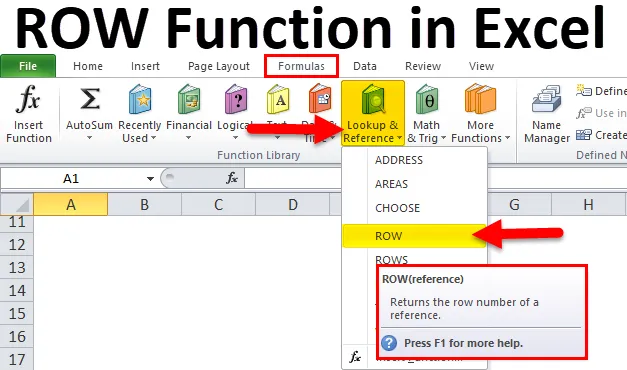
Funkcia Excel ROW (obsah)
- ROW v Exceli
- ROW vzorec v Exceli
- Ako používať funkciu ROW v Exceli?
ROW v Exceli
- ROW Function je preddefinovaná integrovaná funkcia v Exceli, ktorá je kategorizovaná pod funkciou Lookup & Reference.
- Funkcia ROW v Exceli určuje číslo riadku rozsahu, ktorý zadáte, a číslo riadka jednej bunky.
- Funkcia ROW v Exceli sa používa na vytvorenie zoznamu sériových čísel v pracovnom hárku. stačí zadať riadkové funkcie bez argumentov do 1. bunky a pretiahnuť ju do poslednej bunky. Aby pridelil sériové čísla.
definícia
Funkcia ROW v Exceli vráti číslo riadku pre danú bunkovú referenciu.
ROW vzorec v Exceli
Nižšie je vzorec ROW v Exceli:
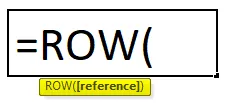
Funkcia ROW v Exceli obsahuje nižšie uvedené argumenty:
- (reference): (Voliteľný argument) Je to rozsah buniek alebo odkaz na bunky, pre ktoré chcete číslo riadku. Funkcia ROW vždy vracia číselnú hodnotu
Poznámka:
- Ak je (referenčný) argument prázdny alebo nezadaný alebo vynechaný, funkcia vráti číslo riadku aktuálnej bunky (tj je to bunka, do ktorej je zadaná funkcia riadku).
- Vo funkcii ROW je možné pridať alebo zahrnúť viac odkazov alebo adries.
- Ak je referenčný argument zadaný ako pole, funkcia ROW v programe Excel vráti čísla riadkov všetkých riadkov v tomto poli.
Ako používať funkciu ROW v Exceli?
ROW Funkcia v Exceli je veľmi jednoduchá a ľahko použiteľná. Pozrime sa teraz, ako používať túto funkciu ROW v Exceli pomocou niekoľkých príkladov.
Túto šablónu funkcie ROW Function Excel si môžete stiahnuť tu - šablónu funkcie ROW Function ExcelROW v Exceli Príklad č. 1 - Zistenie ROW čísla aktuálnej bunky
Ak zadáte = ROW () v akejkoľvek vynikajúcej bunke, vráti číslo riadku tejto bunky. Pozrime sa na to. V nižšie uvedenom príklade pre bunku „B8“ potrebujem zistiť číslo riadka tejto bunky pomocou funkcie ROW.
Použime funkciu ROW v bunke „B8“. Vyberte bunku „B8“, v ktorej je potrebné použiť funkciu ROW.
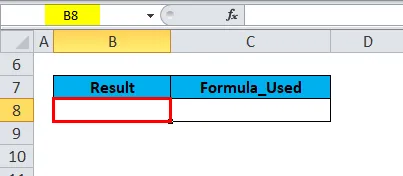
Kliknite na funkčné tlačidlo vloženia (fx) na paneli s nástrojmi vzorca, objaví sa dialógové okno, do vyhľadávacieho poľa funkcie zadajte kľúčové slovo „riadok“, pri výbere funkčného poľa sa zobrazí funkcia ROW. Dvakrát kliknite na funkciu ROW.
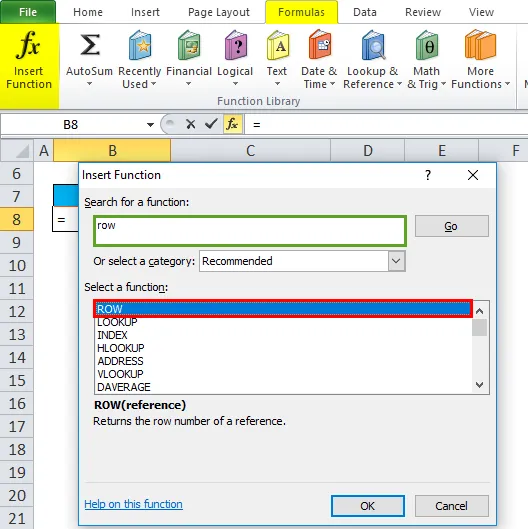
Zobrazí sa dialógové okno, v ktorom je potrebné vyplniť alebo zadať argumenty pre funkciu ROW, tj = ROW ((referencia)).
(reference) : (Voliteľný argument) Je to bunková referencia, pre ktorú chcete číslo riadku. Tu je ponechané prázdne alebo tento argument nie je zadaný, pretože chceme číslo riadku aktuálnej bunky (tj je to bunka, do ktorej je vložená funkcia riadku). Kliknite na tlačidlo OK .

= ROW () bez argumentu odkazu vráti číslo riadku bunky, do ktorej ste zadali funkciu riadku, tj 8 .
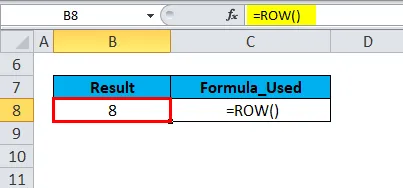
ROW v Exceli Príklad č. 2 - Zistenie ROW čísla určenej bunky
Ak uvediete odkaz na bunku s funkciou ROW, vráti číslo riadku tejto referencie na bunku. Poďme sa na to pozrieť tu.
V nižšie uvedenom príklade stĺpec Údaje obsahuje v bunke B13 „B13“, musím pomocou funkcie ROW zistiť počet riadkov tejto bunky.
Použime funkciu ROW v bunke „C13“. Vyberte bunku „C13“, v ktorej je potrebné použiť funkciu ROW.

Kliknite na funkčné tlačidlo vloženia (fx) na paneli s nástrojmi vzorca, objaví sa dialógové okno, do vyhľadávacieho poľa funkcie zadajte kľúčové slovo „ROW“, pri výbere funkčného poľa sa zobrazí funkcia ROW. Dvakrát kliknite na funkciu ROW.
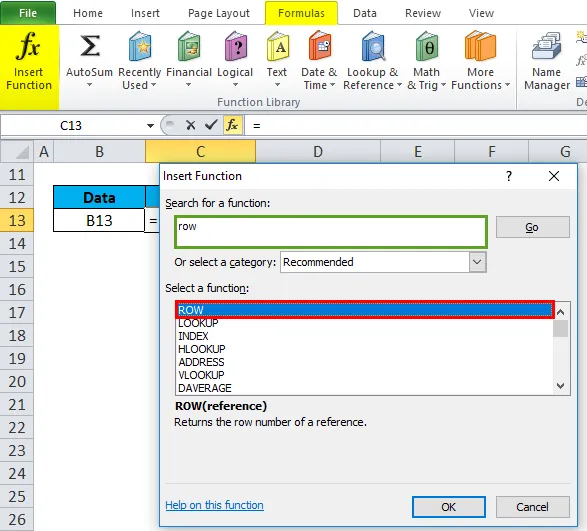
Zobrazí sa dialógové okno, v ktorom je potrebné vyplniť alebo zadať argumenty pre funkciu ROW, tj = ROW ((referencia)).
(referencia) : Je to bunková referencia, pre ktorú chcete číslo riadku. Tu je „B13“. Kliknite na tlačidlo ok. po zadaní referenčného argumentu do funkcie riadku, tj = ROW (B13).
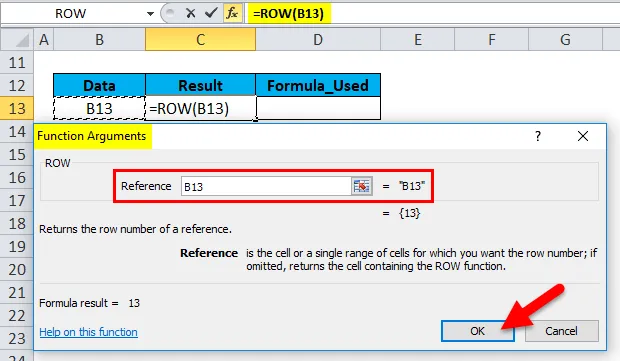
= ROW (B13) vráti číslo riadku zadaného odkazu na bunku, tj 13.
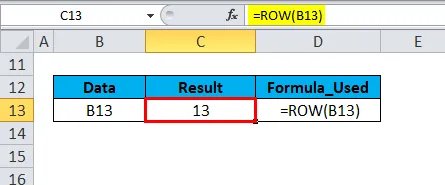
Príklad č. 3 - Zistenie ROW čísel pre rozsah buniek
Keď použijeme funkciu riadku pre zadaný rozsah vo vynikajúcom formáte, vráti číslo riadku najvyššieho riadku v zadanom rozsahu. Pozrime sa na to tu.
V nižšie uvedenom príklade obsahuje tabuľka skóre študentov v stĺpci F a ich skóre v stĺpci G. Je to v rozsahu F7: G11, musím zistiť najvyšší riadok v určenom rozsahu (F7: G11) pomocou pomocou funkcie ROW.
Použime funkciu ROW v bunke „G14“. Vyberte bunku „G14“, kde je potrebné použiť funkciu ROW.

Kliknite na funkčné tlačidlo vloženia (fx) na paneli s nástrojmi vzorca, objaví sa dialógové okno, do vyhľadávacieho poľa funkcie zadajte kľúčové slovo „riadok“, pri výbere funkčného poľa sa zobrazí funkcia ROW. Dvakrát kliknite na funkciu ROW.

Zobrazí sa dialógové okno, v ktorom je potrebné vyplniť alebo zadať argumenty pre funkciu ROW, tj = ROW ((referencia)).
(referencia) : je bunka alebo rozsah buniek, pre ktoré chceme číslo riadku.
Tu berieme vstupnú referenciu ako rad buniek, tj F7: G11. Kliknite na tlačidlo ok. po zadaní referenčného argumentu (F7: G11) v riadkovej funkcii, tj = ROW (F7: G11).
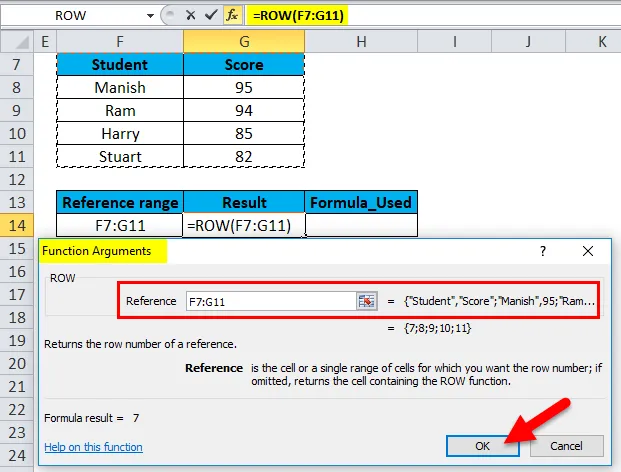
= ROW (F7: G11) vráti číslo riadku najvyššieho riadku v určenom rozsahu, tj 7.
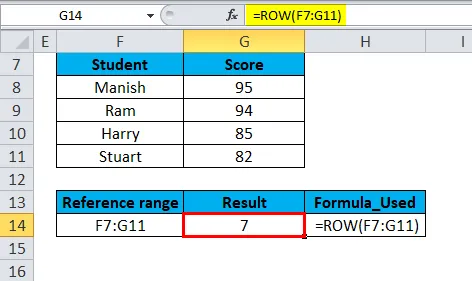
Čo je potrebné pamätať na funkciu ROW v Exceli
- Funkcia ROW v Exceli akceptuje prázdnu hodnotu, referenčné a rozsahové hodnoty v argumente.
- Argument funkcie ROW je voliteľný, tj = ROW ((referenčný)) Vždy, keď existuje argument v hranatej zátvorke () v argumente excelnej funkcie, potom to znamená, že argument je voliteľný parameter. Kde môžete preskočiť alebo nechať prázdne.
- Riadková funkcia sa používa ako vnorená funkcia s inými excel funkciami, tj bežne sa používa spolu s ďalšími excel funkciami ako ADRESA, IF (Logické funkcie) a ďalšie funkcie s viacerými kritériami.
- Funkcia ROW má obmedzenia, funkcia ROW berie do úvahy iba jeden vstup, takže do argumentu riadku nemôžeme zadať viac odkazov alebo adries.
- Vo funkcii ROW môžeme do argumentov zadať referenciu bunky alebo hodnoty rozsahu. Ak sa spolu s týmto rozsahom pokúsime použiť alebo pridať ďalšie referencie, funkcia ROW vráti # NAME? chyba.
V nižšie uvedenom príklade som tu pridal odkaz na bunku „B8“ spolu s hodnotou rozsahu „F7: G11“, tj = ROW (F7: G11B8).
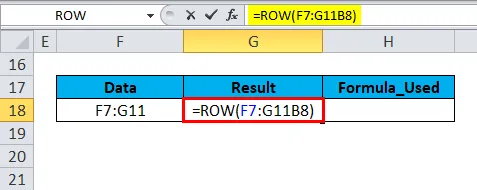
= ROW (F7: G11B8) vyústi do alebo sa vráti # NAME? chyba.
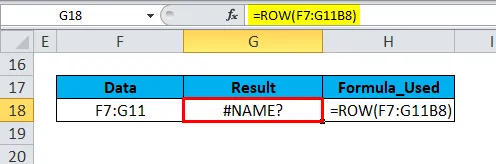
Odporúčané články
Toto bol sprievodca ROW v Exceli. V tejto časti si preberieme ROW Formula v Exceli a ako používať funkciu ROW v Exceli spolu s praktickými príkladmi a stiahnuteľnou šablónou Excel. Môžete si tiež prečítať naše ďalšie navrhované články -
- Sprievodca funkciou Excel SUMIF
- MS Excel: PROPER Funkcia
- Najlepší príklad funkcie SUBTOTAL
- Ako používať funkciu Excel RATE?