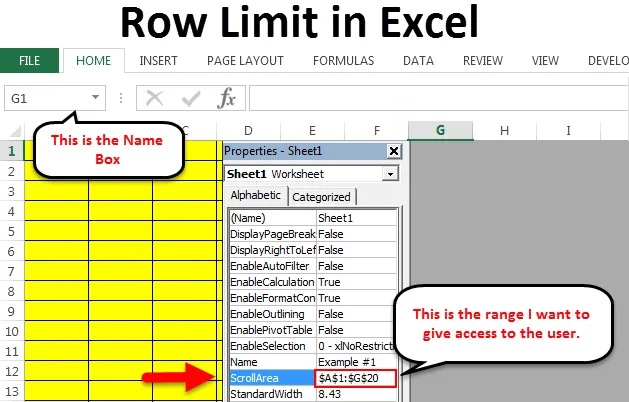
Limit riadkov v Exceli (obsah)
- Riadok Limit v Exceli
- Skryť riadky, ktoré nechcete zobrazovať
- Obmedzte posúvanú oblasť
Riadok Limit v Exceli
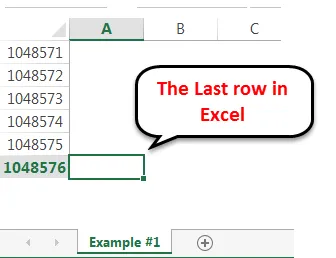
Excel má veľa verzií od roku 2013 do roku 2016, čo je najnovšia verzia spoločnosti Microsoft. Každá verzia programu Excel má svoj vlastný počet riadkov a počet stĺpcov. Do roku 2007 je maximálny počet riadkov 65 000 riadkov. V programe Excel 2007 a novších verziách sa tento počet zvýšil na 1 milión riadkov, tj na viac ako 10 lakhových riadkov. Maximálny počet stĺpcov je 16 000 stĺpcov. Pokiaľ nepracujete pre spoločnosť zaoberajúcu sa údajmi, veľmi často využívame všetky riadky tabuľky excelu. Vo Exceli obmedzujeme prístup týchto riadkov a stĺpcov na používateľov alebo ovládame tabuľku tak, aby zobrazovala počet riadkov a stĺpcov. Ak príde ktorýkoľvek používateľ a chcete obmedziť jeho prístup do konkrétnej oblasti, môžeme to urobiť tiež. Túto úlohu môžeme vykonať dvoma spôsobmi. Ak chcete preskúmať túto možnosť, postupujte podľa tohto článku.
Skryť riadky, ktoré nechcete zobrazovať
Ak ste starí, aby ste vynikali v skrývaní a skrývaní, nie je to pre vás zvláštne. Podobnú techniku môžeme použiť aj tu. Je veľmi zriedkavé, že používame viac ako 1 lakh riadkov sady údajov. Nechcem používateľom často zobrazovať nepotrebné riadky. Môžeme skryť riadky aj stĺpce v Exceli. Ak sa chcete naučiť túto techniku, postupujte podľa krokov nižšie.
Túto šablónu riadku Excel Limit si môžete stiahnuť tu - šablónu riadku Excel ExcelKrok 1: Vyberte jeden riadok pod tým, kde chcete zobraziť počet riadkov. Napríklad, ak chcem zobraziť 1 lakh riadok, vyberiem riadok za 1 lakh riadok. Dosah po rade 1 jazera nie je taký jednoduchý. Posúvanie až po 1 lakhový rad nie je také ľahké. Umiestnite kurzor do poľa Meno .
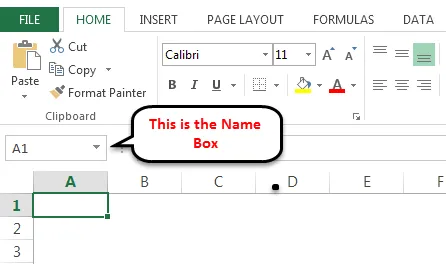
Teraz do poľa Name zadajte A100001 a stlačte Enter Enter, čím sa dostanete do riadku za 1 lakh riadkom.
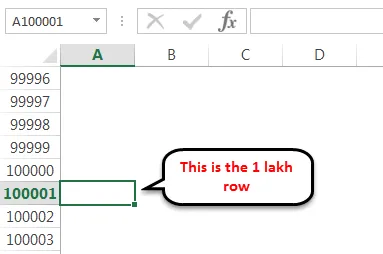
Vyberte celý tento riadok stlačením klávesovej skratky Shift Space .
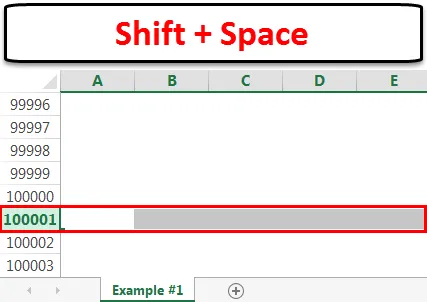
Krok 2: Teraz podržte kláves Shift & Ctrl> Stlačením klávesu so šípkou sa dostanete na koniec posledného riadku.
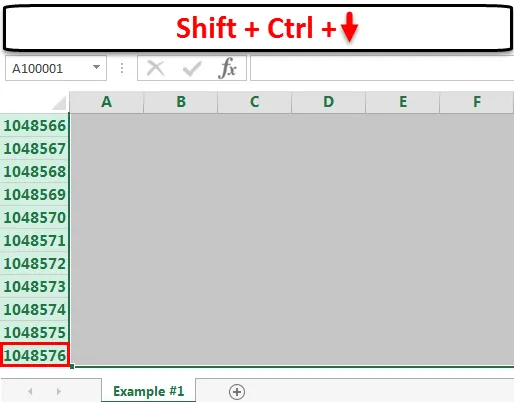
Krok 3: Kliknite pravým tlačidlom myši na hlavičku stĺpca a vyberte možnosť skryť.
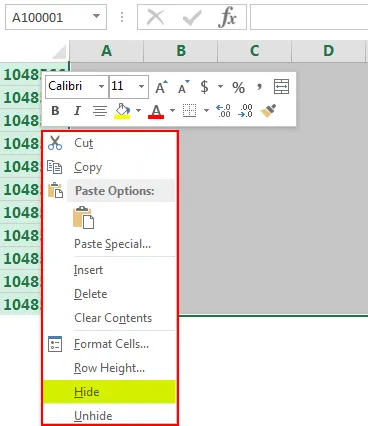
Pro Tip: Môžeme tiež stlačiť Ctrl + 9, čo je klávesová skratka pre skrytie vybraných riadkov.
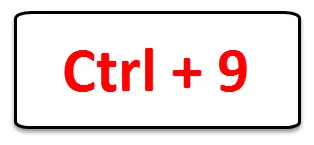
Krok 4: Skryje všetky vybrané riadky a zobrazí iba 1 lakh riadky.
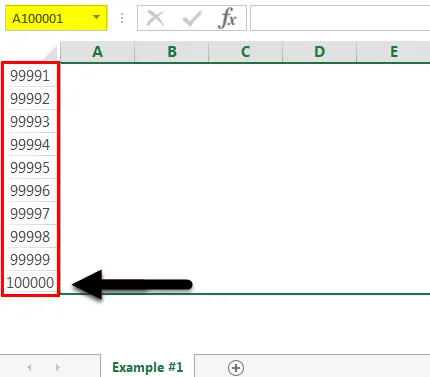
Obmedzte posúvanú oblasť
Vo všeobecnej tabuľke sa používateľ môže pohybovať kdekoľvek v pracovnom hárku. Niekedy však musíme obmedziť prístup používateľa na konkrétne oblasti.
Môžeme to urobiť pomocou techniky kódovania VBA.
Krok 1: Otvorte zošit, ktorý chcete obmedziť.
Krok 2: Stlačením klávesov ALT + F11, ktorý je klávesovou skratkou, otvoríte editor VBA. Zobrazí sa okno editora VBA.
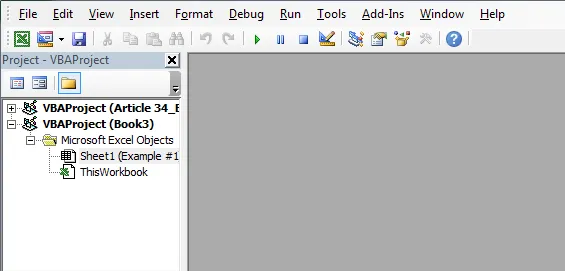
Krok 3: Pravým tlačidlom myši kliknite na pracovný hárok, kde chcete obmedziť prístup používateľov. V mojom prípade vyberám list 1 . Kliknite pravým tlačidlom myši a vyberte Zobraziť kód, čím sa umožní priestor pre kód VBA.

Krok 4: Vyberte List1 a stlačte F4 , čím sa otvorí okno Vlastnosti listu.
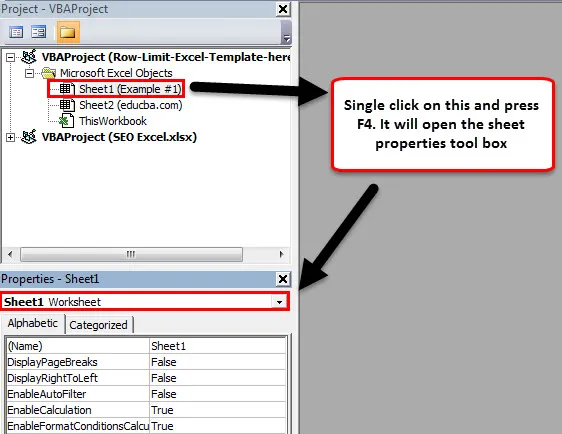
Krok 5: Nájdite ScrollArea v tomto paneli nástrojov.
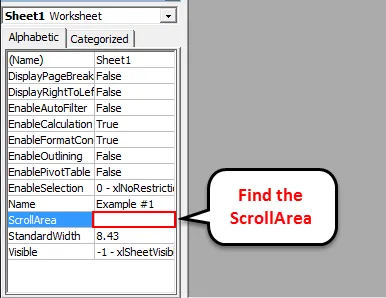
Do pracovného hárka, do ktorého chcete dať prístup, zadajte oblasť (rozsah). Na nasledujúcom obrázku som spomenul A1 až G20.
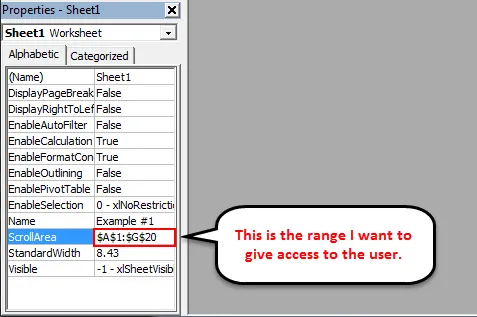
Krok 6 : Zatvorte okno editora VBA a uložte zošit. Teraz sa používateľ nemôže presúvať za vybrané bunky. Prístup riadkov sme obmedzili na používateľov.
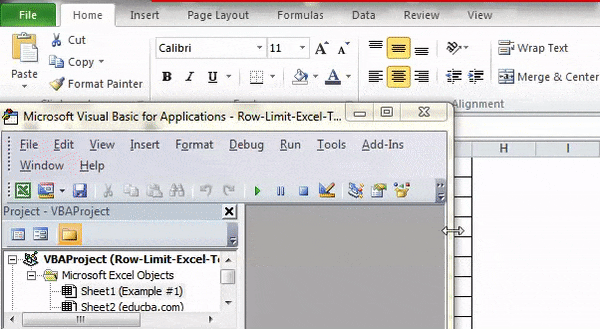
Teraz otestujte pracovný list. Kurzor nemôžete umiestniť inak než na žltú farbu.
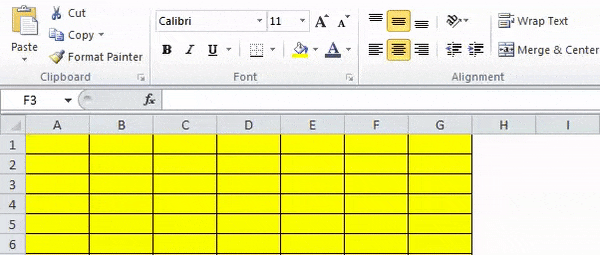
Čo je potrebné pamätať na limit riadku v Exceli
- Klávesová skratka na skrytie riadkov je Ctrl + 9. Použite vodorovnú číselnú klávesnicu.
- V oblasti posúvania môžeme určiť akýkoľvek typ rozsahu, aby sa obmedzil prístup.
- Keď sú riadky skryté, môžeme sa kedykoľvek odkryť.
- V najnovšej verzii programu Excel je k dispozícii maximálne 1 048 576 riadkov po 16 384 stĺpcoch.
Odporúčané články
Toto bol sprievodca obmedzením riadkov v programe Excel. Tu diskutujeme o riadku Limit v Exceli a o tom, ako použiť limit riadku v Exceli spolu s praktickými príkladmi a stiahnuteľnou šablónou Excel. Môžete si tiež prečítať naše ďalšie navrhované články -
- Naučte sa tabuľku údajov v MS Excel
- Informácie o kombinovanom boxe programu Excel
- Ako vytvoriť bublinový graf v Exceli?
- Naučte sa nástroj posuvníka v Exceli