
Maliar vo formáte Excel (obsah)
- Formátujte maliara v Exceli
- Kde je v programe Excel nájdená možnosť Maliar formátov?
- Ako používať formát maliar v Exceli?
Formátujte maliara v Exceli
Niekedy v programe Excel musíte použiť nejaký typ formátovania v iných bunkách alebo v rozsahu buniek. Takže môžete formátovať podľa svojich požiadaviek. Formátovanie buniek je veľmi dôležitá funkcia programu Excel, ktorá je ľahko použiteľná a poskytuje prehľadné zobrazenie správy.
Niekedy je potrebné predložiť správu v kratšom čase so správnym formátovaním. Formátovanie buniek predstavuje relevantné informácie veľmi pohodlne a efektívne.
Najjednoduchším spôsobom, ako to urobiť, je formátovanie kópií. Excel maliar vám pomôže skopírovať formátovanie z jednej bunky a použiť ju na ďalšie bunky.
definícia
Je to vstavaný nástroj Excel, ktorý vám pomôže skopírovať formátovanie z jednej bunky alebo rozsahu buniek a použiť ju na ďalšie bunky. Môžeme ho tiež použiť na ďalšie pracovné hárky / zošity.
Táto možnosť programu Excel šetrí veľa času a rýchlo aplikuje formátovanie.
Kde je v programe Excel nájdená možnosť Maliar formátov?
Postupujte podľa nasledujúcich krokov:
- Prejdite na kartu HOME .
- V časti Schránka v ľavom bočnom rohu je k dispozícii možnosť Formátovať maliar, ako vidíte na nasledujúcom obrázku.
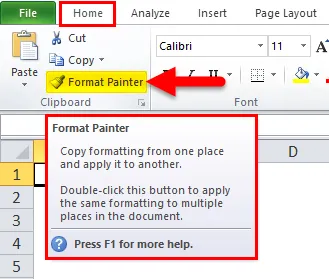
Ako používať formát maliar v Exceli?
Poďme si predstaviť prácu maliara vo formáte Excel s niekoľkými príkladmi.
Túto šablónu formátu Painter Excel si môžete stiahnuť tu - šablónu Format Painter ExcelPríklad č. 1
Uviedli sme niekoľko údajov:
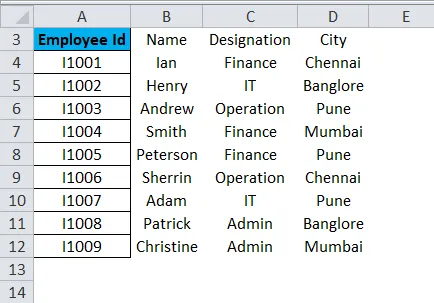
V prvom stĺpci sme urobili určité formátovanie, ako je uvedené vyššie, a teraz chceme rovnaké formátovanie použiť aj v iných údajoch.
Postupujte podľa nasledujúcich krokov:
- Vyberte celé údaje zo stĺpca A, do ktorého chcete skopírovať, a kliknite na možnosť Formátovať maliar tak, ako je to znázornené na obrázku nižšie.
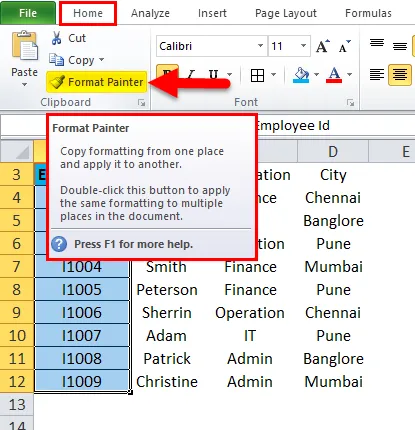
- Skopíruje celé formátovanie stĺpca A a prevedie kurzor na štetec.
- Potom vyberte rozsah buniek alebo stĺpcov, v ktorých chcete použiť rovnaké formátovanie ako na snímke nižšie.

Príklad č. 2
Teraz urobte ďalší príklad.

Ako vidno na obrázku vyššie, v súbore údajov 1 z rozsahu bunky A17: C22 existuje určité formátovanie. Rovnaké formátovanie, aké chceme použiť na dátový súbor 2 z rozsahu buniek A25: C30.
- Vyberte všetky údaje z A17: C22 a kliknite na Format Painter.
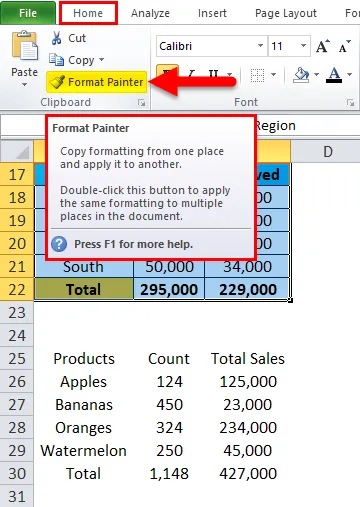
- Skopíruje formátovanie a potom vyberie celú množinu údajov, na ktorú chcete použiť. Výsledok je uvedený nižšie:
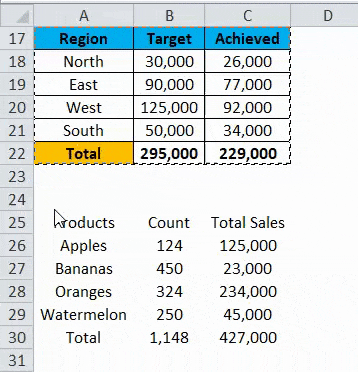
Príklad č. 3
Urobme ďalší príklad.
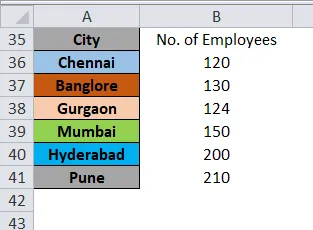
Chceme použiť rovnaké formátovanie ako stĺpec A do stĺpca B. Použiť rovnaký postup ako pri výbere stĺpca A a kliknúť na Formátovať maliar.
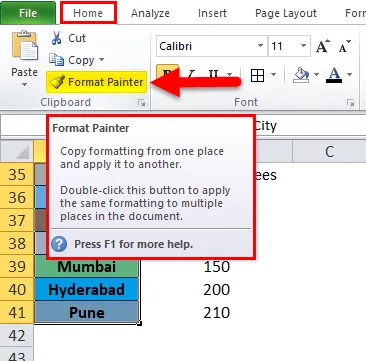
Výsledok je uvedený nižšie:
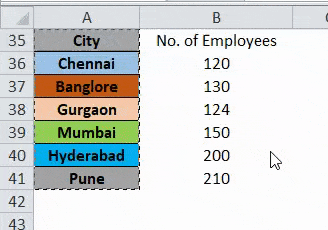
Klávesová skratka funkcie Format Painter:
Existuje klávesová skratka pre formátovanie maliara, stlačte klávesy ALT + H + F + P. Postupujte podľa nasledujúcich krokov:
- Vyberte rozsah buniek alebo buniek, z ktorých chcete skopírovať formátovanie, a stlačte túto klávesovú skratku.
- Teraz môžete toto formátovanie použiť na viac buniek alebo viackrát.
Čo je potrebné pamätať o formáte Painter v Exceli
- Formátovací maliar kopíruje iba formátovanie bunky alebo rozsahu buniek. Nezmení to hodnotu bunky.
- S voľbou Formát maliar môžete meniť farbu bunky, zarovnanie bunky, formátovanie čísla, ohraničenie atď.
- Môžete tiež použiť možnosť Formátovať maliar s funkciou podmieneného formátovania.
- Ak chcete použiť možnosť formátovacieho maliara na nesusediacich bunkách, musíte dvakrát kliknúť na položku Formátovací maliar.
Odporúčané články
Toto bol sprievodca formátom Painter v Exceli. Tu diskutujeme o tom, ako používať formát Painter v Exceli spolu s praktickými príkladmi a stiahnuteľnou šablónou Excel. Môžete si tiež prečítať naše ďalšie navrhované články -
- Použitie funkcie automatického formátovania v Exceli
- Pokyny pre formátovanie údajov programu Excel
- Cheat Sheet vzorcov Excelu
- Čo je funkcia Address v Exceli
- Ako používať formát VBA v Exceli?