V tomto návode sa naučíme, ako pomocou možnosti Nové rozloženie sprievodcu vo Photoshope CC ľahko vytvoriť vlastné rozloženia sprievodcov.
Vďaka jednoduchému dialógovému oknu nám funkcia Nové rozloženie sprievodcu umožňuje vytvoriť ľubovoľný počet riadkov a stĺpcov, pridať odkvapy, okraje a dokonca uložiť rozloženie sprievodcov ako predvoľby!
Možnosť Nové rozloženie sprievodcu je k dispozícii iba vo Photoshope CC a bola prvýkrát predstavená v aktualizáciách Creative Cloud 2014 . Ak chcete používať túto funkciu, musíte byť odberateľom Adobe Creative Cloud a budete sa chcieť uistiť, že vaša kópia aplikácie Photoshop CC je aktuálna.
Ak sa chcete riadiť týmto sprievodcom, nepotrebujete nič fantastické. Môžete použiť ľubovoľný obrázok, ktorý už máte otvorený vo Photoshope, alebo jednoducho vytvoriť nový dokument Photoshopu. Tu je obrázok, ktorý mám otvorený na obrazovke. Vybral som si tento jednoducho preto, že je to zaujímavá textúra a je to pekné a tmavé, čo nám uľahčí prezeranie sprievodcov (textúra steny grunge z Shutterstock):
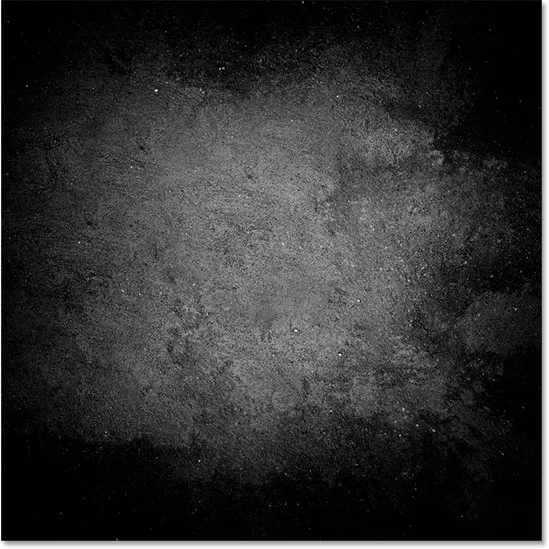
Pôvodný obrázok.
Starý spôsob pridávania sprievodcov vo Photoshope
Skôr ako sa dozvieme všetko o funkcii Nové rozloženie sprievodcu, poďme sa rýchlo pozrieť na „starý spôsob“ pridávania sprievodcov. Tradične by sme začali zapínaním pravítka Photoshopu tak, že prejdeme do ponuky Zobraziť na paneli s ponukou pozdĺž hornej časti obrazovky a vyberieme Pravítka :
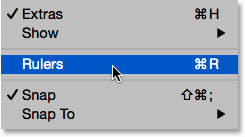
Prejdite na zobrazenie> Pravítka.
Toto umiestni pravítka pozdĺž hornej a ľavej strany dokumentu:

Pravítka sú teraz viditeľné pozdĺž hornej a ľavej strany.
Ak chcete pridať zvislú vodiacu lištu, klikli by sme do pravítka naľavo a pri stále stlačenom tlačidle myši sme potiahli vodítka z pravítka do dokumentu:
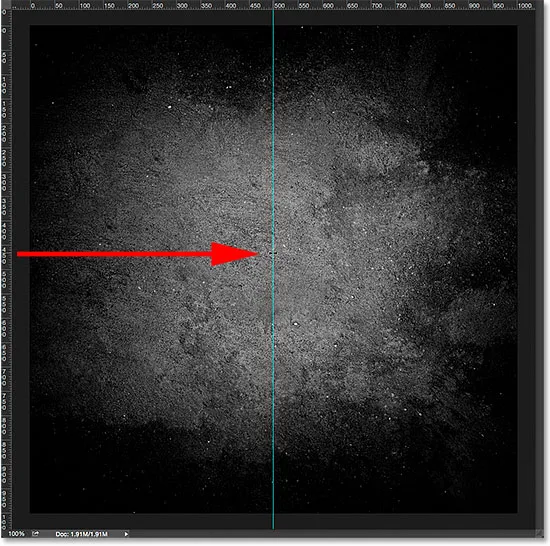
Potiahnite vertikálneho vodítka z pravítka vľavo.
Ak chcete pridať vodorovného sprievodcu, klikli sme dovnútra pravítka pozdĺž horného okraja a znova, keď bolo naše tlačidlo myši stále podržané, potiahli sme vodítko smerom dole z pravítka do dokumentu:

Ťahaním vodorovného vodítka von z pravítka pozdĺž hornej časti.
Tento spôsob pridávania sprievodcov ich potiahnutím z pravítka stále funguje, dokonca aj v najnovších verziách Photoshopu, ale vo Photoshope CC existuje lepší spôsob, a to využitím možnosti Nové rozloženie sprievodcu. Pozrime sa, ako to funguje.
Doplnok Krátke kódy, akcie a filtre: Chyba v skrátenom kóde (ads-basics-middle)
Nová možnosť rozloženia sprievodcu
Ak chcete získať prístup k možnosti Nové rozloženie sprievodcu, prejdite do ponuky Zobraziť v hornej časti obrazovky a vyberte položku Nové rozloženie sprievodcu . Toto je opäť k dispozícii iba vo Photoshope CC:

Prejdite na zobrazenie> Nové rozloženie sprievodcu.
Otvorí sa dialógové okno Nové rozloženie sprievodcu. Z tohto jedného dialógového okna môžeme do nášho rozloženia ľahko pridať ľubovoľný počet riadkov a stĺpcov. Môžeme určiť presnú šírku stĺpcov alebo presnú výšku riadkov alebo ich nechať Photoshop rozmiestniť rovnako! Medzi vodiace lišty môžeme pridať odkvap a pridať okraje pozdĺž horného, ľavého, dolného a pravého okraja nášho dokumentu. Môžeme dokonca uložiť vlastné rozloženie ako predvoľbu, aby sme ho mohli znova načítať znova, až to bude najbližšie.
Ak ste predtým funkciu rozloženia nového sprievodcu ešte nepoužili, zobrazí sa dialógové okno s predvolenými nastaveniami, ktoré do dokumentu pridajú osem stĺpcov, z ktorých každý bude oddelený odkvapom 20 px. K predvoleným nastaveniam nie sú pridané žiadne riadky, ale neskôr si ukážeme, ako ľahko pridať riadky:
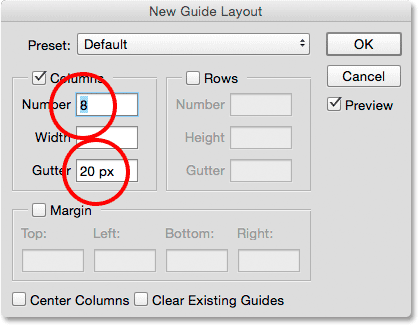
Dialógové okno Nové rozloženie sprievodcu.
Ako vyzerá predvolené rozloženie sprievodcu? Všimnite si však, že moje dve pôvodné vodiace lišty (zvislé a vodorovné vodítko, ktoré som vytiahol z pravítka) sú stále tam a prechádzajú stredom dokumentu:
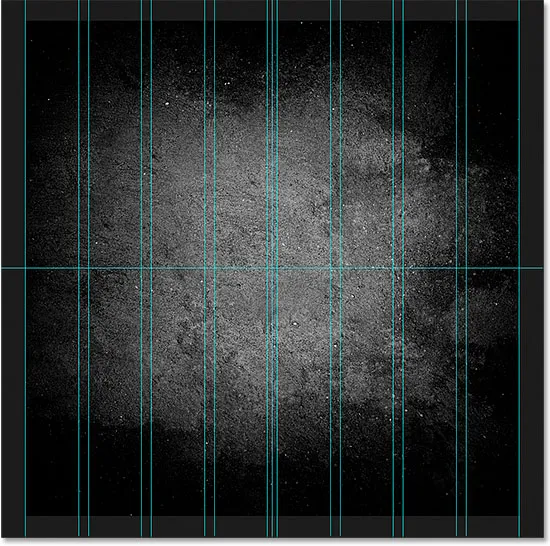
Predvolené rozloženie sprievodcu plus pôvodné dva príručky.
Vymazať existujúce príručky
Ak chcete vymazať všetky predchádzajúce príručky a zachovať iba nové rozloženie sprievodcov, vyberte možnosť Vymazať existujúce príručky v dolnej časti dialógového okna:

Vyberte možnosť „Vymazať existujúce príručky“.
A teraz sú títo predchádzajúci sprievodcovia preč, takže mi zostáva len moje nové osemstĺpcové usporiadanie:

Predchádzajúce príručky boli odstránené.
Zmena počtu stĺpcov
Ak chcete zmeniť počet stĺpcov v rozložení, jednoducho zmeňte hodnotu v poli Číslo . Znížim hodnotu z 8 na 4 :
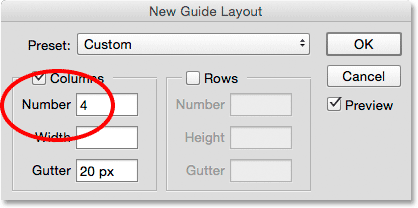
Zníženie počtu stĺpcov z 8 na 4.
Photoshop okamžite aktualizuje rozloženie, mení počet stĺpcov a rovnomerne ich rozdeľuje zľava doprava:
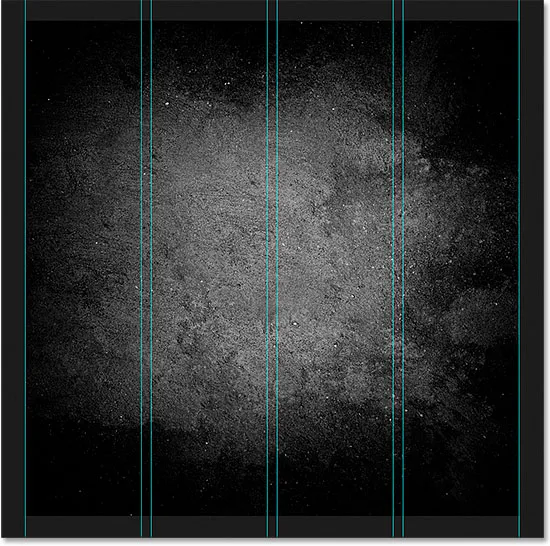
Rozloženie teraz obsahuje štyri rovnako rozmiestnené stĺpce namiesto ôsmych, medzi nimi je odtokový žľab s rozlíšením 20 px.
Možnosť Náhľad
Ak nevidíte živý náhľad vašich zmien, uistite sa, že je v dialógovom okne zapnutá (začiarknutá možnosť) možnosť Ukážka :
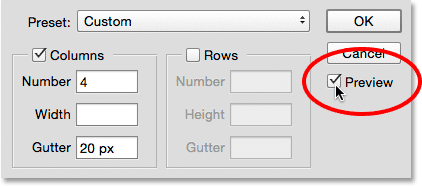
Mala by sa skontrolovať možnosť Náhľad.
Zmena žľabu
Medzera medzi stĺpmi (a riadkami) sa nazýva odkvap . Ak chcete zväčšiť alebo zmenšiť žľab, zmeňte hodnotu v poli Žľab . Predvolená veľkosť odkvapov je 20 px, čo medzi každý stĺpec pridá 20 pixelov medzery. Vlastne sa chystám odstrániť žľab úplne zvýraznením hodnoty žľabu pomocou myši a stlačením klávesu Backspace (Win) / Delete (Mac) na mojej klávesnici. Vymaže hodnotu Gutter a pole zostane prázdne:
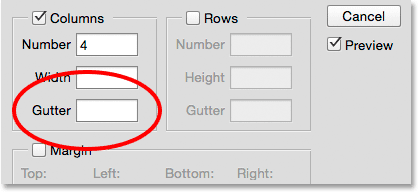
Odstránenie medzery medzi stĺpcami zrušením hodnoty Gutter.
S prázdnym poľom Gutter už neexistuje žiadny priestor, ktorý by oddeľoval stĺpce:
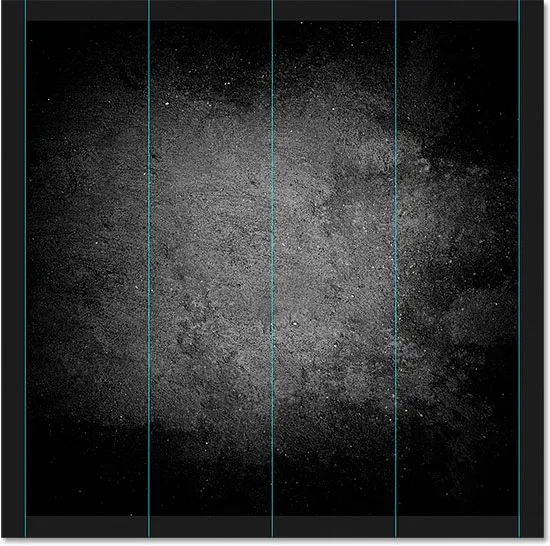
Medzera medzi stĺpcami bola odstránená.
Zadanie šírky stĺpca
V predvolenom nastavení bude Photoshop automaticky upravovať veľkosť stĺpcov tak, aby boli rovnomerne rozmiestnené po celom dokumente zľava doprava, ale sami môžeme nastaviť šírku zadaním hodnoty do poľa Šírka . Napríklad zadám šírku pre moje stĺpce s veľkosťou 150 px :
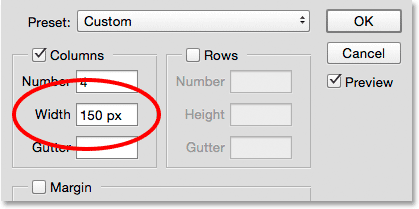
Zadanie špecifickej šírky pre stĺpce.
Photoshop opäť aktualizuje rozloženie a tentoraz nastaví šírku každého stĺpca na presne 150 px:
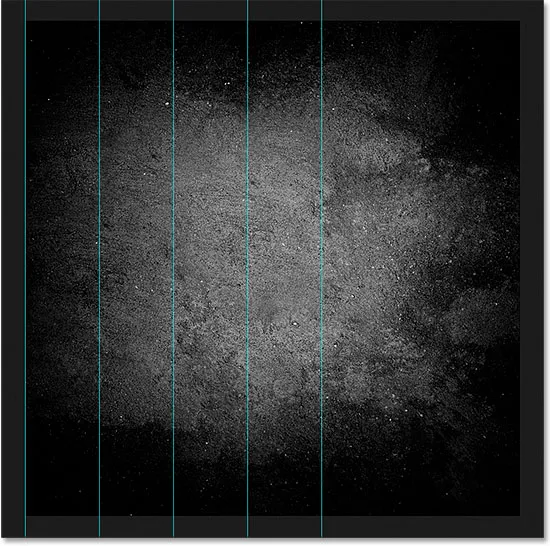
Rozloženie po určení šírky stĺpcov.
Centrovanie stĺpcov
Všimnite si, že stĺpce už nie sú v dokumente centrované. Namiesto toho sú tlačené doľava. Ak ich chcete centrovať po zadaní konkrétnej šírky, vyberte možnosť Stredové stĺpce v dolnej časti dialógového okna:
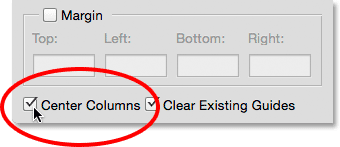
Zapnutie možnosti „Stredné stĺpce“.
Ak je začiarknuté Stredné stĺpce, stĺpce sú opäť rozmiestnené v rozložení:
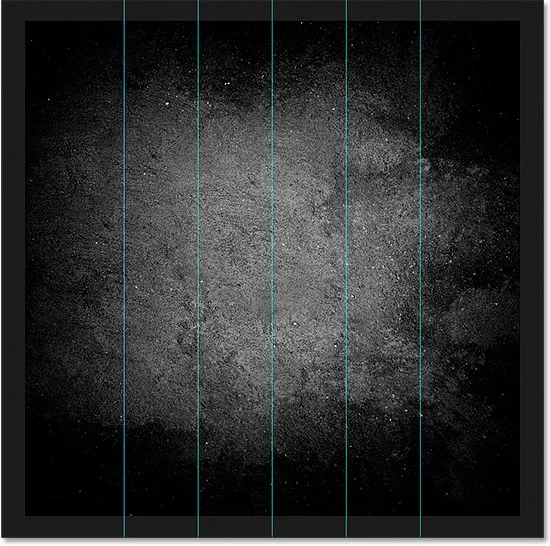
Rozloženie po centrovaní stĺpcov.
Pridávanie riadkov
Ak chcete do rozloženia pridať riadky, najprv vyberte možnosť Riadky (predvolene je vypnutá):
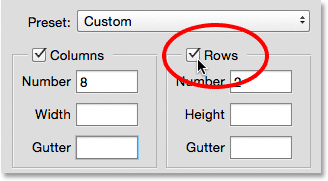
Zapínanie riadkov.
Potom jednoducho zadajte požadovaný počet riadkov do poľa Číslo . Do poľa Výška môžete zadať konkrétnu výšku pre každý riadok alebo ju nechať prázdnu a aplikáciu Photoshop ich nechať rovnomerne rozmiestniť. Môžete tiež zadať hodnotu Gutter a pridať medzeru medzi jednotlivé riadky.
V mojom prípade nastavím počet riadkov na 3 a tiež zmením počet stĺpcov na 3 . Ponechám pole Šírka pre stĺpce a Pole Výška pre riadky prázdne, aby ich Photoshop medzerou rozmiestnil rovnako, a nechám aj polia Gutter prázdne:
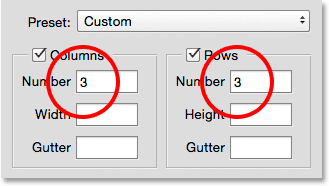
Nastavenie stĺpcov aj riadkov na 3.
Toto je rýchly a ľahký spôsob vytvorenia štandardnej mriežky 3 po 3, ktorú by som mohol chcieť použiť na pomoc pri usporiadaní a zostavení rôznych prvkov v dokumente pomocou pravidla „tretiny“:
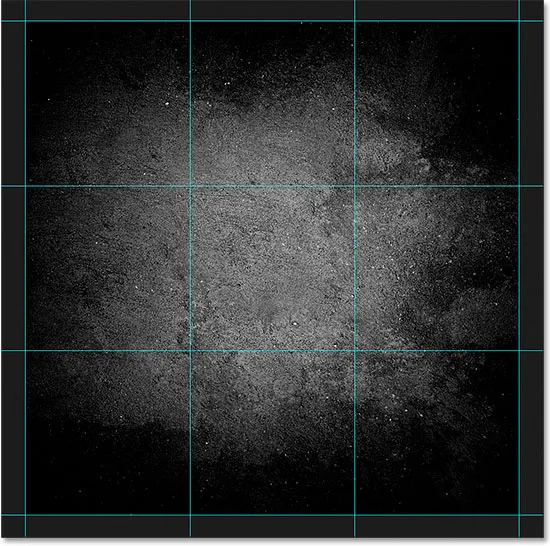
Štandardná mriežka 3 po 3 sa ľahko vytvára pomocou funkcie Nové rozloženie sprievodcu.
Pridávanie okrajov
Ak chcete pridať okraje okolo okrajov dokumentu, najprv vyberte možnosť Okraj, aby ste ho povolili, a potom zadajte do políčok Horný, Ľavý, Dolný a Pravý priestor, ktorý chcete pridať. V mojom prípade nastavím všetky štyri hodnoty na 20 px :
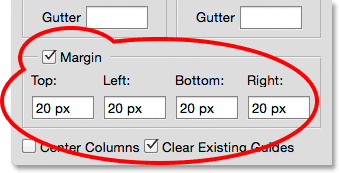
Pridávanie okrajov do rozloženia.
Týmto sa okolo vnútorných okrajov dokumentu pridá 20 pixelov miesta. Photoshop automaticky zmení veľkosť stĺpcov a riadkov:
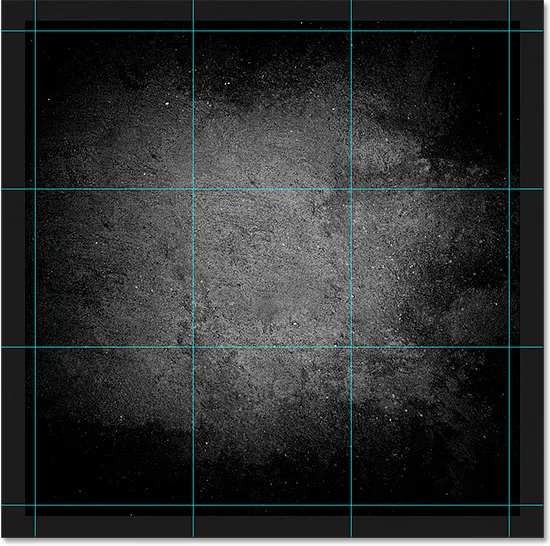
Rovnaké rozloženie 3 x 3 s pridanými okrajmi.
Môžeme dokonca pridať záporné marže jednoduchým zadaním záporných hodnôt. Záporné okraje môžu byť užitočné pri pridávaní prvkov do dokumentu alebo pri výbere, ktoré sú väčšie ako viditeľná oblasť dokumentu (plátno). Každú zo štyroch hodnôt (zhora, vľavo, dole a vpravo) zmením na -20 px :
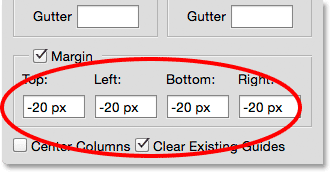
Pridanie záporných okrajov do rozloženia.
To mi poskytuje rovnaké okraje o veľkosti 20 pixelov, ale posunie ich mimo viditeľnú oblasť dokumentu. Photoshop opäť automaticky zmení veľkosť stĺpcov a riadkov:
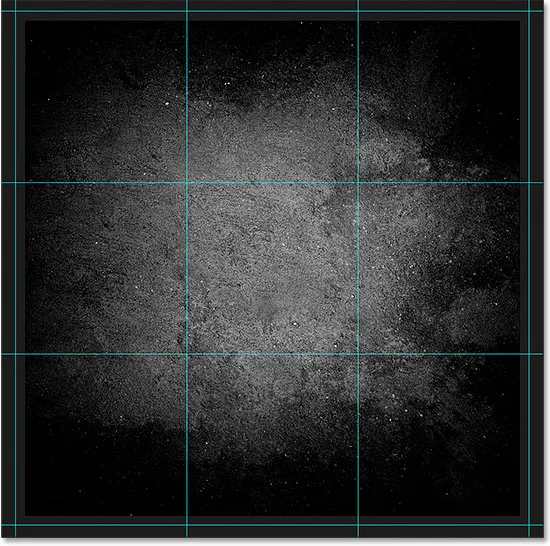
Okraje teraz ležia mimo oblasti dokumentu a nie vnútri.
Uloženie rozloženia vlastného sprievodcu ako predvoľby
Ak viete, že v budúcnosti budete musieť znova vytvoriť rovnaké rozloženie sprievodcu, môžete ušetriť čas uložením rozloženia ako predvoľby. Kliknite na políčko Predvoľba v hornej časti dialógového okna (kde sa hovorí „Vlastné“):
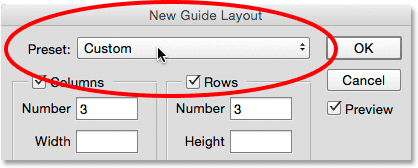
Kliknite na výberové pole Predvoľba.
Otvorí sa ponuka s niekoľkými vstavanými rozloženiami predvolieb, z ktorých si môžete vybrať (8 stĺpcov, 12 stĺpcov, 18 stĺpcov a 24 stĺpcov), ale požadovaná možnosť je Uložiť predvoľbu :
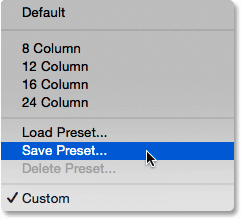
Vyberte možnosť Uložiť predvoľbu.
Po zobrazení dialógového okna Uložiť zadajte do poľa Uložiť ako popisný názov novej predvoľby. Budem pomenovať „cols-3-rows-3-margins-neg20px“. Potom stlačte tlačidlo Uložiť :
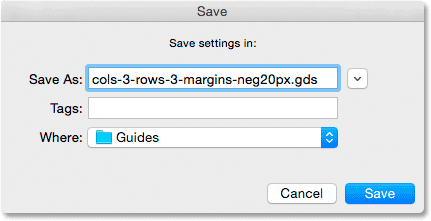
Pomenovanie a uloženie novej predvoľby.
Keď je rozloženie teraz uložené ako predvoľba, nabudúce ho budete môcť rýchlo vybrať zo zoznamu predvolieb:
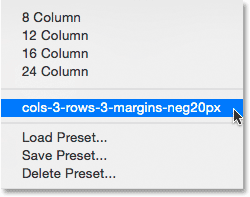
Vlastná predvoľba sa teraz zobrazí v zozname.
Po vytvorení potrebného rozloženia sprievodcu kliknutím na tlačidlo OK zatvorte dialógové okno Nové rozloženie sprievodcu:
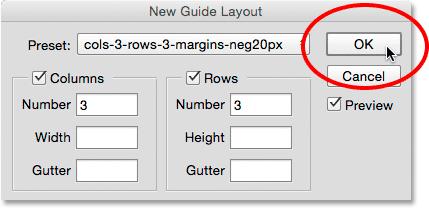
Kliknutím na OK prijmite nové rozloženie.
Skrývanie a zúčtovanie sprievodcov
Ak chcete dočasne skryť rozloženie sprievodcu pred zobrazením v dokumente, prejdite do ponuky Zobraziť, vyberte položku Zobraziť a potom vyberte položku Sprievodcovia . To isté znova zapnite. Alebo jednoducho stlačte Ctrl +; (Win) / Command +; (Mac) na klávesnici, aby ste zapínali a vypínali sprievodcov:
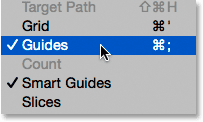
Ak chcete rozloženie zapnúť alebo vypnúť, prejdite do časti Zobraziť> Zobraziť> Sprievodcovia.
Ak chcete úplne vymazať rozloženie sprievodcu, prejdite do ponuky Zobraziť a vyberte príkaz Vymazať príručky :

Prejdite do ponuky Zobraziť> Vymazať príručky.