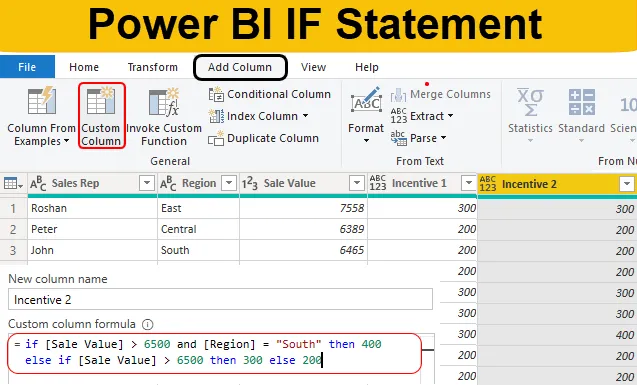
Úvod do príkazu Power BI IF
IF je najobľúbenejšie vyhlásenie v Excel & Power BI. Prichádzanie nových stĺpcov na základe viacerých podmienok je bez vyhlásení IF takmer nemožné, preto je potrebné si uvedomiť, či sú príkazy pri príchode nových stĺpcov.
V príkaze Power BI IF sa používa ako funkcia DAX, ako aj v podmienenom stĺpci Power Query, preto v tomto článku vás prevedieme, ako použiť príkaz IF v Power BI na získanie nových podmienených stĺpcov.
Čo je vyhlásenie IF v Power BI?
IF je logická funkcia alebo príkaz, ktorý sa často používa v MS Excel, kódovacích jazykoch a tiež v Power BI. V Power BI je k dispozícii dvoma spôsobmi, jeden z hľadiska funkcie DAX a druhý z hľadiska nástroja Power Query na pridanie nového stĺpca na základe podmienok.
Počas učenia v MS Excel musíte dať hodiny, ale s editorom Power Query to bude ľahké. Jedna vec, ktorú pri písaní tohto článku predpokladáme, je, že už viete o funkcii IF v MS Excel.
Ako používať vyhlásenie IF v Power BI?
Nasledujú rôzne príklady použitia príkazu If Statement v Power BI:
Príkaz BI Power Power - príklad č. 1
Napríklad ukážte nižšie uvedenú tabuľku s údajmi pre túto ukážku. Môžete si teda stiahnuť zošit uvedený v nasledujúcom odkaze, ktorý sa používa v tomto príklade.
Túto šablónu výkazu Power BI IF Excel si môžete stiahnuť tu - šablónu výkazu Power BI IF Excel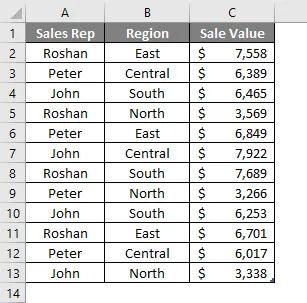
Teraz musíme pridať nový stĺpec „Motivačný“ založený na určitých podmienkach a táto podmienka je nasledovná.
„Ak je hodnota predaja> 6500, potom bude motivácia 300, inak bude motivácia 200“.
- Teraz som už nahral uvedenú tabuľku s údajmi do súboru Power BI Desktop.

- Teraz musíme ísť do editora „Power Query“, aby sme dospeli k podmienenému stĺpcu. Na karte Domovská stránka kliknite na Upraviť dopyty .
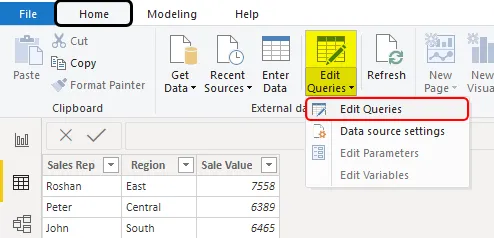
- Zobrazí sa okno Power Query Editor.
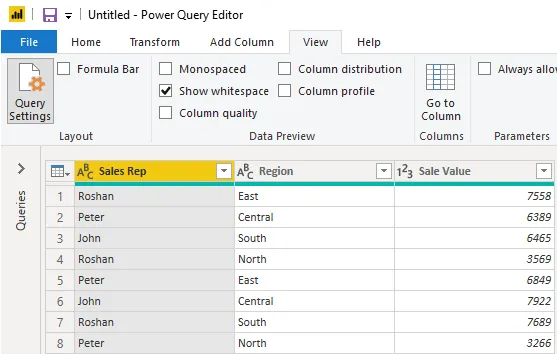
- V tomto novom okne prejdite na kartu Pridať stĺpec a vyberte možnosť Podmienený stĺpec .
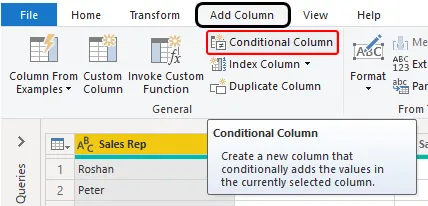
- Otvorí sa nové okno s podmienkami podmieneného stĺpca, ako je uvedené nižšie.
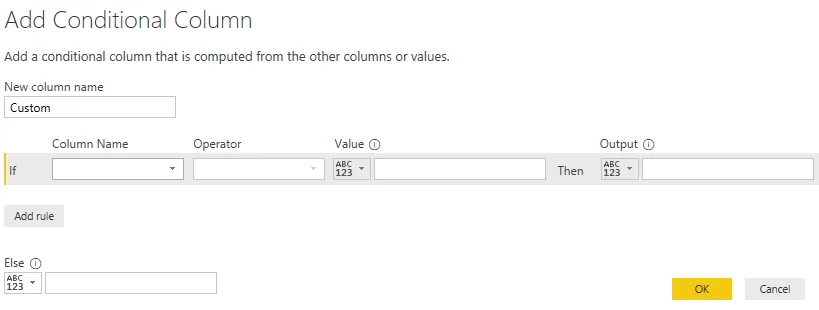
- Najskôr pomenujte tento stĺpec ako „ Incentive 1 “.
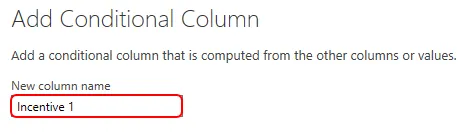
- Potom uvidíme, že príkaz if už existuje, takže z rozbaľovacej ponuky Názov stĺpca vyberte stĺpec Hodnota predaja.
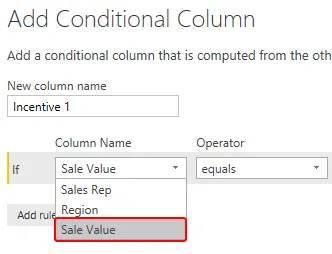
- Ďalej vyberte operátora ako väčší ako (>).
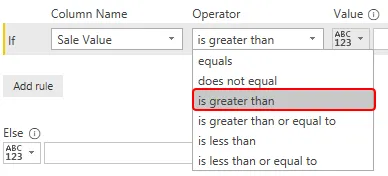
- Teraz uveďte hodnotu ako „6500“.

- Potom bude výstupom stimulačné množstvo 300.

- V opačnom prípade uveďte motivačnú hodnotu ako 200.
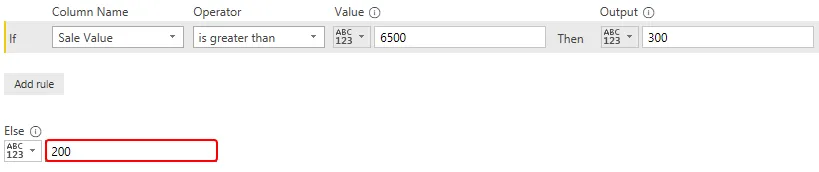
Teraz to môžeme prečítať, ak vyhlásenie s jasnou angličtinou, tj „Ak je hodnota predaja vyššia ako 6500, potom výstup je 300 ďalších 200.
Vyzerá to omnoho ľahšie ako bežné podmienky v MS Excel, nie? Kliknutím na tlačidlo OK získate nový podmienený stĺpec.
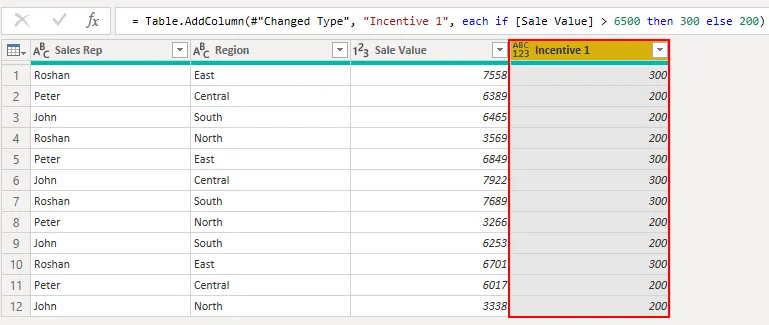
Tam idete, máme nový stĺpec ako “Incentive” založený na daných podmienkach if v Power BI.
Príkaz BI Power Power - príklad č. 2
Teraz sme videli, ako použiť príkaz if na dosiahnutie nového stĺpca. Podobne si predstavte situáciu príchodu nového stĺpca na základe viacerých podmienok.
Napríklad „ak je hodnota predaja> 6500 a región je„ južný “, potom potrebujeme stimulačnú hodnotu ako 400 alebo ak je hodnota predaja> 6500, potom je motivácia 300 alebo 200.
- V tomto prípade teda musíme použiť možnosť „Vlastný stĺpec“.
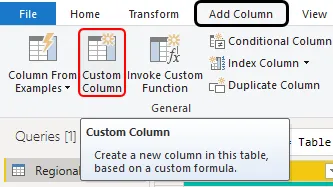
- Tým sa nám otvorí okno nižšie.

- Ako zvyčajne, pomenujte nový stĺpec ako „ Incentive 2 “.
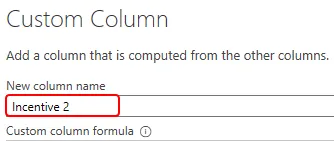
- Teraz musíme do políčka „Vlastný stĺpcový vzorec“ napísať „Príkaz if“, takže najskôr napíšte príkaz if a zvoľte stĺpec Hodnota predaja.

- Prvé kritériá sú, ak je hodnota predaja> 6500, použite tento logický test.
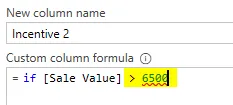
- Teraz musíme uplatniť ešte jednu logickú podmienku, tj ak je región „Juh“, musíme tu použiť A vyhlásenie.
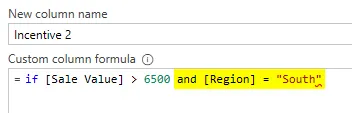
- Potom bude motivačný faktor 400.
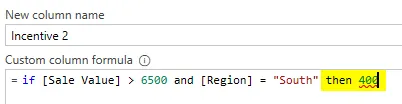
- Inak, ak potrebujeme urobiť ďalšiu logickú skúšku, či je hodnota predaja vyššia ako 6500 alebo nie, ak áno, potom bude motivácia 300 alebo 200. Ak použijete vyhlásenie, ako je uvedené nižšie, použite ešte jeden.
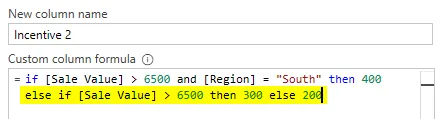
Dobre, v tomto výkaze najprv otestujeme, či je hodnota predaja> 6500 a región je „južný“ alebo nie, ak sú obidve správne, potom motivačná suma bude 400 alebo ešte raz otestuje, či je hodnota predaja> 6500 alebo nie, ak áno potom bude stimulom 300 alebo 200. Kliknutím na Ok získate výsledok.
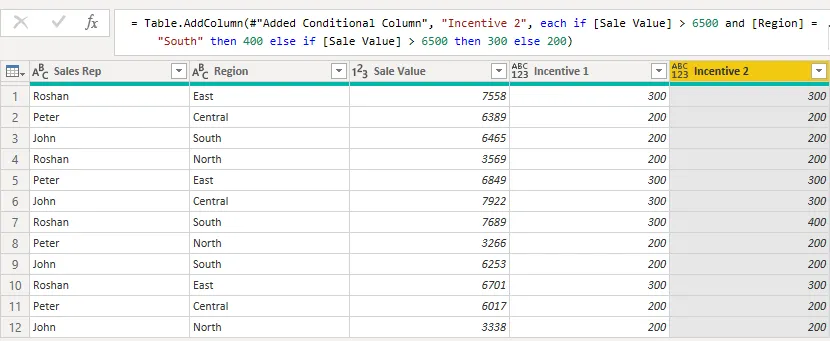
- Ak chcete vidieť rozdiel tohto stimulačného stĺpca, pozrite sa na riadok číslo 7, kde je hodnota predaja> 6500 a región je „Juh“, takže stimulačná hodnota je 400.
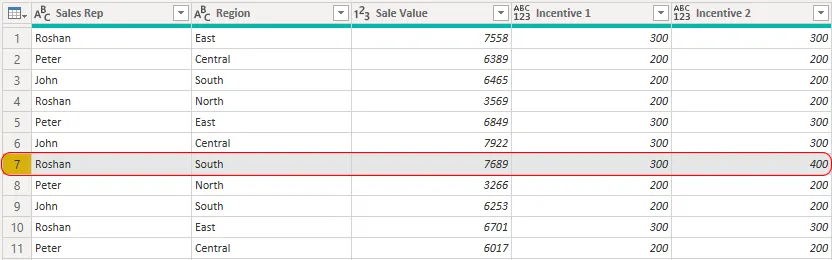
- Po vykonaní zmien kliknite na tlačidlo „ Zavrieť a použiť “ na karte Domovská stránka.
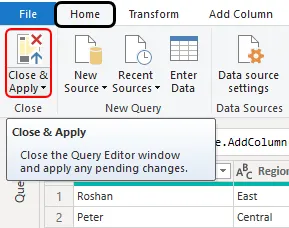
Teraz máme v stĺpci Power BI Data Model nové stĺpce so starším stĺpcom.
POZNÁMKA: Súbor príkazu Power BI IF si môžete tiež stiahnuť z odkazu nižšie a môžete si prezrieť konečný výstup. Túto šablónu výkazu Power BI IF si môžete stiahnuť tu - šablónu výkazu Power BI IFČo je potrebné pamätať
- IF je k dispozícii ako príkaz a funkcia DAX v Power BI.
- Vo výpise by mala byť celá syntax písmenami malými písmenami, ak nejaký vzorec s veľkými písmenami zobrazí chybu a vzorec môžete uzavrieť.
Odporúčané články
Toto je príručka k vyhláseniu Power BI IF. Tu diskutujeme o tom, ako použiť vyhlásenie If v Power BI na získanie nového stĺpca spolu s praktickými príkladmi. Ďalšie informácie nájdete aj v nasledujúcich článkoch -
- Ikony na pracovnej ploche Power BI
- Ako vytvárať zostavy v Power BI?
- Výukový program Power BI pre začiatočníkov
- Ako používať funkciu Calendar DAX v Power BI?
- Ako používať funkciu filtra DAX v Power BI?
- Najlepšie funkcie Power BI pre vizualizáciu dát