V tomto návode sa naučíte, ako pomocou liečebného štetca vo Photoshope retušovať pokožku a redukovať vzhľad tmavých a rušivých vrások v portrétoch. Všimnite si, že som povedal, zmierniť, nie odstrániť, vrásky. Je to preto, že jednou z najbežnejších chýb retušovania pokožky je úplné odstránenie vrások z tváre osoby, takže niekto vo veku 40 rokov, 50 rokov, 60 rokov alebo neskôr vyzerá, že deň ako dospievajúci sotva stárli.
Môže to znieť lichotivé a ak robíte prácu pre módny časopis, môže to byť výsledok, aký chcete. Ale pre tých z nás, ktorí žijú v skutočnosti, sú vrásky prirodzeným znakom starnutia, životných skúseností a múdrosti, ktorá s tým prichádza, nie je niečo, čo by sa malo vyhýbať a odstraňovať ťažkým používaním Photoshopu. Ako sa hovorí, iba to, že môžete robiť niečo, neznamená, že by ste mali .
Napriek tomu vrásky, ktoré sa javia príliš tmavé a viditeľné, či už v dôsledku zlého osvetlenia alebo len z nedostatku spánku, môžu zničiť inak skvelý portrét. V tomto návode sa preto naučíme, ako znížiť ich vplyv kombináciou liečebného štetca, nepriehľadnosti vrstvy a jedného z režimov prelínania vrstvy vo Photoshope. Budem používať Photoshop CS6, ale tento návod je tiež plne kompatibilný s aplikáciou Photoshop CC. Ak používate aplikáciu Photoshop CS5 alebo staršiu verziu, stále môžete postupovať ďalej, prípadne si môžete vyskúšať pôvodnú verziu tohto návodu.
Tu je obrázok, s ktorým budem pracovať. Celkovo si myslím, že je to skvelá fotografia, ale niektoré vrásky na tvári človeka, najmä okolo jeho očí, sú príliš intenzívne a rušivé:
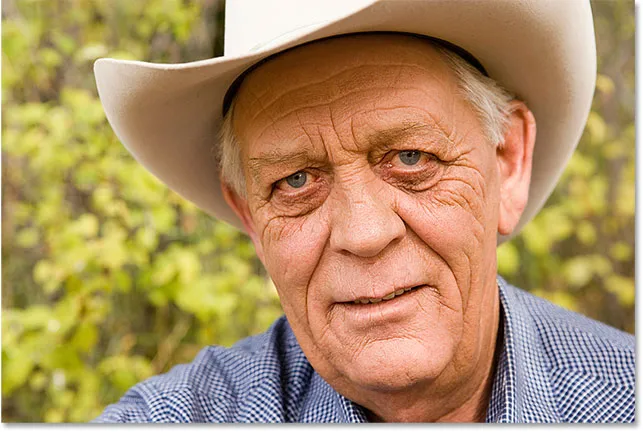
Úplné odstránenie vrások na tvári by bolo nesprávne, ale ich zmenšenie by zlepšilo obraz.
Takto bude vyzerať rovnaká fotografia, keď skončíme:
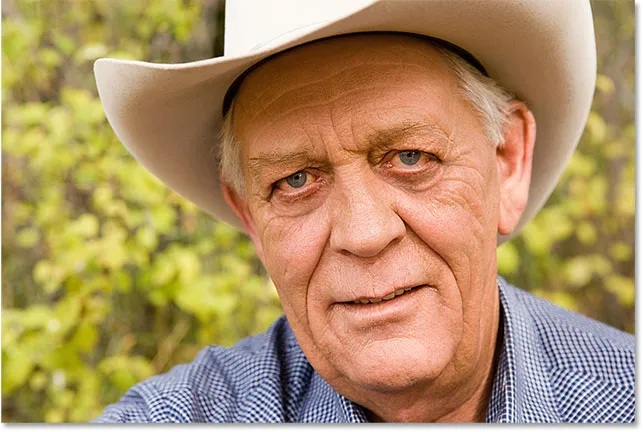
Konečný výsledok.
Ako odstrániť vrásky s Photoshopom
Krok 1: Pridajte novú prázdnu vrstvu
Pri novom otvorení obrázka vo Photoshope, keď sa pozrieme na panel Vrstvy, uvidíme obrázok, ktorý sedí na vrstve Pozadie, ktorá je momentálne jedinou vrstvou v dokumente:
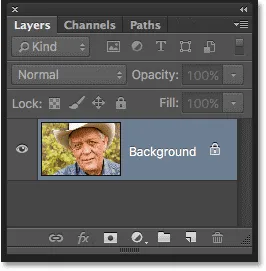
Panel Vrstvy zobrazujúci obrázok vo vrstve Pozadie.
Začnime pridaním novej prázdnej vrstvy nad vrstvu Pozadie. Týmto spôsobom dokážeme na tejto novej vrstve vykonať retušovacie práce a udržať ich oddelene od pôvodného obrázka. Ak chcete pridať novú vrstvu, stlačte a podržte kláves Alt (Win) / Option (Mac) na klávesnici a kliknite na ikonu Nová vrstva v dolnej časti panelu Vrstvy:

Kliknutím na ikonu Nová vrstva podržte Alt (Win) / Option (Mac).
Zvyčajne by Photoshop jednoducho pokračoval a pridal novú prázdnu vrstvu. Ale podržaním klávesu Alt / Option a kliknutím na ikonu Nová vrstva povieme Photoshopu, aby najskôr otvoril dialógové okno Nová vrstva, kde môžeme novú vrstvu pomenovať pred jej pridaním. Pomenujte vrstvu „Zredukovať vrásky“ a kliknutím na tlačidlo OK zatvorte dialógové okno:
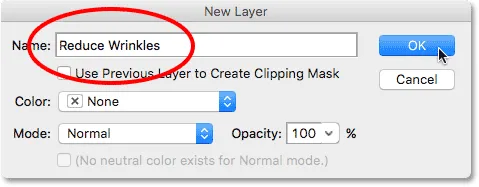
Pomenovanie novej vrstvy.
Ak sa znova pozrieme na panel Vrstvy, zistíme, že teraz máme nad obrázkom novú prázdnu vrstvu s názvom „Zredukovať vrásky“. Vrstva je zvýraznená modrou farbou, čo znamená, že je to momentálne aktívna vrstva, čo znamená, že všetko, čo urobíme ďalej, sa urobí s touto vrstvou, nie s vrstvou pozadia pod ňou:
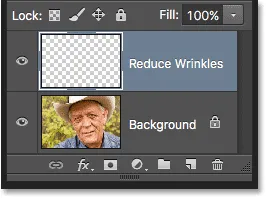
Pomenovacie vrstvy pomáhajú lepšie organizovať našu prácu v retušovaní.
Krok 2: Vyberte hojaciu kefu
Na paneli Nástroje Photoshopu vyberte nástroj Liečebná kefa . V predvolenom nastavení sa liečebná kefka skrýva za nástrojom na liečenie bodového liečenia . Aby ste sa k tomu dostali, kliknite pravým tlačidlom myši na ikonu Win (Win) / Control (Mac) na Spot Healing Brush (Štetec na hojenie) a v rozbaľovacej ponuke, ktorá sa zobrazí, vyberte Healing Brush
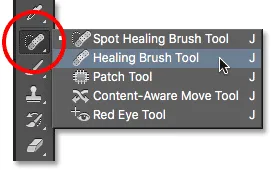
Výber liečebnej kefy.
Krok 3: Zmeňte možnosť vzorkovania pre liečebnú kefu na „Všetky vrstvy“
Nástroje ako Spot Healing Brush, na ktoré sme sa pozreli v samostatnom návode, a pravidelný Healing Brush, o ktorom sa tu učíme, vás môžu nechať zaujímať, čo presne Adobe znamená pod pojmom „liečenie“. Ako „liečime“ obrázok? Je to skutočne šikovná kombinácia dvoch vecí. Po prvé, Photoshop vezme poškodenú alebo nežiadúcu textúru z problémovej oblasti a nahradí ju dobrou textúrou, ktorú vzorkuje z inej oblasti. Potom spája dobrú textúru s pôvodným tónom a farbou problémovej oblasti, aby (dúfajme) priniesla plynulý výsledok.
Spot Healing Brush si sám vyberie oblasť dobrej textúry, vďaka čomu je tak rýchly a dokonalý pre veci ako odstraňovanie pupienkov alebo iných malých škvŕn. Pravidelná liečebná kefa na druhej strane je vynikajúca pre väčšie alebo zložitejšie problémy (ako sú vrásky), sama si však nevyberá dobrú štruktúru. Namiesto toho musíme povedať liečivej kefke, z ktorej oblasti obrázka sa má vzorka odobrať. Ako uvidíme o chvíľu, urobíme to kliknutím na oblasť, aby sme nastavili vzorkovací bod .
V predvolenom nastavení však liečebná kefa bude vzorkovať iba textúru z aktuálne vybratej vrstvy . To je problém, pretože naša aktuálne vybraná vrstva (vrstva Reduce Wrinkles) je prázdna, čo znamená, že toho veľa nedosiahneme. Musíme Photoshopu povedať, aby vzorkoval textúru nielen z našej vybranej vrstvy, ale aj z vrstvy pod ňou (vrstva pozadia, ktorá drží náš obrázok).
Robíme to pomocou možnosti Vzorka na paneli Možnosti v hornej časti obrazovky. V predvolenom nastavení je nastavená na aktuálnu vrstvu . Kliknite na slová „Aktuálna vrstva“ a zo zoznamu vyberte Všetky vrstvy . K dispozícii je tiež tretia voľba, Current & Under, ktorá povie liečivej kefke, aby odobrala vzorky z aktuálnej vrstvy a vrstvy priamo pod ňou. Pretože v našom dokumente máme iba dve vrstvy, súčasné a nižšie by nám priniesli rovnaký výsledok ako pri výbere všetkých vrstiev. Vo väčšine prípadov je však pri práci s väčšími viacvrstvovými dokumentmi požadovaná možnosť Všetky vrstvy:

Zmena možnosti Vzorka z „Aktuálna vrstva“ na „Všetky vrstvy“.
Krok 4: Nechajte políčko „Zarovnané“ nezaškrtnuté
Uistite sa tiež, že možnosť Zarovnať priamo naľavo od možnosti Vzorka nie je začiarknutá, čo by malo byť predvolene. Keď je funkcia Zarovnanie vypnutá (nezaškrtnutá), zakaždým, keď pomocou nástroja Healing Brush vymaľujete nový ťah štetcom, Photoshop získa dobrú textúru z toho istého bodu vzorky . A bude to stále uchopiť dobrú textúru z toho istého vzorkovacieho bodu, pokiaľ nekliknete na inú oblasť, aby ste nastavili nový bod vzorkovania. Toto je zvyčajne správanie, ktoré chcete s liečivou kefkou, pretože vám dáva väčšiu kontrolu nad tým, odkiaľ pochádza dobrá textúra.
Ak zapnete zarovnanie, Photoshop prepojí alebo zarovná liečebnú kefu a vzorkový bod, takže ak posuniete liečivú kefu do inej oblasti obrázka, Photoshop automaticky presunie vzorkovací bod spolu s ňou. Ak si nebudete dávať pozor, môže to ľahko viesť k vzorkovaniu nesprávneho typu textúry. Takže vo väčšine prípadov budete chcieť ponechať zarovnané nezaškrtnuté:

Zvyčajne je jednoduchšie pracovať s liečivou kefou s nezaškrtnutou voľbou zarovnania.
Krok 5: Kliknutím na oblasť dobrej textúry ju ochutnáte
Použitie liečebnej kefy vo Photoshope je jednoduchý dvojkrokový proces. Najprv klikneme na oblasť s dobrou textúrou, aby sme ju ochutnali, a potom natierame problémovú oblasť, aby sme zlú textúru nahradili dobrou textúrou. Ale jedna dôležitá vec, ktorú treba mať na pamäti pri znižovaní vrások, je to, že textúra pokožky sa v rôznych oblastiach tváre osoby javí odlišne. Napríklad pokožka okolo očí má inú štruktúru ako pokožka na tvári alebo na čele. Ak chcete, aby vaša retušovacia práca vyzerala čo najrealistickejšie, skúste vzorkovať dobrú textúru z oblasti blízko vrások, aby pokožka vyzerala konzistentne.
Ako človek starne, vrásky sa predlžujú, takže často môžeme niekoho vylepšiť tým, že skrátime dĺžku vrások. Vždy začnite na tenkom, úzkom konci vrások, ktorý je najmladšou časťou, a potom sa obráťte na jeho pôvod.
Priblížim si jedno z očí človeka, aby som sa mohol bližšie pozrieť na to, čo robím. Urobím to stlačením a podržaním klávesov Ctrl + medzerník (Win) / Command + medzerník (Mac) na mojej klávesnici, čo ma dočasne prepne na nástroj zväčšenia Photoshopu. Potom niekoľkokrát kliknem na jeho oko, aby sa priblížil. Začnem odstránením niektorých menších vrások, kým odstránim väčší pod očami.
Momentálne budeme úplne odstraňovať vrásky. Ale to samozrejme nie je to, čo chceme robiť. Chceme redukovať vrásky, nie ich odstraňovať. Keď skončíme, naučíme sa, ako zredukovať vzhľad našej retušovacej práce, aby výsledok vyzeral prirodzenejšie.
Ak chcete vzorkovať oblasť s dobrou textúrou, stlačte a podržte kláves Alt (Win) / Option (Mac) na klávesnici. Tým sa dočasne zmení váš kefový kurzor na malý cieľový symbol . Umiestnite cieľový symbol nad dobrú textúru a kliknutím myšou ho ochutnajte. Nezabudnite, že vždy, keď je to možné, budete si chcieť vybrať oblasť blízko vrások, aby ste vzorkovali textúru z rovnakej časti tváre:

Podržte Alt (Win) / Option (Mac) a kliknutím na oblasť s dobrou textúrou ju ochutnajte.
Krok 6: Maľujte vrásky, aby ste ich uzdravili
Po vzorkovaní svojej dobrej textúry uvoľnite klávesovú skratku Alt (Win) / Option (Mac). Kurzor sa prepne z cieľového symbolu späť na bežný kefový kurzor. Ak presuniete kurzor kefy z miesta, na ktoré ste klikli, a potom sa pozriete na oblasť vo vnútri kurzora, uvidíte živý náhľad vzorky, z ktorej ste odobrali vzorky.
Pohybujte liečivou kefkou cez najmladší koniec vrások. Najlepšie výsledky dosiahnete, ak použijete veľkosť kefy, ktorá je o niečo širšia ako samotná vráska. Veľkosť kefy môžete rýchlo upraviť pomocou klávesnice. Opakovaným stláčaním ľavého držiaka ( ( ) zväčšíte kefu alebo pravého držiaka ( ) ). Potom kliknite na vrások a držte stlačené tlačidlo myši a potiahnite liečivú kefu pozdĺž cesty vrások smerom k jej pôvodu, akoby ste na ňu maľovali.
Keď maľujete vrásky, všimnete si dve veci. Najprv sa nad vaším počiatočným bodom vzorky objaví malé znamienko plus ( + ) a začne sa pohybovať spolu s vami, pričom pri postupe vrások odzrkadľuje cestu kurzora kefy. Oblasť priamo pod znamienkom plus je dobrá textúra, z ktorej sa odoberajú vzorky, takže je ľahké presne zistiť, odkiaľ textúra pochádza. Pri ťahaní sledujte znamienko plus, aby ste sa uistili, že zostane nad dobrou textúrou a nebude putovať do inej problémovej oblasti.
Photoshop tiež vlastne nezmieša textúru s pôvodnými hodnotami farby a jasu problémovej oblasti, kým neuvoľníte tlačidlo myši. Takže pri maľovaní nemusia veci vyzerať tak dobre, ako ste očakávali. Tu to vyzerá skôr, že pomocou nástroja klonovania pečiatok jednoducho klonujem pixely cez vrásky:

Hodnoty farby a jasu oblasti budú pri maľovaní vyzerať zle. Malé znamienko plus ukazuje oblasť vzorkovania dobrej textúry.
Keď však uvoľním tlačidlo myši, Photoshop zmieša novú textúru s pôvodnou farbou a jasom oblasti a vrásky zmiznú:

Po zmiešaní pôvodného tónu a farby bola oblasť „zahojená“.
Je dobrým nápadom ochutnať dobrú textúru z rôznych oblastí, keď si urobíte cestu z jednej vrásky do druhej, pretože to pomôže vyhnúť sa opakujúcim sa vzorcom na pokožke osoby. Jednoducho stlačte a podržte kláves Alt (Win) / Option (Mac), aby ste zmenili kurzor späť na cieľový symbol, a potom kliknite na inú oblasť a nastavte ho ako nový bod vzorky.
V závislosti od dĺžky vrások a množstva dostupnej dobrej textúry nemusíte byť schopní pokryť celú vrásku jedným súvislým ťahom farby. V týchto prípadoch použite sériu kratších úderov, vždy začínajúcich od najmladšieho konca vrások a smerujúcich k jeho pôvodu. Ak urobíte chybu, stlačením klávesov Ctrl + Z (Win) / Command + Z (Mac) na klávesnici zrušíte ťah štetca a potom to skúste znova.
Budem pokračovať v odstraňovaní väčšieho množstva menších vrások pod jeho okom tak, že maľujem na ne s dobrou textúrou, zmenou veľkosti môjho kefy podľa potreby pomocou ľavého a pravého kľúča v zátvorkách tak, aby som vždy držal kurzor iba trochu širší ako sama vráska. Tu je výsledok:

Momentálne vrásky úplne odstránime, ale neskôr ich vrátime.
Teraz, keď som vyčistil oblasť okolo jedného veľkého vrásku, ktoré beží pod jeho očami, budem mať ľahší čas na jeho odstránenie (vrások, nie oko). Budem riešiť to v častiach, skôr než sa snažiť dostať to všetko s jedným súvislým ťahom štetcom. Najprv stlačím a podržím Alt (Win) / Option (Mac) a kliknem na oblasť s dobrou textúrou v okolí a nastavím ju ako môj vzorový bod:
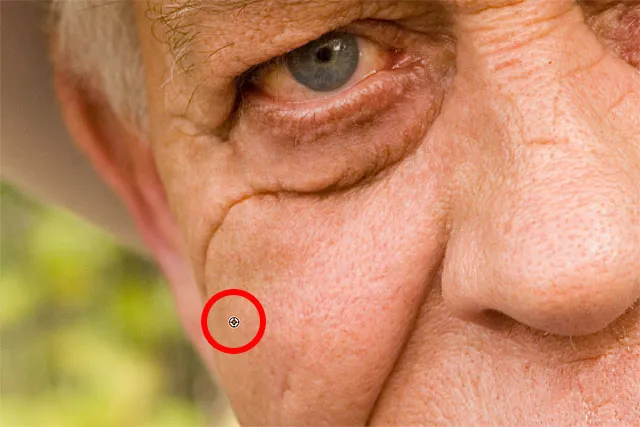
Nastavenie nového vzorkovacieho bodu pre dobrú textúru.
Potom kliknem na najmladší koniec vrások a začnem maľovať po jeho ceste, uvoľňujúc tlačidlo myši, keď sa dostanem na miesto priamo pod jeho očami:

Maľovanie pozdĺž prvej časti vrások od najmladšieho konca.
Uvoľním tlačidlo myši, v ktorom bode Photoshop zmieša dobrú textúru s pôvodným tónom a farbou a prvá časť vrások je teraz preč:

Zatiaľ je všetko dobré.
Budem pokračovať svojou cestou pozdĺž cesty vrások, odoberiem vzorky textúry z rôznych oblastí a počas cesty vyčistím všetky malé problémové miesta:

Pokračovanie krátkymi ťahmi pozdĺž vrások.
Nakoniec po dosiahnutí rohu oka a odstránení niekoľkých ďalších drobných problémov vráska zmizla:

Veľká vráska bola aspoň dočasne úplne odstránená.
Prezeranie pred a po porovnaní
S liečivou kefkou budem pokračovať v ceste okolo obrázka, aby som odstránil viac vrások. Ak chcete zobraziť porovnanie svojej retušovacej práce pred a po, aby ste sa uistili, že ste na správnej ceste, zapnite a vypnite vrstvu Zmierniť vrásky kliknutím na jej ikonu viditeľnosti (ikona oka) na paneli Vrstvy:
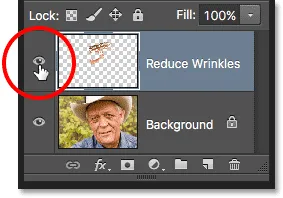
Kliknutím na ikonu viditeľnosti vrstvy.
Keď je vrstva vypnutá, uvidíte svoj pôvodný nedotknutý obrázok. Tu si prezerám detail jeho čela tak, ako to vyzeralo pred odstránením akýchkoľvek vrások:

Obrázok pred odstránením vrások.
Opätovným kliknutím na ikonu viditeľnosti (prázdny štvorec, kde bývala očnica) sa vrstva Reduce Wrinkles znovu zapne a zistí sa, ako obrázok vyzerá s odstránenými vráskami:

Rovnaká oblasť po odstránení vrások.
Použitie pera tabletu namiesto myši môže drasticky zrýchliť tento typ retušovacej práce, pretože nám to umožňuje dynamicky kontrolovať veľkosť kefy pomocou tlaku pera. Ale ak nemáte prístup k peru, je to v poriadku. Na zmenu veľkosti kefy podľa potreby môžete stále používať tlačidlá na ľavej a pravej konzole na klávesnici.
Tu je porovnanie, ako môj obrázok pôvodne vyzeral (vľavo) a ako vyzerá teraz po odstránení zvyškov vrások (vpravo):
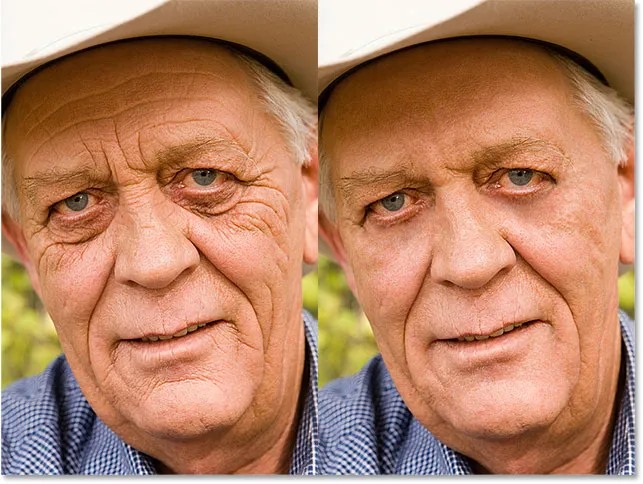
Pôvodný obrázok (vľavo) a odstránené vrásky (vpravo).
Krok 7: Zmeňte režim vrstvenia na zosvetlenie
Photoshop's Healing Brush spolu s trochou času, úsilia a trpezlivosti urobil skvelú prácu pri odstraňovaní vrások. Ak by som mu však chcel v tomto okamihu ukázať obraz, nie som si tým istý, či na neho urobí dojem. On a každý, kto ho pozná, vie, že má na tvári veľmi zreteľné vrásky a tieto vrásky sú súčasťou jeho charakteru a osobnosti. Pravdepodobne by bol rozrušený a možno dokonca urazený, keby boli zrazu preč. Aby veci vyzerali prirodzenejšie, musíme znížiť dopad našej retušovacej práce prepustením časti pôvodného obrázka.
Našťastie existuje niekoľko jednoduchých spôsobov, ako to urobiť. Najprv môžeme priniesť späť viac pôvodnej textúry pokožky okolo vrások zmenou režimu miešania vrstvy Reduce Wrinkles z pôvodného (predvolený režim) na Lighten . V ľavom hornom rohu panela Vrstvy nájdete možnosť Režim prelínania:
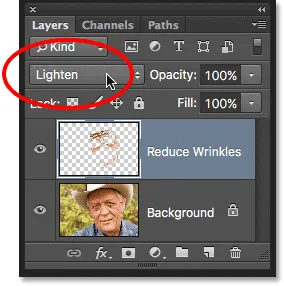
Zmena režimu prelínania vrstvy Reduce Wrinkles na Lighten.
Ak je režim prelínania nastavený na Lighten, zostanú viditeľné iba pixely vo vrstve Reduce Wrinkles, ktoré sú svetlejšie ako pixely v pôvodnom obrázku pod ňou. Pretože vrásky sú zvyčajne tmavšie kvôli tieňu, ktorý vrhajú na pokožku, zostanú skryté. Všetky ostatné pixely, ktoré sú v pôvodnom obrázku svetlejšie, ako sú vo vrstve Reduce Wrinkles, sa však ukážu.
Vľavo je efekt so zmiešaným režimom nastaveným na Normálne. Vpravo je výsledok v režime Lighten blend. Rozdiel môže byť nepatrný v závislosti od vášho obrazu, ale tu je to obzvlášť viditeľné na jeho čele a okolo jeho oka napravo, kde sa vrátili niektoré z vrcholov pozdĺž vrások:
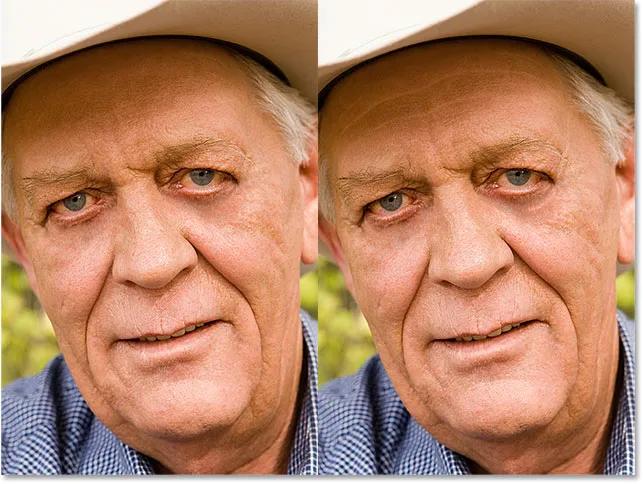
Porovnanie režimov prelínania Normal (vľavo) a Lighten (right).
Ďalšie informácie: Päť základných režimov prelínania Photoshopu pre úpravu fotografií
Krok 8: Znížte krytie vrstvy
Nakoniec, aby ste vrátili vrásky sami, jednoducho znížte krytie vrstvy redukcie vrások. Voľbu Opacity nájdete priamo oproti možnosti Režim prelínania na paneli Vrstvy. Čím viac ho znížite zo svojej predvolenej hodnoty 100%, tým viac odhalíte vrásky. Samozrejme, že ich nechceme priviesť úplne späť, ale hodnota krytia niekde medzi 40% a 60% zvyčajne funguje dobre. Pre tento obrázok pôjdem so 60%:
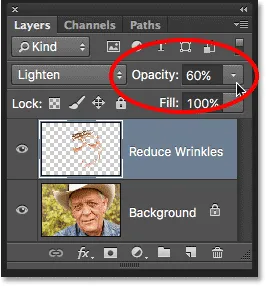
Zníženie krytia vrstvy Reduce Wrinkles.
A tu vidíme, že po znížení nepriehľadnosti sú vrásky opäť viditeľné. Napriek tomu vďaka našej retušovacej práci s liečivou kefou sú oveľa ľahšie a oveľa menej rušivé ako predtým:
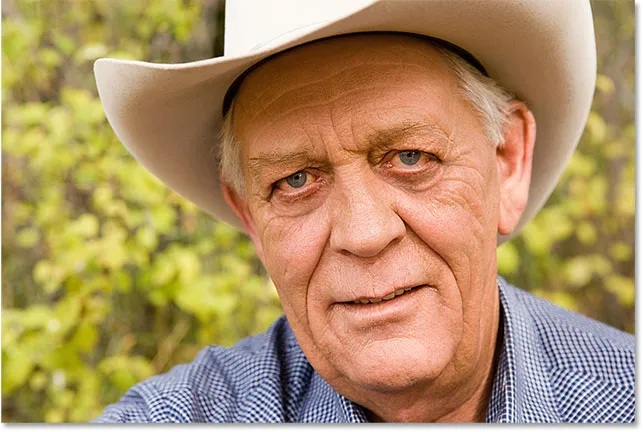
Konečný výsledok.