
Úžasná prezentácia MS PowerPoint -
Ak ste typ, ktorý sa musí často prezentovať pred živým publikom, určite ste využili možnosť prezentácií MS PowerPoint. Pre publikum, ktoré túži po zábave spolu s akýmkoľvek učením, môže byť obsah prezentácie MS PowerPoint dobre kráľovnou!
V tomto príspevku diskutujeme o 8 tipoch na prezentáciu MS PowerPoint. Tento príspevok sme rozdelili na dve časti, aby sme vám uľahčili učenie prezentácie v powerpointoch; prvá časť je zameraná na prezentačné hacky a druhá časť je zameraná na prezentáciu MS PowerPoint Microsoft hacks. Zámerom je povzbudiť vás, aby ste tento nástroj kolektívne využívali lepšie, aby ste v programe PowerPoint dodávali a prezentovali lepšie.
Tipy na prezentáciu MS PowerPoint
ČASŤ 1 - Prezentácia hackov
-
Nechajte to vizuálne príťažlivé
Toto je možno najdôležitejší tip pre akúkoľvek účinnú prezentáciu, preto mu venujeme určitý priestor na písanie. Naše oči sú zámerne naším najmocnejším zmyslovým orgánom. Takže ak máte v úmysle prilákať publikum svojou prezentáciou v PowerPointe, musíte sa im najprv venovať vizuálne príťažlivým aktom.
Nižšie sú uvedené niektoré osvedčené pravidlá.
-
Nehryzte zoznam odrážok!
Tradícia programu PowerPoint vyžaduje, aby ste vaše snímky udržiavali mimoriadne základné, a to buď ako obrázok alebo zoznam s odrážkami. S radosťou vám povieme, že ste porušili túto tradíciu!
Zoznamy s odrážkami sú v dnešných elektronických časoch passé. Určite majú svoje využitie na rýchle zhrnutie dôležitých informácií. Ale so znížením rozsahu pozornosti sme teraz našli efektívnejšie spôsoby, ako upútať pozornosť publika: žiarivá grafika, prispôsobené obrázky, grafy a grafy, vložené videá, snímky živých kanálov atď. alebo mediálny prvok) hovorí viac ako 1000 zoznamov s odrážkami!
-
Nechaj to ostré!
Predtým, ako argumentujete, že „spiffy“ nie je anglické slovo, dovoľte nám znovu zdôrazniť dôležitosť pozornosti publika. A to sa nemôže stať, pretože jedna vizuálna animácia sa ťahá za druhou. (Ďalšie neanglické slovo!
Bez ohľadu na to, aký vizuálny faktor sa rozhodnete zaviesť, zaistite, aby sa do vašej prezentácie MS PowerPoint bez problémov vložil bez zbytočnej pozornosti. (To znamená, že po každom snímke dôjde k pevným NO pre ťažké animácie)
-
Nechajte to jednoduché!
A konečne, nenechajte si ujsť zásadný princíp, nikdy! Áno, v tej istej vete sme použili slová „vizuálny“ a „atraktívny“. Nepovažujte to však za cvičenie na vytvorenie vizuálneho divu Disneylandu, aj keď rozpútate bláznivé nepokoje farieb, grafiky, vzorov a animácií na svojom nič netušiacom publiku. Toto sa môže javiť ako „trikové“ a môže to odradiť od pravosti vašej prezentácie. Chcete, aby sa vaše publikum vždy zameriavalo na vaše témy. Zachovajte si tak vizuálnu rovnováhu.
-
Vstúpte do elektronického veku vložením elektronických médií
To je pre vás online multimediálny prvok.
V dnešnom e-veku sa stavíme, že sa pri príprave na svoju prezentáciu silne spoliehate na internet. Či už ide o jeho materiálny obsah, sociálne médiá, videá YouTube, blogy, živé vysielania atď. Na celom webe, môžete vás spojiť s celým radom ďalších informácií týkajúcich sa vašej témy.
Bezchybným spôsobom vráťte láskavosť publiku.
Napríklad, ak máte video z konkrétneho webu, ktorý chcete prezentovať v prezentácii v programe PowerPoint, pravdepodobne by ste na snímku vložili odkaz a potom ho otvorili v samostatnom okne. Môže to však byť veľmi rušivé a jeho zameranie oddeľuje vašu prezentáciu.
Vďaka integračným nástrojom, ako je LiveWeb, môžete teraz bez problémov zahrnúť externé video do svojej prezentácie, takže sa otvorí v rovnakom okne (podobne ako vložené video); podobne so živými kanálmi a inými prvkami online médií. Tento malý tip môže celkový účinok vašej prezentácie posunúť na inú úroveň, podobne ako integrovaný webinár alebo živé ukážky. Pekný!
A to je všetko, to je koniec časti 1. Tieto 2 jednoduché, ale silné návrhy sú všetko, čo musíte nasledovať pred tým, ako si zašpiníte ruky skutočnou prezentáciou programu PowerPoint. A môžete to urobiť ľahko pomocou hackov programu PowerPoint, ktoré vám dávame ďalej.
ČASŤ 2 - Office Powerpoint Hacks
-
Udržujte ho v súlade so správnym motívom MS powerpoint
Ste oboznámení s prezentáciou MS PowerPoint, ktorá predstavuje modrú tému? Nečakajte, je to žlté. Err, znova modrý a …. ružová … fialová … biela? Drat, neexistuje téma. Siedmym snímkom máte pálenie očí!
Existuje určitá hranica množstva vizuálnych variácií, ktoré môžeme pohodlne stráviť. Udržiavajte tak svoju vizuálnu konzistentnosť schválením spoločnej témy. V skutočnosti to urobte skôr, ako začnete navrhovať snímky, takže ich nemusíte neskôr opravovať individuálne.
Dobrou správou je, že program PowerPoint je nabitý množstvom predvolených motívov prezentácie MS PowerPoint, ktoré môžete použiť jediným kliknutím myši (všetky dostupné na karte Návrh). Každá téma sa dodáva s vlastnou sadou pozadia (vrátane farby stránky, vodoznakov, tvarov, obrázkov a grafiky), špeciálnych efektov, písiem a palety farieb. Je to jednoduchý spôsob, ako udržiavať konzistentnosť celej prezentácie MS PowerPoint.
Tu je napríklad príklad, ako môžete pomocou vstavanej témy Austin podporiť „Go-Green“ chuť témy, aj keď ju udržujete konzistentnú, ale zaujímavú.
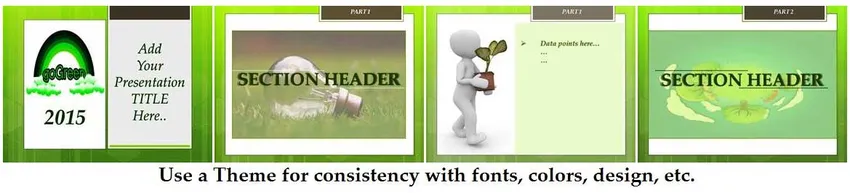
Aj keď nie je možné úplne upraviť predvolenú tému, môžete manuálne upraviť niektoré aspekty, ako sú farby, efekty atď. Ďalšie informácie získate, ak si prečítate ďalšie informácie.
-
Spoznajte priateľov pomocou karty Dizajn
Karta Dizajn je kľúčom k tomu, aby bola vaša prezentácia MS PowerPoint „vizuálne príťažlivá“. Okrem populárnych prezentačných tém v programe PowerPoint obsahuje aj celý rad funkcií (ako sú písma, farby atď., Ktoré sú všetky vysvetlené ďalej), ktoré vylepšujú vzhľad a dojem z vašej prezentácie.

Tu strávte niekoľko minút prísť na to:
-
Nastavenie stránky:
Určuje veľkosť a orientáciu snímky. V zriedkavých prípadoch možno budete chcieť upraviť predvolené nastavenia tak, aby vyhovovali špeciálnym potrebám veľkosti vášho vizuálneho projektora.
-
fonty:
Téma dôsledne používa písma Serif alebo Sans Serif, takže vaše písmo zostáva čisté a čitateľné. Predvolené fonty (Calibri, Cambria) sú vybrané pre ich univerzálnu príťažlivosť. Vaša téma však môže mať inú potrebu, takže neváhajte a preskúmajte rôzne písma pre svoju tému. Tiež strávte niekoľko minút skúmaním medzier medzi znakmi vo vašom písme. V závislosti od typu písma (príliš dlhého alebo príliš krátkeho) si môžete zvoliť zmenu predvoleného nastavenia veľkosti a rozstupu jednotlivých znakov.
-
účinky:
Účinky určujú vplyv témy na všetky mediálne prvky použité vo vašej prezentácii (napríklad tvary, čiary, písma, zmeny farieb, obrázky atď.). PowerPoint poskytuje 3 príchute efektov: jemné, stredné alebo intenzívne (názvy sú samozrejmé). Je to však kombinácia, ktorá poskytuje zaujímavé účinky na vašu prezentáciu. Tieto sú automaticky nastavené podľa vášho vybraného motívu. Ak ich však potrebujete prispôsobiť pre svoju prezentáciu, môžete tak urobiť pomocou rozbaľovacej karty v zobrazení dizajnu. Jednoducho zvýraznite text, tvar, obrázok alebo iný prvok média, ktorý chcete prispôsobiť, a kliknutím na príslušné rozbaľovacie pole zmeňte predvolené nastavenia. (Zmeny sa uskutočnia v celej prezentácii.)
-
Štýly pozadia:
Pomocou tejto rozbaľovacej karty môžete zmeniť farbu, tvar, grafiku, štýl a textúru stránky na pozadí. Ak navyše chcete skryť grafiku prezentácie MS powerpoint pri zachovaní tvarov vrchnej vrstvy, môžete začiarknutím políčka „Hide Background Graphics“ (Skryť grafiku na pozadí) hneď pod touto kartou prispôsobiť snímku.
Odporúčame tiež aktívne preskúmať ponuku Formát (pre všetky prvky médií, ako sú text, tvary, grafika, obrázky, grafy, zvukové / obrazové objekty atď.) A odhaliť skryté drahokamy, ktoré poskytuje MS PowerPoint. Môžete to urobiť kliknutím pravým tlačidlom myši na vybratý prvok a potom kliknutím na možnosť „Formátovať…“ v rozbaľovacom zozname vstúpite do nového sveta prispôsobených nastavení. Môžete to použiť na pridanie tieňov do textu, na zvýraznenie pozadia textúry, zmenu textúry stránky na pozadí, zmenu medzier medzi textovými objektmi, 3D vzhľad a omnoho viac.
Odporúčané kurzy
- Online kurz zadarmo Excel 2010
- Certifikačné školenie vo voľnom Microsoft Word 2010
- Profesionálny kurz Excel zadarmo
-
Neboj sa experimentovať s Colors:
Každá téma je dodávaná s vlastnou paletou farieb, ktorá prispieva k obrázku na pozadí, tvaru, písmu atď. Aj keď nemôžete zmeniť tému v celku, stále môžete šikovne zmeniť paletu použitú v téme, aby ste získali kontrastne rozmanité štýly s rovnakou témou.,
Napríklad vyššie uvedený obrázok zobrazuje titulnú snímku vytvorenú pomocou témy „Mriežka“ (jedna z vstavaných tém aplikácie PowerPoint). Tu je ukážka toho, čo sa stane, keď experimentujete s rôznymi farebnými paletami na rovnakú tému.

Ako vidíte, je to veľmi účinné pri poskytovaní rozmanitých štýlov iba niekoľkými kliknutiami myšou. Pamätajte však, že nech si vyberiete akúkoľvek farebnú paletu, prejde všetkými snímkami vašej prezentácie MS PowerPoint.
Ďalším trikom, ktorý môžete použiť, je manuálna úprava farebnej palety a použitie vysoko kontrastných farieb na definujúcu snímku. Tu je príklad.

Ako vidíte, je to ďalší jednoduchý spôsob, ako do snímky pridať okamžitú vizuálnu drámu a zvýšiť jej účinok!
-
Vytvorte si svoju osobnú šablónu značky
Najlepšie prezentácie v PowerPointe nie sú len vizuálne príťažlivé, sú dobre rozmiestnené s obsahom. Navrhnite si svoju osobnú prezentačnú šablónu MS powerpoint značky, ktorá je príjemná pre používateľa, a teda ľahko stráviteľná pre vaše publikum. Videli sme, že niektorí nadšení dizajnéri preťažili svoju obľúbenú prezentáciu MS PowerPoint veľkou dávkou zvukových / vizuálnych prvkov. Nanešťastie sú usporiadané tak, že oddeľujú hlavnú tému.
Tu sú preddefinované šablóny prezentácie MS powerpoint, ktoré sú našimi návrhmi. Ale samozrejme, musíte to prispôsobiť tak, aby ste zachytili svoju vlastnú šablónu značky prezentácie v PowerPointe!
- Úvodná snímka - malo by ísť o titulnú snímku s veľkým dopadom, s minimálnymi rozptýleniami.
- Úvod - Pomocou tohto postupu sa predstavíte publiku pri zdieľaní dôvodov, prečo sú odborníci, niektoré zábavné štatistiky o sebe a vaše kontaktné údaje.
- Záhlavia sekcií - predstavte ich, aby publikum dostalo prestávku medzi podtémami. Sú to tiež dobré zástupné symboly pre vtipy, zvukové / videoklipy, nezvyčajné animácie a veľa ich vkladajte po plánovanom naplánovaní.
- Dátové body - snímky Powerpoint so skutočným obsahom. Mali by byť ľahko čitateľné a stráviteľné s nie viac ako 2 až 3 riadkami na snímku. Ak je to možné, vyhýbajte sa zoznamom odrážok, pretože je to najjednoduchší spôsob, ako publikum spať!
- Grafika - Predstavte snímku alebo dva medzi dátovými bodmi, ktoré obsahujú obrázky powerpointových prezentácií, grafy, tabuľky, videoklipy atď., Aby ste prerušili monotónnosť. Tieto fungujú najlepšie s jedným vyhlásením s vysokým dopadom.
- Otázky - Väčšina prezentácií to podporuje. V závislosti od vašej situácie nastavte snímku (a čas) na riešenie otázok publika. To tiež zlepšuje účasť publika.
- Ďalšie kroky - Vždy nechajte publikum s niečím väčším : možno návrhy na ďalšie čítanie, webovú adresu, ktorá poskytuje ďalšie informácie, odkaz na stiahnutie súboru prezentácie programu PowerPoint atď.

-
Na správu poznámok použite zobrazenie Presenter View
Všimli ste si, ako sa vaše noty počas živej show často stávajú zbytočnými? Vzhľadom na to, že sa nezobrazujú na skutočných snímkach, počas vašej živej prezentácie programu PowerPoint nepomáhajú.
S programom Microsoft PowerPoint 2010 (a novším) sa to zmenilo.
Verzia 2010 (a novšia) poskytuje zobrazenie „Presenter View“, prístupné na karte „Slide Show“, a umožňuje vám posúvať 2 zobrazenia.
- Jeden pre vás, moderátor. Zahŕňa to zoznam triedičiek snímok, aktuálny snímok a poznámky k prezentácii v PowerPointe (aby ste sa mohli na tieto body rozhovoru odvolať počas živej relácie).
- Dva, pre publikum. Obsahuje snímku (iba).

Toto zobrazenie prezentácie MS powerpoint však samozrejme funguje, iba ak máte 2 displeje, ideálne váš laptop / desktop (pre vaše vlastné zobrazenie) a ďalší projektor displeja, ktorý zachytáva pohľad publika.
Toto zobrazenie powerpointovej prezentácie MS vám poskytuje oveľa väčšiu kontrolu pri nahliadnutí do nadchádzajúcich snímok a podľa toho môže naplánovať prestávku, predstaviť ďalšiu tému a celkovo tempo lepšie.
-
Zahrajte si s úžasnými funkciami programu PowerPoint!
Vieme; to znie ako príliš všeobecný tip. Skutočne si však vyhradzujeme tento priestor pre niektoré výkriky na poslednú chvíľu týkajúce sa lepšieho dizajnu prezentácie programu PowerPoint.
- Udržujte svoje rozloženie snímky „čisté“. To znamená, že objekty a mediálne prvky sú zarovnané a sú vizuálne konzistentné.
- Vždy používajte obrázky vysokej kvality.
- Nezabudnite prispôsobiť svoj textový / grafický / mediálny prvok pomocou formátu. Môžete pridať odraz, zmeniť nastavenie tieňa, upraviť tvar, odstrániť časť obrázka na pozadí a mnoho ďalšieho. Stojí to za váš čas!
- Zahrajte si s tvarmi PowerPoint a SmartArt (k dispozícii v programe PowerPoint 2010 a vyššie). Sú prístupné cez kartu Vložiť a umožňujú vám vytvárať veľa šablón pripravených na použitie, ako sú organizačné diagramy, vývojové diagramy, bublinky so správami atď. S obrázkovou kartou Smart-Shapes môžete bez námahy predviesť koláž fotografií. Pekný!
- Ak sa chystáte prepnúť medzi systémami PC / Mac pre váš posledný akt, uložte prezentáciu MS PowerPoint ako sériu obrázkov (k dispozícii prostredníctvom možnosti Uložiť ako) a importujte ich do konečného systému, aby sa zachovala konzistentnosť a kompatibilita.
Posledný kus …
Dobrá prezentácia MS PowerPoint je podložená solídnym dizajnom, čistým dodávaním procesov a živou dispozíciou. Veríme, že sme vás obrnili prvými dvoma. Nezabudnite nosiť tvár, ktorá je pre vás najpriaznivejšia, aby ste dostali posledný kus!
Odporúčané články
Toto bol sprievodca, ako vytvoriť úžasnú prezentáciu MS PowerPoint. Tu tiež diskutujeme o 8 tipoch prezentácie MS PowerPoint. Ďalšie informácie nájdete aj v nasledujúcich článkoch -
- 6 Úžasné tipy multimediálneho softvéru
- 4 najlepšie spôsoby efektívnej prezentácie pomocou aplikácie Powerpoint
- Úžasné tipy na hranie s objektmi v softvéri pani Word
- Ako používať zručnosti programu Microsoft Excel
- 10 výkonných funkcií aplikácie Microsoft Access, ktoré musíte preskúmať