V predchádzajúcom tutoriále Ako kresliť vektorové tvary vo Photoshope CS6 sme sa naučili, ako používať päť základných tvarových nástrojov vo Photoshope (nástroj Obdĺžnik, Nástroj Zaoblený obdĺžnik, Nástroj Ellipse, Nástroj mnohouholník a Nástroj čiar). pridajte do našich dokumentov jednoduché geometrické tvary, ako sú obdĺžniky, štvorce a kruhy, ako aj hviezdy, hviezdice a smerové šípky.
Kým kruhy a štvorce majú svoje využitie, čo zložitejšie a zaujímavejšie tvary? Čo ak by ste chceli, napríklad, tvar srdca použiť ako hranicu pre svadobnú alebo zásnubnú fotografiu? Alebo tvar psa alebo mačky, ktorý sa pridá do loga domáceho zvieraťa? A čo tvary kvetov alebo listov, snehových vločiek, hudobných poznámok alebo dokonca symbolu autorských práv, ktorý sa pridá k vašim obrázkom? Photoshop vlastne obsahuje všetky tieto tvary a ďalšie a my ich môžeme pridať do našich návrhov a rozložení rovnako ľahko ako pridávanie kruhov a štvorcov.
Spoločnosť Adobe nazýva tieto zložitejšie tvary vlastnými tvarmi a my ich kreslíme pomocou nástroja Prispôsobenie tvarov . Jediným problémom je, že v predvolenom nastavení je k dispozícii iba hŕstka týchto vlastných tvarov. Väčšina z nich je skrytá. V tomto návode sa preto naučíme všetko, čo potrebujeme vedieť o kresbe tvarov pomocou nástroja Prispôsobenie tvarov, vrátane toho, ako získať prístup ku všetkým prispôsobeným tvarom, ktoré ponúka Photoshop!
Ak ešte nie ste oboznámení so základmi kreslenia vektorových tvarov vo Photoshope, dôrazne odporúčame prečítať si predchádzajúcu príručku skôr, ako budete pokračovať.
Ako nakresliť vlastné tvary vo Photoshope
Výber nástroja na prispôsobenie tvaru
Nástroj Custom Shape Tool je vložený spolu s ostatnými nástrojmi tvaru Photoshopu na paneli Tools . Ak ju chcete vybrať, kliknite a podržte na ikone pre ktorýkoľvek nástroj tvaru, ktorý je aktuálne viditeľný (ktorým bude buď nástroj Obdĺžnik (predvolený) alebo ktorýkoľvek nástroj, ktorý ste použili ako posledný). Po kliknutí na ikonu a jej podržaní sa zobrazí rozbaľovacia ponuka, ktorá zobrazuje ďalšie dostupné nástroje na tvarovanie. V dolnej časti zoznamu vyberte nástroj Prispôsobiť tvar :
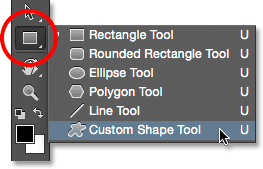
Kliknutím a podržaním nástroja Obdĺžnik a následným výberom nástroja Prispôsobenie tvaru z ponuky.
Kreslenie vektorové tvary
Ak je vybratý nástroj Prispôsobené tvary, musíme sa ubezpečiť, že kreslíme vektorové tvary, nie dráhy alebo tvary založené na pixeloch. Dozvedeli sme sa dôležitý rozdiel medzi vektorovými tvarmi a tvarmi pixlov v návode Výkresový vektor verzus Pixel Shapes, ale v krátkosti sú vektorové tvary flexibilné, upraviteľné a nezávislé od rozlíšenia, čo znamená, že ich môžeme upravovať a meniť ich veľkosť, ako chceme, a dokonca ich vytlačte ľubovoľnej veľkosti a okraje vektorových tvarov zostanú vždy ostré a ostré.
Aby ste sa uistili, že pracujete s vektorovými tvarmi, nastavte možnosť Režim nástrojov na paneli Možnosti v hornej časti obrazovky na Tvar (skratka pre „Vektorový tvar“):
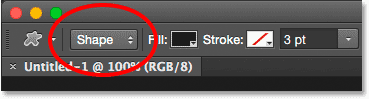
Nastavenie možnosti Too Mode na Shape.
Výber vlastného tvaru
Ďalej musíme Photoshopu povedať, ktorý vlastný tvar chceme nakresliť, a urobíme to kliknutím na miniatúru tvaru na paneli Možnosti. Miniatúra zobrazuje tvar, ktorý je aktuálne vybratý:
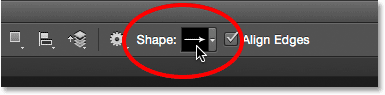
Kliknutím na miniatúru tvaru.
Kliknutím na miniatúru sa otvorí výber vlastného tvaru s miniatúrnymi ukážkami každého tvaru, z ktorého si môžeme vybrať. Na posúvanie miniatúr použite posúvaciu lištu vpravo.
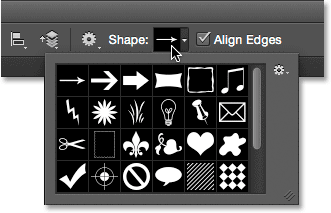
Vlastný nástroj na výber tvaru s ukážkami miniatúr každého tvaru.
Načítavanie ďalších tvarov
Ako som už spomenul na začiatku tutoriálu, spočiatku je k dispozícii iba niekoľko tvarov, z ktorých si však môžeme vybrať z mnohých ďalších. Potrebujeme ich len načítať. Ak to chcete urobiť, kliknite na ikonu ozubeného kolieska v pravom hornom rohu:
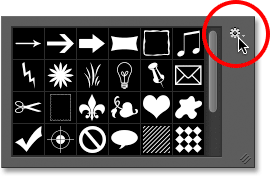
Kliknutím na ikonu ozubeného kolieska.
V dolnej polovici zobrazenej ponuky sa zobrazí zoznam všetkých vlastných sád tvarov, ktoré spoločnosť Adobe zahrňuje do aplikácie Photoshop. Tvary, ktoré sa pôvodne zobrazujú, sú predvolené nastavenie, ale pri prezeraní zoznamu vidíme, že máme veľa ďalších zaujímavých sád, ako napríklad Zvieratá, Hudba, Príroda atď. Ak chcete načítať jednu z týchto sád, jednoducho ju vyberte zo zoznamu.
Jediným problémom je to, že pokiaľ ste Photoshop nejaký čas nepoužívali (a trávili väčšinu času prácou s vlastnými tvarmi), je ťažké vedieť, ktoré tvary nájdete v každej sade. Preto by ste radšej než vyberali súbory jednotlivo, odporúčali by ste výberom položky Všetko v hornej časti zoznamu, ktorá načíta tvary z každej sady naraz:
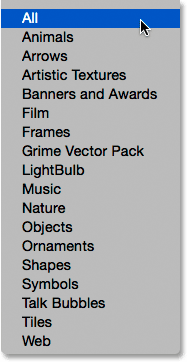
Výberom možnosti Všetko ušetríte veľa odhadov.
Photoshop sa opýta, či chcete nahradiť súčasné tvary novými. Ak kliknete na tlačidlo Pridať, namiesto toho, aby ste namiesto súčasných tvarov nahradili novými tvarmi, povie to Photoshopu, aby si ponechal existujúce tvary a jednoducho ich pridal pod nimi. To môže byť dobrá voľba, ak ste zo zoznamu vybrali individuálnu sadu tvarov a chceli ste ju iba pridať do predvolených tvarov.
V tomto prípade, pretože vyberiem možnosť Všetko (ktorá obsahuje predvolené tvary ako súčasť kolekcie), kliknem na tlačidlo OK . Na konci tutoriálu sa naučíme, ako obnoviť pôvodné tvary na predvolené hodnoty:

Predvolené tvary sú zahrnuté pri výbere Všetky, takže stačí kliknúť na OK.
Zmena veľkosti nástroja na výber vlastného tvaru
So všetkými teraz vloženými tvarmi máme na výber oveľa viac. Ak chcete zobraziť viac tvarov naraz, môžete zmeniť výber nástroja Prispôsobenie tvarov kliknutím a potiahnutím jeho pravého dolného rohu . Vlastný výber tvaru môžete v skutočnosti urobiť dostatočne veľký, aby videl každý tvar naraz:
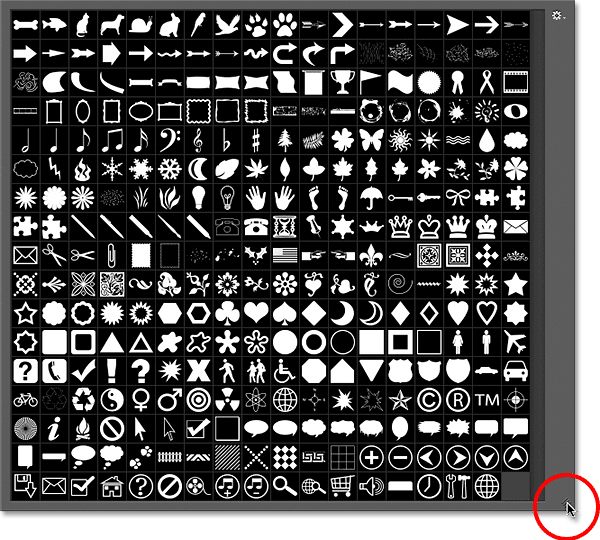
Kliknutím a potiahnutím v pravom dolnom rohu zmeníte veľkosť nástroja na výber vlastného tvaru.
Osobne zistím, že je príliš veľký, takže opäť kliknem a potiahnem pravý dolný roh nástroja na výber vlastného tvaru, tentokrát ho zmenším. Potom použijem posúvaciu lištu vpravo od miniatúr na posúvanie tvarov. Ak chcete vybrať tvar, dvakrát kliknite na jeho miniatúru. Týmto vyberiete tvar a zatvoríte okno na výber vlastného tvaru. Tvar srdca vyberiem dvojitým kliknutím naň:
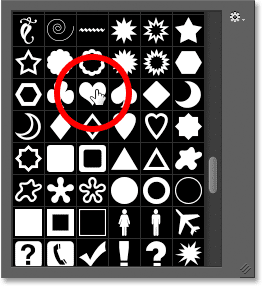
Dvakrát kliknite na miniatúru tvaru srdca.
Výber farby pre tvar
Po výbere vlastného tvaru vyberte jeho farbu kliknutím na políčko Vyplniť farbu na paneli Možnosti:
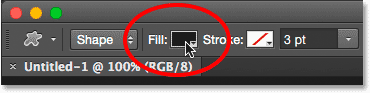
Kliknutím na políčko Vyplniť farbu.
Tým sa otvorí pole, ktoré nám umožňuje vybrať si zo štyroch rôznych spôsobov, ako vyplniť vlastný tvar, z ktorých každý predstavuje jedna zo štyroch ikon na hornom okraji. Počínajúc zľava, máme ikonu Bez farieb, ikonu Jednofarebné, Ikony prechodu a Vzor . V predchádzajúcom tutoriále (Ako nakresliť vektorové tvary vo Photoshope CS6) sme podrobne pokryli farebné možnosti Vyplniť (a Zdvih), ale tu ich znova zakrývam ako obnovovací prostriedok:
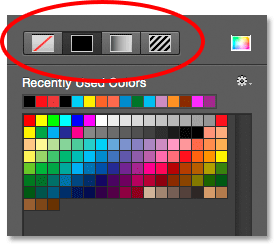
Možnosti Bez farieb, Jednofarebné, Prechody a Výplne vzorov.
Ak vľavo vyberiete voľbu Bez farby, váš vlastný tvar zostane prázdny, čo môže byť to, čo chcete, ak potrebujete, aby tvar obsahoval iba obrys ťahu. Uvidíme, ako pridať mŕtvicu za okamih.
Možnosť Jednofarebné (druhá zľava) umožňuje vyplniť vlastný tvar jednou farbou. Vyberte farbu kliknutím na jednu z farebných políčok . Farby, ktoré ste nedávno použili, sa zobrazia v riadku Naposledy použité farby nad hlavnými políčkami vzorkovníka:
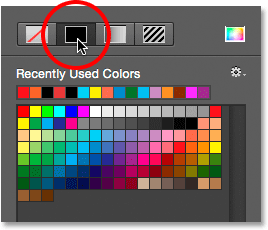
Možnosť Vyplniť jednofarebné.
Ak požadovanú farbu nenájdete v žiadnom zo vzorkovníkov, kliknite na ikonu Color Picker v pravom hornom rohu:
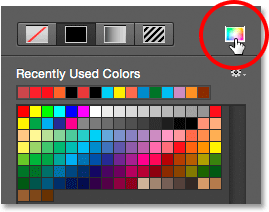
Kliknite na ikonu Color Picker.
Potom vyberte farbu manuálne z nástroja Color Picker. Keď skončíte, kliknite na tlačidlo OK, aby ste ukončili výber nástroja Color Picker:
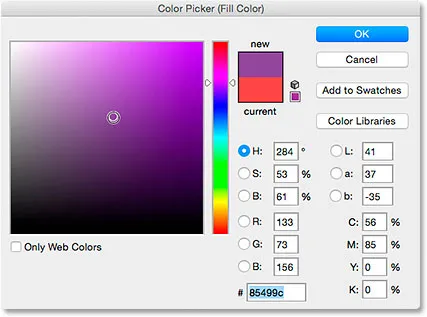
Výber farby výplne v nástroji na výber farieb.
Možnosť Prechod nám umožňuje vyplniť tvar prechodom. Jeden z predvolených prechodov môžete vybrať kliknutím na jeho miniatúru (pomocou posúvača pozdĺž pravej strany môžete listovať miniatúrami) alebo pomocou možností pod miniatúrami môžete vytvoriť alebo upraviť svoj vlastný prechod. Pokrývame prechody v samostatnom návode:
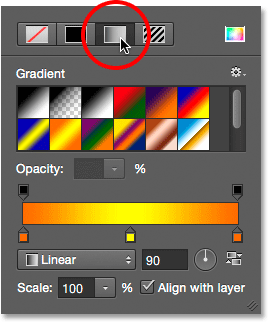
Možnosť Preplniť.
Nakoniec vyberte možnosť Vzor, ak chcete vyplniť svoj vlastný tvar vzorom. Photoshop nám nedáva veľa vzorov na výber, ale ak ste vytvorili alebo stiahli ďalšie vzory, môžete ich načítať kliknutím na ikonu malého ozubeného kolieska (priamo pod ikonou Vlastný tvar) a výberom Načítať vzory z menu:
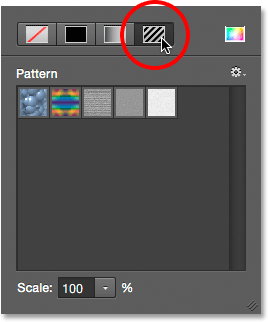
Možnosť Výplň vzoru.
Pretože som si vybral tvar srdca, vyberiem možnosť Jednofarebné a pre svoju výplňovú farbu vyberiem červenú kliknutím na červené políčko. Ak chcete po dokončení zatvoriť okno s možnosťami farieb, stlačte kláves Enter (Win) / Return (Mac) na klávesnici alebo jednoducho kliknite na prázdne miesto na paneli Možnosti:
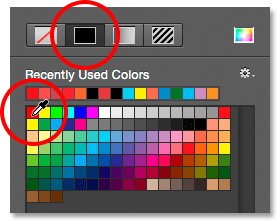
Výber pevnej červenej farby pre farbu výplne.
Doplnok pre krátke kódy, akcie a filtre: Chyba v skrátenom kóde (ad-members-2)
Doplnok Krátke kódy, akcie a filtre: Chyba v krátkom kóde (ads-basics-middle-2)
Kreslenie vlastného tvaru
Ak chcete nakresliť tvar, kliknite do dokumentu a nastavte počiatočný bod. Potom držte stlačené tlačidlo myši a ťahajte ďalej od východiskového bodu. Pri ťahaní uvidíte iba obrys (známy ako cesta ), ako bude tvar vyzerať:
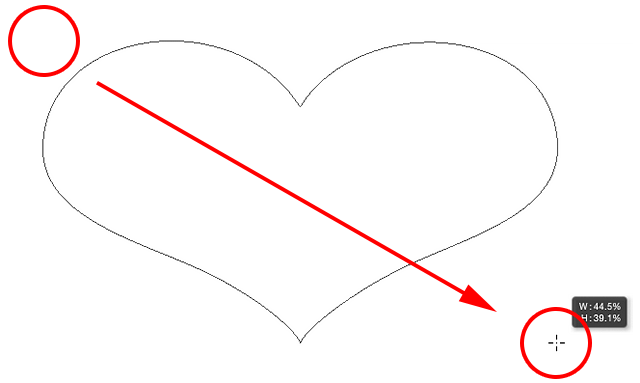
Kliknutím nastavíte počiatočný bod, potom ťahaním smerom od bodu nakreslíte tvar.
Keď pustíte tlačidlo myši, Photoshop dokončí tvar a vyplní ho zvolenou farbou:
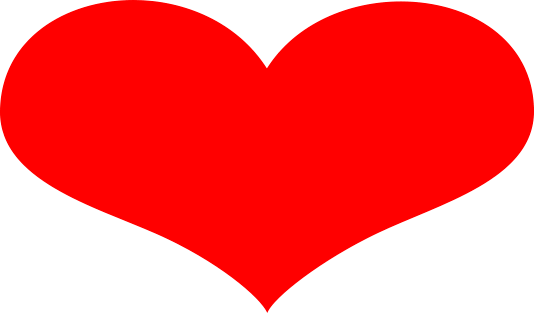
Photoshop vyplní tvar až po uvoľnení tlačidla myši.
Kreslenie tvaru so správnymi rozmermi
Všimnite si však, že môj tvar srdca vyzerá trochu zdeformovaný. Je širší a kratší, ako som čakal. Je to preto, že v predvolenom nastavení nám Photoshop umožňuje voľne kresliť vlastné tvary do ľubovoľnej veľkosti alebo rozmerov, ktoré sa nám páčia. Vrátim späť svoj tvar tak, že prejdem do ponuky Upraviť na paneli s ponukami v hornej časti obrazovky a vyberiem príkaz Zrušiť nástroj prispôsobeného tvaru . Mohol by som tiež jednoducho stlačiť Ctrl + Z (Win) / Command + Z (Mac) na mojej klávesnici. Odstráni sa tým tvar z dokumentu:
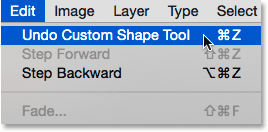
Prejdite na položku Úpravy> Zrušiť nástroj na prispôsobenie tvaru.
Ak chcete nakresliť vlastný tvar so správnymi rozmermi, začnite rovnakým spôsobom ako predtým kliknutím na položku v dokumente, aby ste nastavili počiatočný bod, potom držte stlačené tlačidlo myši a ťahajte preč od bodu. Počas ťahania stlačte a podržte kláves Shift na klávesnici. Tým sa tvar zachytí do správnych rozmerov a zaistí sa na svojom mieste:
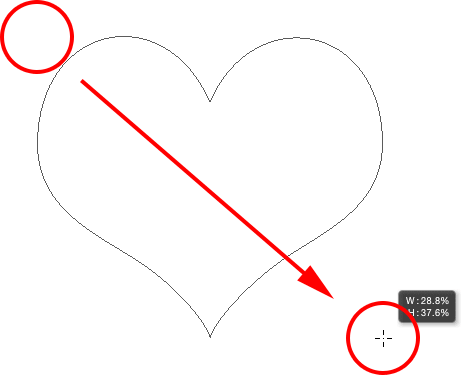
Stlačením a podržaním klávesu Shift pri ťahaní nakreslíte tvar so správnymi rozmermi.
Ak ste spokojní s veľkosťou tvaru, uvoľnite tlačidlo myši a potom uvoľnite kláves Shift. Je veľmi dôležité, aby ste kláves Shift pustili až po uvoľnení tlačidla myši, inak to nebude fungovať. Pred stlačením a podržaním klávesu Shift tiež počkajte, kým začnete ťahať, alebo môžete získať neočakávané výsledky.
Pustím tlačidlo myši a potom kláves Shift, keď Photoshop vyplní tvar mojou zvolenou červenou farbou. Srdce tentoraz vyzerá oveľa lepšie:
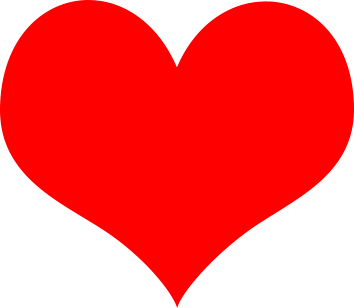
Zvyčajne budete chcieť nakresliť vlastné tvary v správnom pomere.
Ďalšie užitočné klávesové skratky
Spolu so stlačením a podržaním klávesu Shift počas ťahania môžete nakresliť tvar so správnymi proporciami, môžete tiež stlačením a podržaním klávesu Alt (Win) / Option (Mac) pri ťahaní nakresliť tvar z jeho stredu, nie z rohu. Stlačením a podržaním klávesov Shift + Alt (Win) / Shift + Option (Mac) pri potiahnutí ju nakreslíte v správnom pomere a vytiahnete ju zo stredu. Nezabudnite vždy uvoľniť klávesy po uvoľnení tlačidla myši.
Zmena veľkosti tvaru
Po nakreslení tvaru uvidíte jeho aktuálnu šírku a výšku v poliach Šírka ( W ) a Výška ( H ) na paneli Možnosti. Tu vidíme, že môj tvar bol nakreslený na šírku 354 px a výšku 308 px:
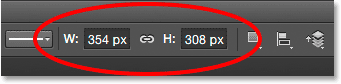
Aktuálna šírka a výška tvaru.
Ak potrebujete zmeniť veľkosť tvaru, jednoducho pomocou myši zvýraznite aktuálne hodnoty a zadajte nové hodnoty (potvrďte ich stlačením kláves Enter (Win) / Return (Mac) na klávesnici). Ak chcete zmeniť veľkosť tvaru a udržať ho uzamknutý na správne rozmery, najskôr kliknite na malú ikonu odkazu medzi poľami šírka a výška a potom zadajte novú šírku alebo výšku. Keď je vybratá ikona odkazu, Photoshop automaticky zmení druhú hodnotu:
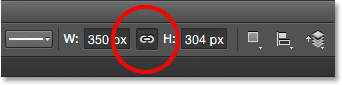
Pred zmenou šírky alebo výšky kliknite na ikonu odkazu a uzamknite proporcie na svojom mieste.
Nechajte Photoshop nakresliť tvar za vás
Ak ste svoj tvar ešte nenatiahli a viete presnú veľkosť, ktorú potrebujete, môžete ušetriť čas tým, že ho Photoshop nakreslí za vás. Stačí kliknúť raz do dokumentu. Photoshop otvorí dialógové okno Vytvoriť vlastný tvar, do ktorého môžete zadať hodnoty šírky a výšky. Kliknutím na tlačidlo OK zatvorte program a Photoshop nakreslí váš tvar s vybratými rozmermi:
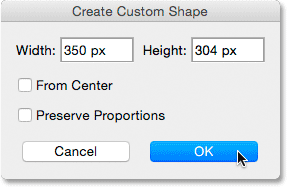
Kliknutím raz do dokumentu otvorte dialógové okno Create Custom Shape.
Pridanie ťahu
Ak chcete pridať obrys okolo tvaru, kliknite na vzorník farieb ťahu na lište Možnosti. Môžete si zvoliť farbu ťahu (a ďalšie možnosti ťahu, na ktoré sa pozrieme za okamih), buď pred alebo po nakreslení tvaru:
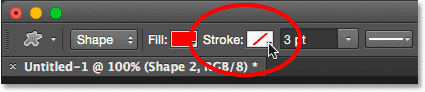
Kliknutím na vzorník farieb ťahu.
Možnosti výberu farby ťahu sú úplne rovnaké ako možnosti farby výplne. V hornej časti máme rovnaké štyri ikony, ktoré nám umožňujú vybrať si medzi Bez farieb, Jednofarebné, Prechodné a Vzor :
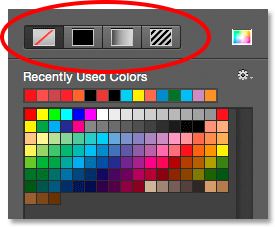
Možnosti Žiadne farby, Jednofarebné, Prechody a Vzory, tentoraz pre ťah.
V predvolenom nastavení je vybratá možnosť Žiadna farba (preto nie je možné zdvih zobraziť). Vyberiem možnosť Jednofarebné a potom nastavím farbu tahu na čiernu kliknutím na políčko. Rovnako ako v prípade farby výplne, ak sa požadovaná farba nenachádza v žiadnom z políčok so vzorkou, vyberte ju ručne:
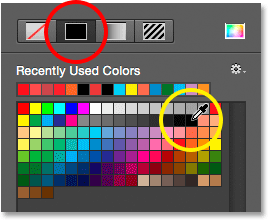
Ako moju farbu ťahu som zvolil pevnú čiernu farbu.
Rovnako ako to, Photoshop pridá čierny ťah okolo tvaru:
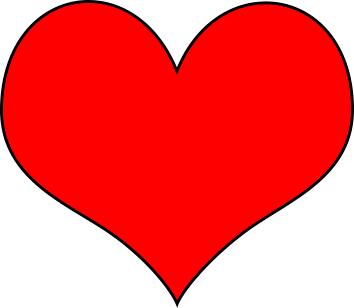
Rovnaký tvar, teraz s čiernym ťahom.
Šírka ťahu
Na paneli Možnosti môžeme zmeniť šírku ťahu. Aktuálna šírka sa zobrazuje vpravo od vzorkovníka farieb ťahu. Predvolená šírka je 3 pt. Ak viete presnú šírku, ktorú potrebujete, môžete ju zadať priamo do poľa šírky (po dokončení stlačte Enter (Win) / Return (Mac)) alebo jednoducho kliknite na malú šípku napravo od hodnotu a potiahnite posúvač:
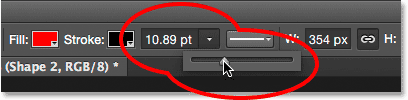
Zväčšenie šírky zdvihu pomocou jazdca.
Zarovnať hrany
Ak sa na paneli Možnosti pozriete ďalej doprava, zobrazí sa možnosť s názvom Zarovnať hrany . V predvolenom nastavení je táto voľba zapnutá (začiarknutá) a zvyčajne ju budete chcieť nechať zapnutú, pretože to Photoshopu povie, aby zarovnal okraje svojho tvaru s mriežkou pixelov, čo im dodá ostrý a ostrý vzhľad:

Možnosť Zarovnať hrany.
Aby však voľba Zarovnať hrany fungovala, je potrebné ju nielen vybrať, ale tiež musíte určiť šírku vášho ťahu v pixeloch ( px ), nie v bodoch ( pt ). Keďže predvoleným typom merania šírky ťahu sú body, vrátim sa späť a zadám novú šírku 10 px :
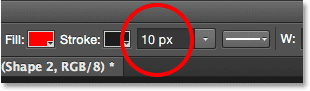
Ak chcete zarovnať hrany, zmeňte typ merania šírky ťahu na pixely.
Photoshop okamžite aktualizuje tvar pomocou novej šírky ťahu:
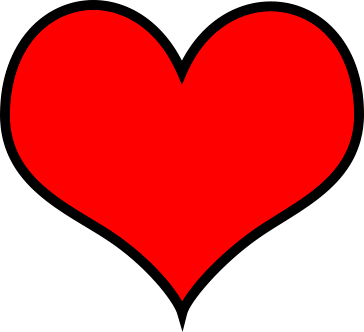
Tvar po zmene šírky zdvihu na 10 vôl.
Viac možností zdvihu
Kliknutím na tlačidlo Možnosti zdvihu na paneli Možnosti existujú aj ďalšie možnosti zdvihu:
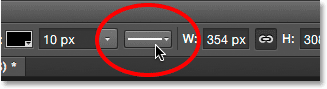
Tlačidlá Možnosti zdvihu.
Otvorí sa okno Možnosti zdvihu. V hornej časti môžeme prepínať medzi zobrazením ťahu ako plnej čiary (predvolená), prerušovanou čiarou alebo prerušovanou čiarou. Možnosť Zarovnať nám umožňuje zvoliť, či sa má zdvih objaviť pozdĺž vnútorných okrajov tvaru, vonkajších okrajov alebo centrovaných pozdĺž okrajov. Môžeme nastaviť možnosť Caps na Butt, Round alebo Square a zmeniť rohy na Mitre, Round alebo Bevel . Kliknutím na Viac možností v dolnej časti sa otvorí podrobnejšie dialógové okno s ďalšími možnosťami prispôsobenia vzhľadu vášho ťahu a uloženia vašich vlastných nastavení ako predvoľby:

Tlačidlá Možnosti zdvihu.
Zmena výplne a ťahu existujúcich tvarov
Rovnako ako v prípade nástrojov geometrického tvaru (nástroj obdĺžnik, nástroj elipsy atď.), Photoshop umiestni každý vektorový tvar, ktorý nakreslíme pomocou nástroja prispôsobeného tvaru, do svojej vlastnej vrstvy tvaru . Ak sa pozrieme na môj panel Vrstvy, vidíme, že môj tvar srdca sedí na vrstve tvaru s názvom „Tvar 1“:
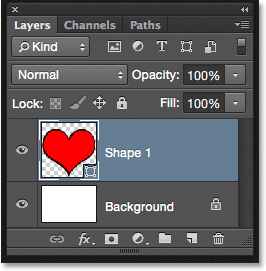
Panel Vrstvy zobrazujúci vrstvu Tvar.
K dokumentu pridám druhý tvar. Ak to chcete urobiť, znova otvorím výber vlastného tvaru na paneli s možnosťami a tentoraz vyberiem tvar motýla dvojitým kliknutím na jeho miniatúru:
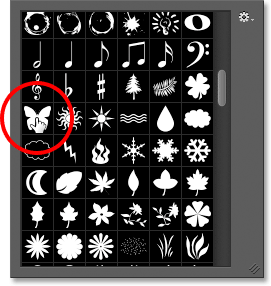
Výber vlastného tvaru motýľa.
Keď je vybratý tvar motýľa, rýchlo ho nakreslím kliknutím do dokumentu, aby som nastavil počiatočný bod, potom kliknutím a potiahnutím preč od tohto bodu. Ak chcete motýľa nakresliť v správnom pomere, počkám, kým nezačnem ťahať, potom stlačím a podržím kláves Shift a pokračujem v ťahaní:
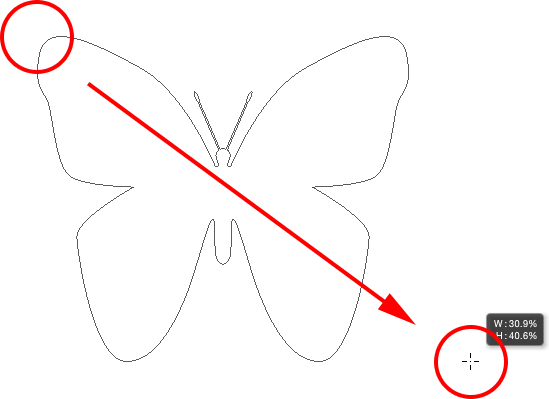
Kliknutím a ťahaním nakreslíte motýľa (so stlačeným Shift).
Na dokončenie tvaru pustím tlačidlo myši a potom pustím kláves Shift. Photoshop vyplní tvar farbou, ale pozrite sa, čo sa stalo; používala rovnakú výplňovú farbu (červenú), akú som si vybral pre svoj predchádzajúci tvar. Použil tiež rovnaké možnosti zdvihu ako predchádzajúci tvar, vrátane farby (čierna) a šírky (10 px):
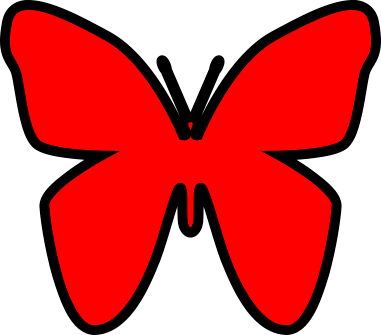
Nový tvar použil presne rovnakú výplň a zdvih ako predchádzajúci tvar.
Našťastie, pretože vrstvy tvaru vo Photoshope zostávajú plne editovateľné, nie je potrebné, aby som vrátil a prekreslil tvar, ak by som potreboval inú farbu. Pokiaľ mám na paneli Vrstvy vybratú vrstvu Tvar (a nástroj pre tvar je stále vybratý na paneli Nástroje), môžem sa ľahko vrátiť späť a meniť farby.
Ak sa znova pozrieme na panel Vrstvy, zistíme, že motýľovitý tvar bol umiestnený na jeho vlastnú vrstvu tvaru s názvom „Tvar 2“ nad tvarom srdca:
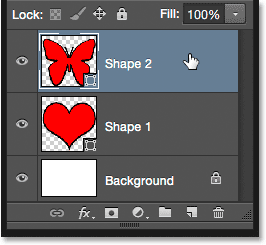
Panel Vrstvy zobrazuje oba tvary, každý na svojej vlastnej vrstve Tvar.
Ak je vybratá vrstva motýľov, na paneli s možnosťami kliknem na vzorkovnicu farieb výplne a vyberiem inú farbu ako vzorkovník, možno peknú purpurovú farbu:
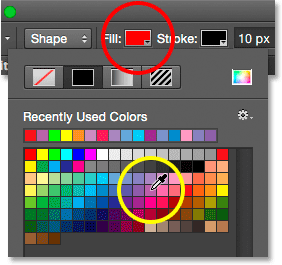
Výber novej výplňovej farby pre motýľový tvar.
Taktiež znížim šírku ťahu na paneli s možnosťami, pretože 10 pixlov sa zdá byť príliš hrubých. Znížim to na 4 px :
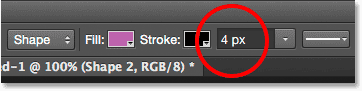
Zmena šírky ťahu pre motýľ.
Photoshop okamžite aktualizuje tvar motýľa novou farbou výplne a šírkou ťahu. Pôvodný tvar srdca zostáva nedotknutý:
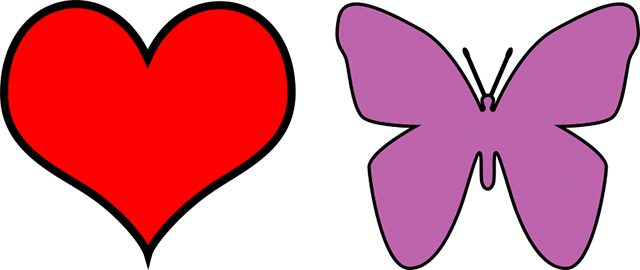
Výsledok po úprave tvaru motýľa.
Myslím, že chcem tiež znížiť šírku ťahu aj pre tvar srdca, takže kliknutím na vrstvu tvaru srdca („tvar 1“) na paneli Vrstvy ju vyberte:
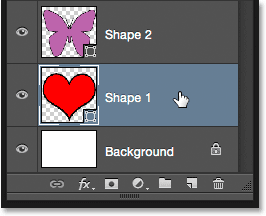
Výber vrstvy tvaru srdca.
Nechám farbu výplne nastavenú na červenú, ale v pruhu možností znížim šírku ťahu na rovnakú hodnotu ( 4 px ) ako tvar motýľa:
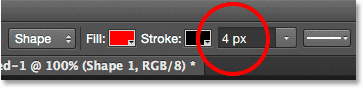
Zmena šírky ťahu pre tvar srdca.
A teraz obidva tvary zdieľajú rovnakú šírku ťahu. V prípade potreby môžete tiež upraviť ďalšie možnosti ťahu (farba, typ čiary, zarovnanie atď.). Pokiaľ máte na paneli Vrstvy vybratú správnu vrstvu tvaru a nástroj tvaru je stále aktívny, môžete vykonať akékoľvek potrebné zmeny:
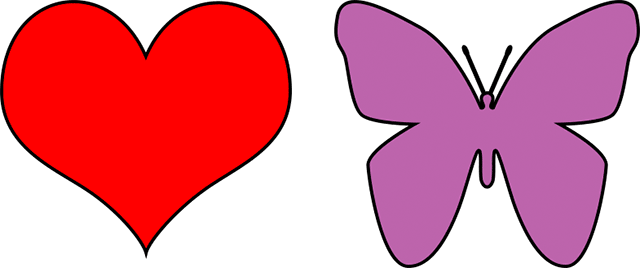
Výsledok po zmene šírky zdvihu pre tvar srdca.
Resetovanie vlastných tvarov späť na predvolené hodnoty
Skôr sme sa naučili, ako načítať ďalšie sady tvarov do nástroja na výber vlastných tvarov. Ak potrebujete vymazať tieto ďalšie tvary a vrátiť sa k zobrazeniu iba predvolených tvarov, znova kliknite na ikonu ozubeného kolieska v nástroji na výber vlastných tvarov:
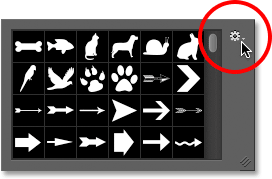
Kliknutím na ikonu ozubeného kolieska.
Potom z ponuky vyberte možnosť Obnoviť tvary :
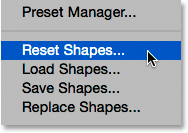
Vyberte možnosť „Obnoviť tvary“.
Photoshop sa opýta, či skutočne chcete nahradiť súčasné tvary predvolenými hodnotami. Kliknutím na tlačidlo OK povedzte áno a budete späť, aby ste videli iba pôvodné predvolené tvary:
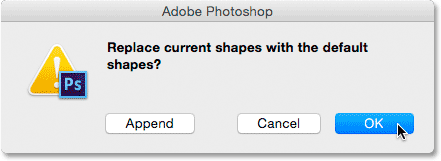
Keď sa Photoshop spýta, či sa chcete vrátiť späť na predvolené hodnoty, kliknite na tlačidlo OK.