V tomto tutoriále vám ukážem, ako používať orezové masky vo Photoshope na zobrazenie a skrytie rôznych častí vrstvy a prispôsobenie obrázkov do tvarov! Dozvieme sa základy, ako vytvoriť orezovú masku, a my sa podrobnejšie zaoberáme myšlienkou, ktorá za nimi stojí, takže na konci tejto lekcie budete mať solídny prehľad o tom, ako fungujú orezové masky. Budem používať Photoshop CC, ale všetko je plne kompatibilné s aplikáciou Photoshop CS6 a staršou verziou. Začnime!
Čo sú orezové masky?
Orezové masky vo Photoshope sú mocným spôsobom riadenia viditeľnosti vrstvy. V tomto zmysle sú orezové masky podobné maskám vrstiev. Ale zatiaľ čo konečný výsledok môže vyzerať rovnako, orezové masky a masky vrstiev sú veľmi odlišné. Maska vrstvy používa čiernu a bielu na zobrazenie a skrytie rôznych častí vrstvy. Orezová maska však používa obsah a priehľadnosť jednej vrstvy na kontrolu viditeľnosti druhej vrstvy.
Na vytvorenie orezovej masky potrebujeme dve vrstvy. Vrstva na spodnej strane riadi viditeľnosť vrstvy nad ňou. Inými slovami, spodná vrstva je maska a vrstva nad ňou je vrstva, ktorá je pripnutá k maske.
Ak spodná vrstva obsahuje skutočný obsah (pixely, tvary alebo typ), je viditeľný obsah vo vrstve nad ňou. Ak je však niektorá časť vrstvy na spodnej strane priehľadná, bude rovnaká oblasť na vrstve nad ňou skrytá. Môže to znieť mätúšie ako fungovanie masky vrstvy, ale orezové masky sú rovnako ľahko použiteľné. Vytvorme si orezovú masku sami, aby sme lepšie pochopili, ako fungujú.
Ako funguje orezová maska
Na to, aby sme naozaj mali orezové masky zmysel, musíme najprv pochopiť rozdiel medzi obsahom a priehľadnosťou vo vrstve. Ak chcete sledovať spolu so mnou, môžete otvoriť ľubovoľný obrázok. Tu použijem túto fotografiu môjho malého priateľa, ktorý sa snaží vlastným spôsobom pochopiť aj to, o čom sú tieto orezové veci (fotografia od spoločnosti Adobe Stock):

Pôvodný obrázok. Fotografický kredit: Adobe Stock.
Masková vrstva a orezaná vrstva
Ak sa pozrieme na panel Vrstvy, vidíme fotografiu vo vrstve Pozadie, ktorá je momentálne jedinou vrstvou v dokumente:
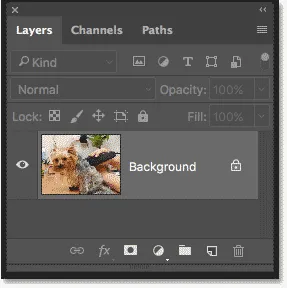
Panel Vrstvy zobrazujúci fotografiu vo vrstve Pozadie.
Na vytvorenie orezovej masky potrebujeme dve vrstvy, jednu, ktorá bude slúžiť ako maska, a druhú, ktorá bude orezaná do masky, pridajme teda druhú vrstvu. Pod obrázok pridáme novú vrstvu. Najskôr odomknite vrstvu pozadia. Vo Photoshope CC odomknete kliknutím na ikonu zámku . Vo Photoshope CS6 alebo staršom stlačte a podržte kláves Alt (Win) / Option (Mac) na klávesnici a dvakrát kliknite na vrstvu Pozadie:
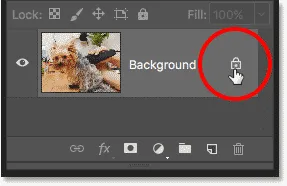
Odomknutie vrstvy pozadia.
Týmto sa odomkne vrstva na pozadí a premenuje sa na „vrstvu 0“:
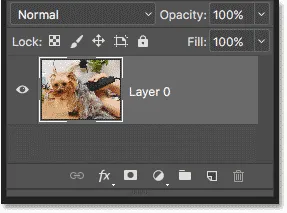
Odomknutie vrstvy pozadia nám umožňuje pridať novú vrstvu pod ňu.
Ak chcete pod obrázok pridať novú vrstvu, stlačte a podržte kláves Ctrl (Win) / Command (Mac) na klávesnici a kliknite na ikonu Pridať novú vrstvu :
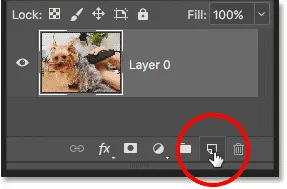
Pridanie novej vrstvy pod obrázok.
Pod fotografiou sa objaví nová vrstva s názvom „Vrstva 1“ a teraz máme v dokumente dve vrstvy. Spodnú vrstvu premeníme na masku a obrázok nad ňou bude orezaný do masky:
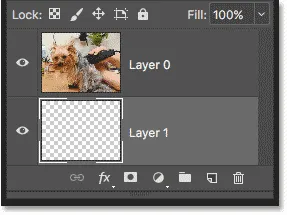
Bola pridaná druhá vrstva potrebná pre orezovú masku.
Pochopenie orezových masiek: obsah vs priehľadnosť
Kliknutím na ikonu viditeľnosti hornej vrstvy na chvíľu skryte pôvodný obrázok:

Kliknutím na ikonu viditeľnosti fotografiu skryjete.
Keď je horná vrstva vypnutá, vidíme práve pridanú vrstvu. V predvolenom nastavení sú nové vrstvy vo Photoshope prázdne, čo znamená, že nemajú vôbec žiadny obsah. Vrstva bez obsahu je priehľadná a cez ňu vidíme. Ak pod priehľadnou vrstvou nie sú žiadne ďalšie vrstvy, Photoshop zobrazí priehľadnosť ako šachovnicový vzor, ako vidíme tu:

Vzor šachovnice znamená, že spodná vrstva je priehľadná.
Opätovným kliknutím na ikonu viditeľnosti zapnite hornú vrstvu:
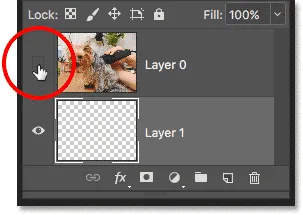
Kliknutím na rovnakú ikonu viditeľnosti.
Vrchná vrstva obsahuje skutočný obsah . V tomto prípade ide o obsah založený na pixeloch, pretože sa pozeráme na digitálnu fotografiu, ale vo Photoshope by obsah mohol byť tiež vektorovým tvarom alebo dokonca textom. V skutočnosti sa za obsah považuje všetko, čo nie je transparentné:

Vrchná vrstva obsahuje skutočný obsah.
Ako vytvoriť orezovú masku vo Photoshope
Orezové masky používajú obsah a priehľadnosť vrstvy pod na kontrolu viditeľnosti vrstvy vyššie. Vytvorme orezovú masku pomocou našich dvoch vrstiev a uvidíme, čo sa stane.
Krok 1: Vyberte vrstvu, ktorá bude orezaná
Pri vytváraní orezovej masky musíme najprv vybrať vrstvu, ktorá sa má orezať, na vrstvu pod ňou. V takom prípade sa horná vrstva („vrstva 0“) pripne na spodnú vrstvu („vrstva 1“), preto sa uistite, že je vybratá horná vrstva:
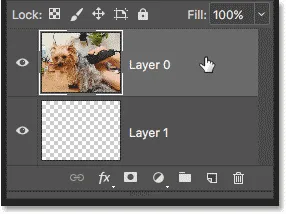
Výber hornej vrstvy.
Krok 2: Vyberte možnosť „Vytvoriť orezovú masku“
Ak chcete vytvoriť orezovú masku, prejdite do ponuky Vrstva na paneli s ponukami a vyberte položku Vytvoriť orezovú masku :

Prejdite na Vrstva> Vytvoriť orezovú masku.
A to je všetko, čo je k tomu! Po vytvorení masky vrstvy sa na paneli Vrstvy teraz zobrazuje horná vrstva („Vrstva 0“) odsadená doprava a malá šípka smerujúca nadol na „Vrstva 1“ pod ňou. Takto nám Photoshop hovorí, že horná vrstva je teraz pripnutá na vrstvu nižšie:
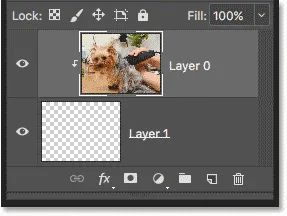
Panel Vrstvy zobrazujúci vrchnú vrstvu pripnutú k spodnej vrstve.
Problém však spočíva v tom, že sme doposiaľ pomocou orezovej masky dosiahli len to, že sme skryli obrázok pred zobrazením, a to preto, že naša vrstva masky („vrstva 1“) neobsahuje žiadny obsah. Je to úplne priehľadné. Pomocou orezovej masky sú skryté všetky oblasti v hornej vrstve, ktoré sú umiestnené priamo nad priehľadnými oblasťami v spodnej vrstve. Keďže spodná vrstva neobsahuje iba priehľadnosť, nie je viditeľná žiadna časť obrázka nad ňou:

Bez obsahu vo vrstve masky je obraz na orezanej vrstve skrytý.
Ako uvoľniť orezovú masku
Nebolo to veľmi zaujímavé, takže uvoľnite orezovú masku tak, že prejdete do ponuky Vrstva a vyberiete Uvoľniť orezovú masku :
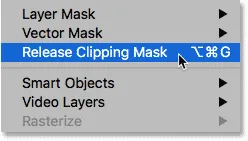
Prejdite na vrstvu> Uvoľniť orezovú masku.
Na paneli Vrstvy už nie je horná vrstva odsadená doprava, čo znamená, že už nie je pripnutá na vrstvu nižšie:
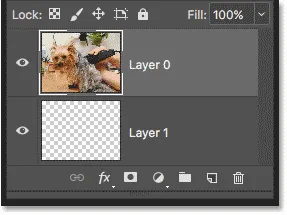
Maska vrstvy bola uvoľnená.
A v dokumente sa vraciame k nášmu obrazu:

Po uvoľnení orezovej masky sa obrázok vráti.
Pridávanie obsahu do orezovej masky
Pridajme nejaký obsah do spodnej vrstvy. Kliknutím na ikonu viditeľnosti v hornej vrstve skryjete obrázok, aby sme videli, čo robíme:

Kliknutím na ikonu viditeľnosti hornej vrstvy.
Potom kliknite na spodnú vrstvu, aby bola aktívna:

Výber spodnej vrstvy.
Ak chcete pridať obsah, nakreslíme jednoduchý tvar. Vyberte nástroj Eliptický rámik z lišty nástrojov kliknutím pravým tlačidlom myši (Win) / Control-kliknutie (Mac) na nástroj Obdĺžnikový rámik a výberom nástroja Eliptický rámik z rozbaľovacej ponuky:
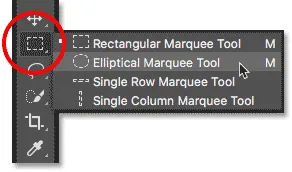
Výber nástroja na eliptické marquee.
Kliknite a potiahnite obrys eliptického výberu v strede dokumentu:
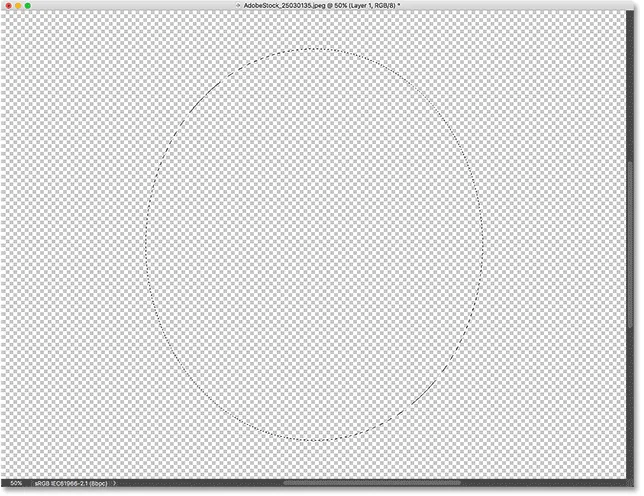
Nakreslenie výberu pomocou nástroja Eliptical Marquee Tool.
Na paneli s ponukami prejdite do ponuky Upraviť a vyberte položku Vyplniť :
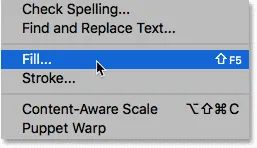
Prejdite na možnosť Úpravy> Vyplniť.
V dialógovom okne Výplň nastavte možnosť Obsah na čiernu a potom kliknite na tlačidlo OK:
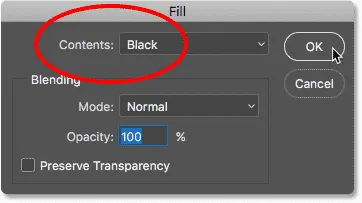
Dialógové okno Vyplniť.
Photoshop vyplní výber čiernou farbou. Ak chcete odstrániť obrys výberu okolo tvaru, prejdite do ponuky Vybrať a vyberte príkaz Zrušiť výber :
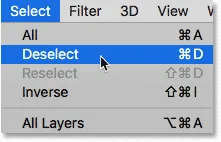
Prejdite na položku Vybrať> Zrušiť výber.
A teraz, namiesto úplne priehľadnej vrstvy, máme oblasť s nejakým obsahom v strede. Všimnite si však, že oblasť okolo obsahu zostáva priehľadná:
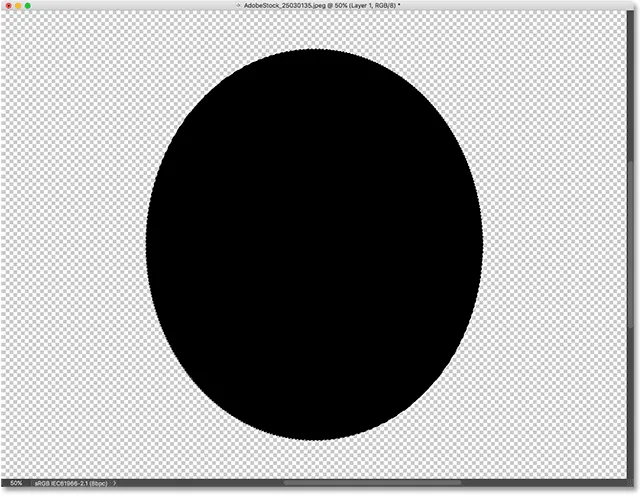
Spodná vrstva teraz obsahuje obsah aj priehľadnosť.
Späť na paneli Vrstvy zobrazuje miniatúra ukážky spodnej vrstvy čierny tvar. Dôležité je poznamenať, že ak porovnáte miniatúry náhľadu pre obe vrstvy, uvidíte, že niektorý obrázok v hornej vrstve sedí priamo nad obsahom (tvar) v spodnej vrstve. A niektoré z fotografií sedí nad priehľadnými oblasťami na spodnej vrstve:
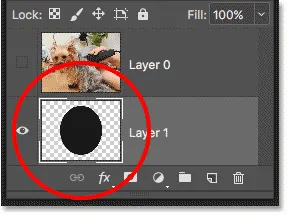
Miniatúra ukážky, ktorá zobrazuje obsah a priehľadnosť v spodnej vrstve.
Vytvorenie ďalšej orezovej masky
Teraz, keď sme do spodnej vrstvy pridali nejaký obsah, vytvorme ďalšiu orezovú masku. Znovu musíme najprv vybrať vrstvu, ktorá bude pripnutá k vrstve pod, takže ju vyberte kliknutím na vrchnú vrstvu. Potom kliknutím na ikonu viditeľnosti hornej vrstvy zviditeľnite obrázok vo vrstve:
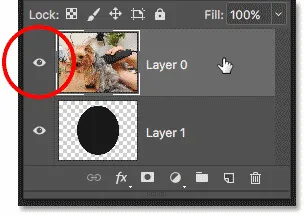
Výber a zapnutie vrstvy, ktorá bude orezaná.
Vráťte sa späť do ponuky Vrstva a znova vyberte možnosť Vytvoriť orezovú masku :

Znova prejdite na Vrstva> Vytvoriť orezovú masku.
Na paneli Vrstvy vidíme hornú vrstvu pripnutú k vrstve pod ňou, tak ako sme to videli naposledy.
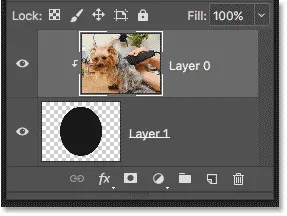
Panel Vrstvy znova zobrazuje orezovú masku.
V dokumente však teraz vidíme veľmi odlišný výsledok. Tentokrát ostáva viditeľná časť fotografie, ktorá sedí priamo nad tvarom na vrstve pod ňou! Jedinými skrytými časťami fotografie sú oblasti obklopujúce tvar, pretože tieto oblasti stále sedia nad priehľadnosťou:
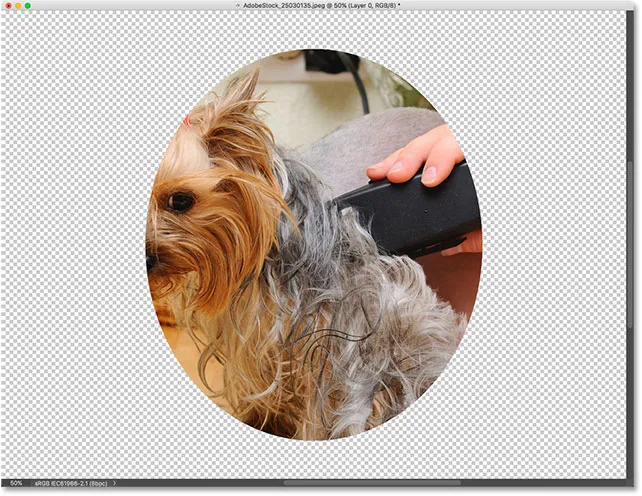
Obsah v spodnej vrstve udržuje časť hornej vrstvy viditeľnú.
Presúvanie obsahu v orezovej maske
Výsledok by samozrejme mohol vyzerať lepšie, keby bol náš objekt sústredený do tvaru. Pomocou orezových masiek je možné v nich ľahko premiestňovať a premiestňovať obsah. Na paneli s nástrojmi stačí vybrať nástroj na presun :
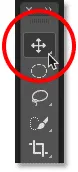
Výber nástroja na presun.
Potom kliknite na fotografiu a presuňte ju na svoje miesto. Pri posúvaní obrázka zostane viditeľná iba oblasť, ktorá sa pohybuje po tvare na vrstve pod ním. A to je základ fungovania orezových masiek:
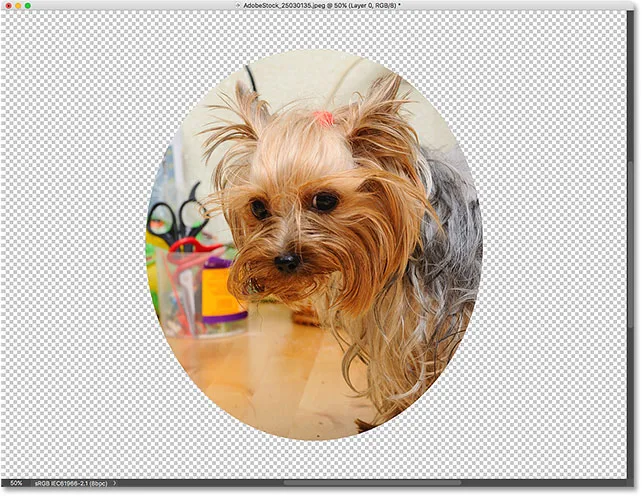
Orezová maska po centrovaní fotografie do tvaru.
Kedy použiť orezovú masku
Zatiaľ čo masky vrstiev sú najlepšie na spájanie vrstiev s plynulými prechodmi, orezové masky vo Photoshope sú dokonalé, keď sa váš obrázok musí zmestiť do jasne definovaného tvaru. Tvar môže byť taký, aký ste nakreslili pomocou nástroja na výber, ako sme videli. Orezovú masku však môžete použiť aj na vyplnenie vektorového tvaru obrázkom alebo na vloženie obrázka do textu. Ako ďalší príklad toho, čo môžeme robiť s orezovými maskami, sa rýchlo pozrime, ako možno orezovú masku použiť na umiestnenie fotografie do rámčeka.
Umiestnenie fotografie do rámu s orezové masky
Tu mám dokument obsahujúci dva obrázky, každý na samostatnej vrstve. Fotografia na spodnej vrstve obsahuje rám:
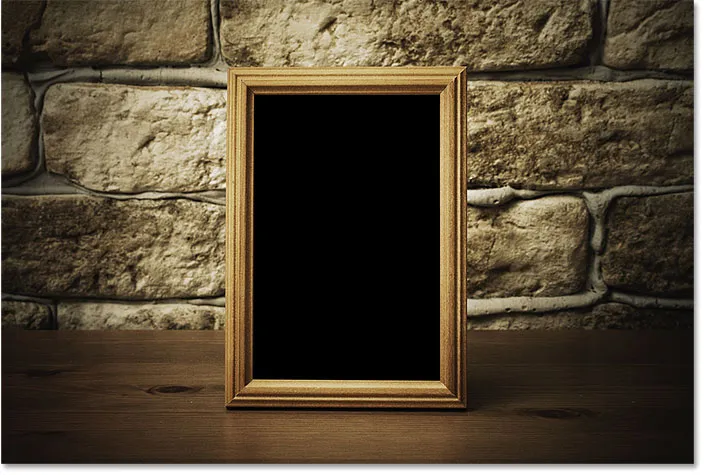
Obrázok na spodnej vrstve. Fotografický kredit: Adobe Stock.
A ak zapnem hornú vrstvu kliknutím na jej ikonu viditeľnosti:
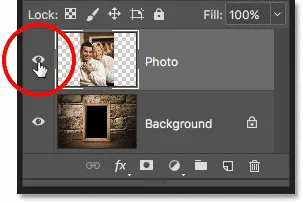
Zapnutie hornej vrstvy.
Vidíme fotografiu, ktorú chcem umiestniť do rámu:
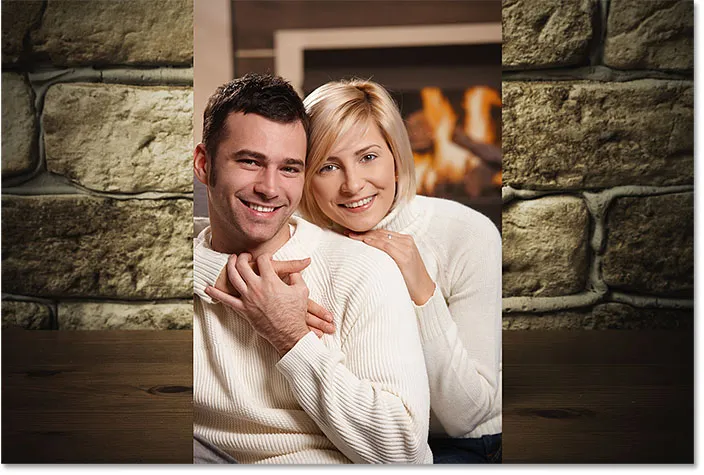
Obrázok v hornej vrstve. Fotografický kredit: Adobe Stock.
Vrchnú vrstvu na chvíľu skryjem opätovným kliknutím na jej ikonu viditeľnosti a potom kliknutím na vrstvu Pozadie vyberieme:
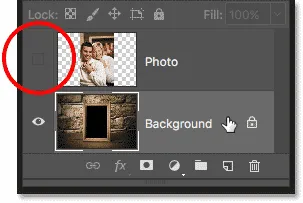
Skrytie hornej vrstvy a výber spodnej vrstvy.
Kreslenie alebo výber tvaru
Spomenul som, že orezové masky fungujú najlepšie, keď sa váš obrázok musí zmestiť do tvaru. V tomto prípade je tvarom oblasť vnútri rámu. Keďže oblasť je plná čiernej farby, vyberiem ju pomocou nástroja Photoshop Magic Wand Tool:
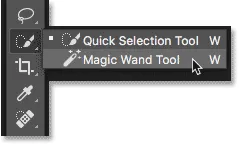
Výber nástroja Magic Wand z lišty nástrojov.
Kliknem pomocou nástroja Magic Wand Tool vnútri rámu a teraz je vybratá oblasť:
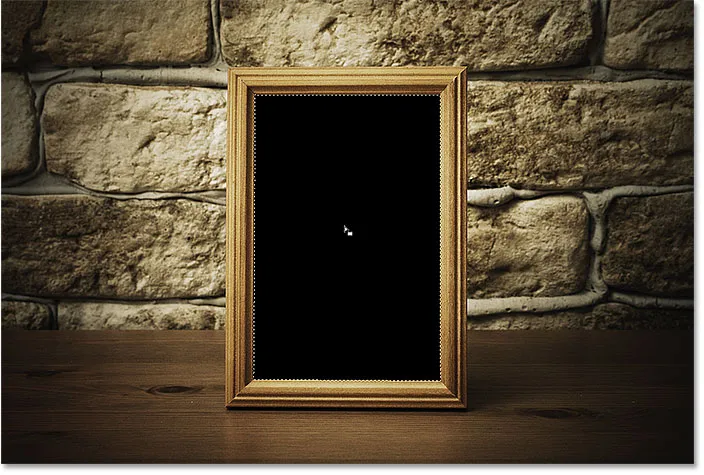
Výber oblasti, ktorá bude použitá pre orezovú masku.
Potom skopírujem vybranú oblasť do novej vrstvy tak, že prejdem do ponuky Vrstva na paneli s ponukou, vyberie sa Nová a potom vyberiem Vrstva cez Kopírovanie :
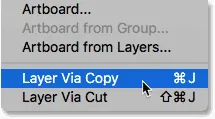
Prejdite na Vrstva> Nové> Vrstva cez Kopírovanie.
Photoshop skopíruje môj výber do novej vrstvy medzi vrstvou pozadia a fotografiou, ktorú umiestnim do rámu. Teraz mám tvar, ktorý potrebujem na vytvorenie mojej orezovej masky:
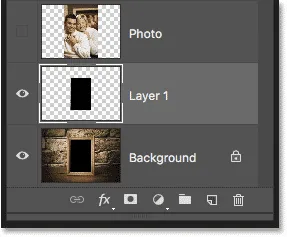
Oblasť vo vnútri rámu sa objaví na svojej vlastnej vrstve.
Rýchlejší spôsob vytvorenia orezovej masky
Ak chcete vytvoriť orezovú masku, vyberiem vrchnú vrstvu a vrstvu znova zapnem kliknutím na jej ikonu viditeľnosti:
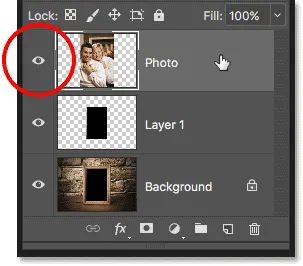
Výber a zapnutie hornej vrstvy.
Videli sme, že orezovú masku môžeme vytvoriť výberom Vytvoriť orezovú masku z ponuky Vrstva. Rýchlejším spôsobom je však stlačiť a podržať kláves Alt (Win) / Option (Mac) na klávesnici, keď umiestnite kurzor myši medzi dve vrstvy. Kurzor sa zmení na ikonu orezovej masky :

Zobrazí sa ikona orezovej masky.
Orezovú masku vytvoríte kliknutím na deliacu čiaru medzi dvoma vrstvami:
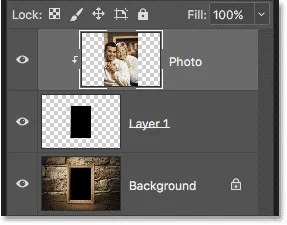
Obrázok je teraz orezaný na „vrstvu 1“ pod ním.
Po vytvorení orezovej masky sa fotografia teraz zobrazí iba vo vnútri rámu, pretože je to jediná časť obrázka, ktorá sedí nad skutočným obsahom na vrstve pod ňou. Zvyšok fotografie je skrytý, pretože sedí nad priehľadnosťou:

Fotografia je teraz orezaná pomocou orezovej masky.
Zmena veľkosti obsahu v orezovej maske
Nakoniec sme videli, že pomocou nástroja na presun môžeme obsah presúvať vnútri orezovej masky. Pomocou príkazu Free Transform vo Photoshope však môžeme rovnako ľahko zmeniť veľkosť obsahu v orezovej maske. Momentálne je moja fotka na snímku príliš veľká, takže ju zmením veľkosť tak, že prejdem do ponuky Upraviť a vyberiem voľnú transformáciu :

Prejdite na Úpravy> Voľná transformácia.
Photoshop umiestni rámik Free Transform a zaobchádza okolo obrázka vrátane oblasti mimo rámca, ktorý je momentálne skrytý orezovou maskou:
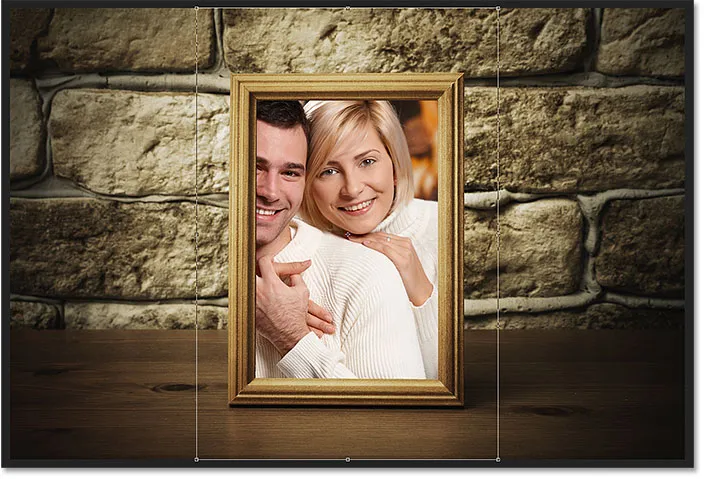
Rukoväte bezplatnej transformácie sa objavujú okolo celého obrázka vrátane skrytých oblastí.
Ak chcete zmeniť veľkosť, stlačím a podržím kláves Shift, keď kliknem na rohové úchytky a potiahnem ich smerom dovnútra. Podržaním klávesu Shift sa uzamkne pomer strán obrázka, takže ho neskreslím:
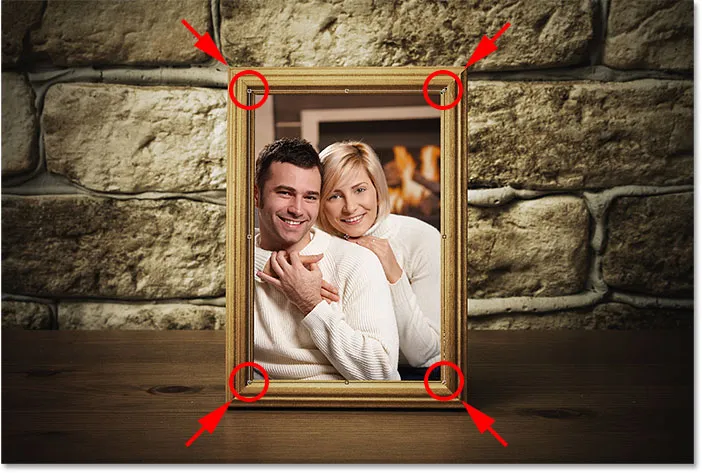
Zmena veľkosti fotografie vo vnútri orezovej masky.
Ak ju prijmem, stlačím kláves Enter (Win) / Return (Mac) na klávesnici, aby som ukončil program Free Transform. A teraz vďaka sile orezových masiek sa fotografia pekne zmestí do rámu:

Výsledok konečnej orezovej masky.
A máme to! Takto fungujú orezové masky vo Photoshope a ako používať orezovú masku na zobrazenie a skrytie rôznych častí vrstvy! Navštívte našu časť Photoshop Basics, kde nájdete ďalšie tutoriály Photoshopu!