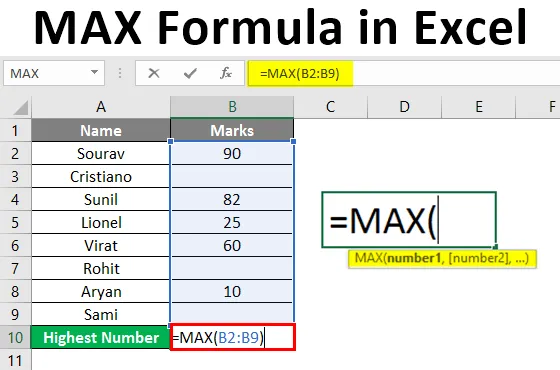
MAX vzorec v Exceli (obsah)
- Úvod do MAX Formula v Exceli
- Metódy použitia MAX Formula v Exceli
- Ako používať MAX Formula v Exceli?
Úvod do MAX Formula v Exceli
Funkcia Max sa používa na nájdenie maximálnej hodnoty zo súboru údajov. Na zistenie najvyššieho čísla použijeme funkciu MAX. Patrí do štatistickej funkcie. Keďže ide o jednu zo štatistických funkcií, funguje iba s číslami. Nerozpoznáva medzery, texty ani logické hodnoty, ako napríklad true alebo false.
Syntax MAX vzorca
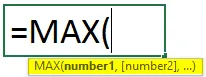
argumenty
- Číslo 1: Musíme uviesť číslo, odkaz na číselnú hodnotu bunky alebo rozsah pozostávajúci z číselných hodnôt.
- Číslo 2: Toto je voliteľný argument. Ako číslo 1 môžeme uviesť číslo doslova, odkaz na jednu bunku na číselnú hodnotu alebo rozsah pozostávajúci z číselných hodnôt.
Metódy použitia MAX Formula v Exceli
MAX Formula je možné implementovať nasledujúcimi metódami:
Metóda č. 1:
Môžeme tiež použiť odkaz na viac buniek, ak sú údaje prítomné v rôznych bunkách v jednom pracovnom hárku, rôznych pracovných hárkoch alebo dokonca rôznych pracovných zošity.
Funkciu Max je možné použiť pomocou nasledujúcej syntaxe:
= MAX (Referencia 1, Referencia 2, Referencia 3, …) a stlačte Enter.
Metóda č. 2:
Rozsah môžeme použiť aj vtedy, ak sú údaje uvedené jeden po druhom. Rozsah znamená výber buniek viac ako jeden.
Funkciu Max je možné použiť pomocou nasledujúcej syntaxe:
= MAX (rozsah) a stlačte kláves Enter.
Metóda č. 3:
K tomu môžeme použiť aj kartu FORMULAS. Funkciu Max môžete použiť pomocou nasledujúcich krokov:
Krok 1 : Vyberte ľubovoľnú bunku, v ktorej chcete vidieť výsledok. Kliknite na kartu Vzorce na páse s nástrojmi. Prejdite do knižnice funkcií. Kliknite na rozbaľovaciu ponuku Ďalšie funkcie. Kliknite na rozbaľovaciu ponuku Štatistické.
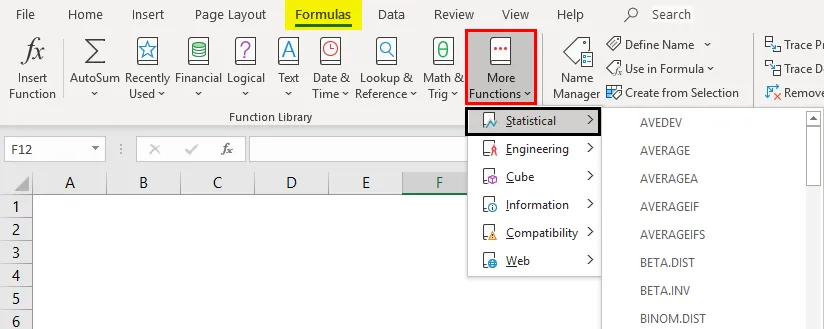
Krok 2 : Vyberte funkciu MAX.
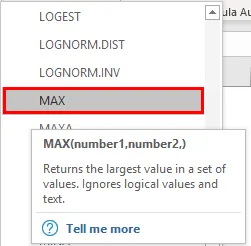
Krok 3 : Otvorí sa nové dialógové okno s názvom „Argumenty funkcií“.
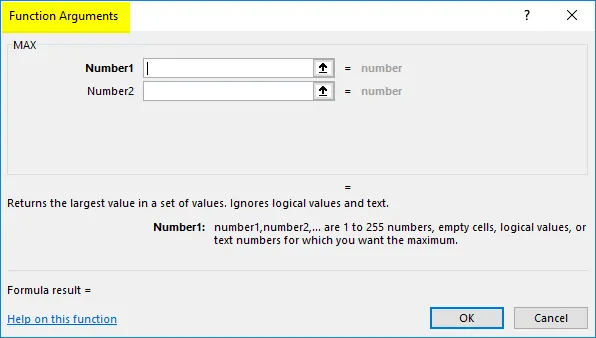
Krok 4 : Zadajte 1. a 2. číslo. Môžeme tiež zvoliť referenciu alebo rozsah. Potom stlačte tlačidlo OK.
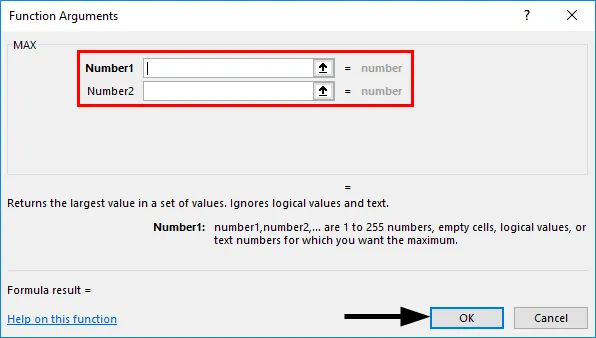
Ako používať MAX Formula v Exceli?
Funkcia MAX v exceli je veľmi jednoduchá a ľahko použiteľná. Poďme pochopiť fungovanie funkcie MAX s niekoľkými príkladmi.
Túto šablónu MAX Formula Excel si môžete stiahnuť tu - šablónu MAX Formula ExcelPríklad č. 1 - MAX vzorec pomocou referencie Excel
Zoberme si príklad známok 10 študentov. Musíme zistiť najvyššie dosiahnuté skóre.
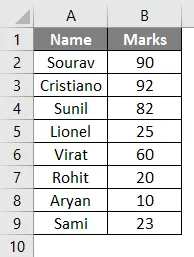
Na dosiahnutie výsledku použijeme funkciu MAX. Syntax bude = MAX (B2: B9). Dáme to do bunky B10.
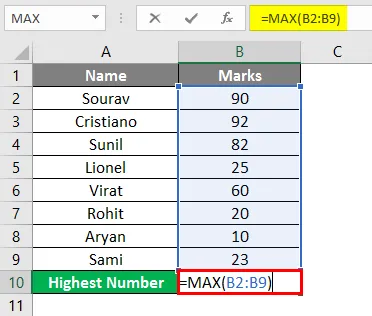
Výsledok sa ukáže ako 92, pretože Cristiano zaznamenal najvyššie známky od ostatných.

Vyššie uvedenú úlohu môžeme vykonať aj pomocou preddefinovaných funkcií na karte vzorcov. Funkciu Max môžete použiť pomocou nasledujúcich krokov:
Postupujte podľa krokov 1 a 2, ako je uvedené v metóde č. 3 vyššie.
Krok 3 : Otvorí sa nové dialógové okno s názvom „Argumenty funkcií“. Vyberte B2: B9 a stlačte OK.
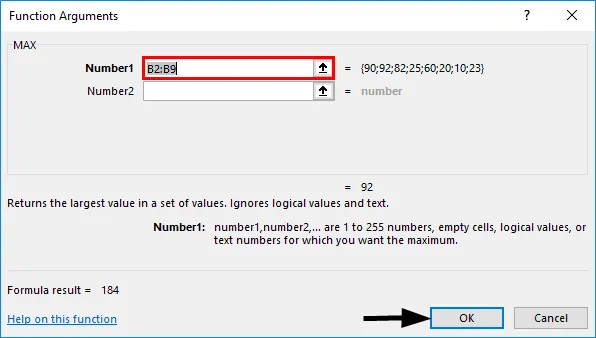
Krok 4 : V bunke B10 sa výsledok ukáže ako 92, pretože Cristiano zaznamenal najvyššie známky od ostatných.

Príklad č. 2 - MAX vzorec s použitím definovaného názvu
Rozsah môžeme pomenovať pomocou príkazu Definovať názov na karte vzorcov. Zoberme si príklad známok 10 študentov. Musíme zistiť najvyššie dosiahnuté skóre.
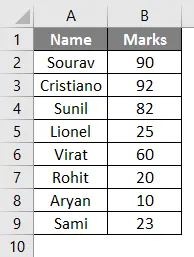
Krok 1 : Najprv vyberieme rozsah buniek B2 až B9 a potom klikneme na kartu Vzorce. Potom v časti Definovaná skupina mien kliknite na rozbaľovaciu ponuku Definovať názov . Potom kliknite na Definovať meno .
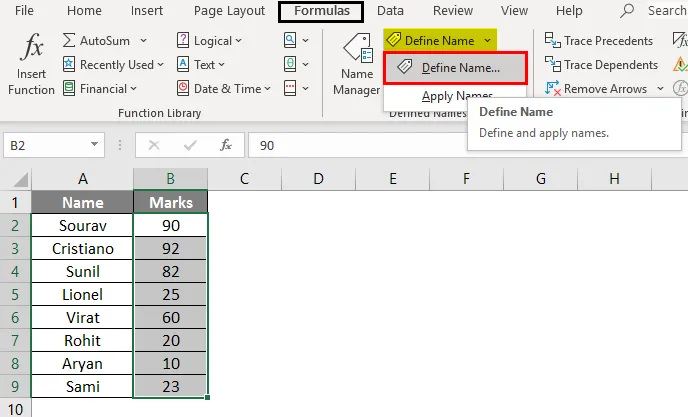
Krok 2 : Otvorí sa nové dialógové okno s názvom „Nové meno“. Napíšte názov rozsahu, napríklad Mark alebo čokoľvek, čo chcete dať.
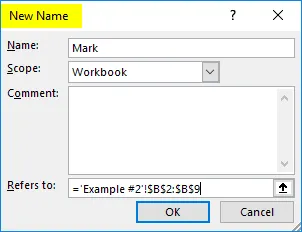
Odkazuje na sekciu s odkazom na vybratý rozsah. V tomto prípade to bude = 'Príklad č. 2'! $ B $ 2: $ B $ 9
A stlačte tlačidlo OK.
Krok 3 : Na získanie výsledku použijeme funkciu MAX. Syntax bude = MAX (značka) . Dáme to do bunky B10.

Výsledok sa ukáže 92, keď Cristiano zaznamenal najvyššie známky od ostatných.
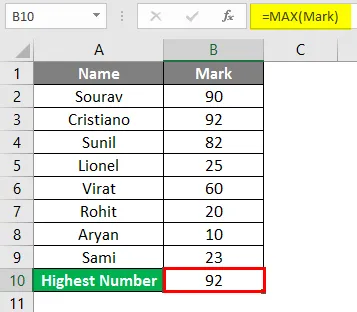
Príklad č. 3 - MAX vzorec s medzerami v rozsahu
Teraz sa pozrime na to, aký výsledok to ukazuje.
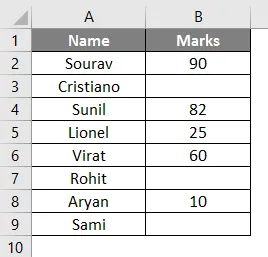
Na dosiahnutie výsledku použijeme funkciu MAX. Syntax bude = MAX (B2: B9) . Dáme to do bunky B10.
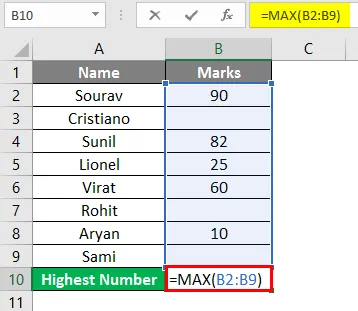
Výsledok sa ukáže ako 90, keď Sourav zaznamenal najvyššie známky od ostatných.
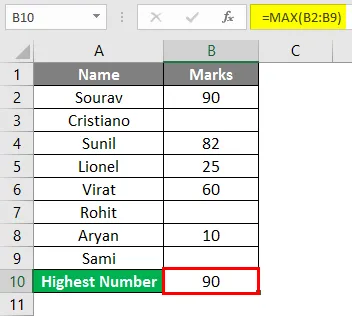
Funkcia Max teda ignorovala medzery. Zobrazuje výsledok na základe číselných hodnôt uvedených vo zvyšných bunkách zvoleného rozsahu.
Príklad č. 4 - MAX Funkcia s textom v rozsahu
Teraz si zoberme niekoľko textov a uvidíme, aký výsledok to ukazuje.
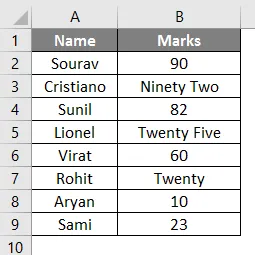
Na dosiahnutie výsledku použijeme funkciu MAX. Syntax bude = MAX (B3: B11) . Pretože Max je štatistická funkcia, nerozpoznáva žiadny text, medzery ani žiadne logické hodnoty, ako bolo vysvetlené vyššie. Funkciu Max môžete použiť pomocou nasledujúcich krokov:
Postupujte podľa krokov 1 a 2, ako je uvedené v metóde č. 3 vyššie .
Krok 3 : Vyberte B2: B9. Potom stlačte tlačidlo OK.
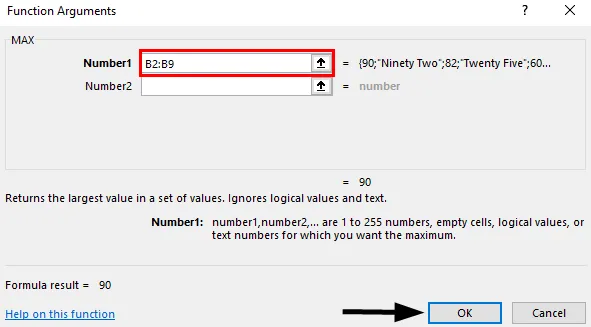
Krok 4 : V bunke B14 sa výsledok zobrazí ako 90. Hoci Cristiano zaznamenal najvyššie známky od ostatných, je to v texte „Deväťdesiat dva“, ktorý funkcia MAX ignoruje. Preto MAX Function berie ako 90 z Sourav.
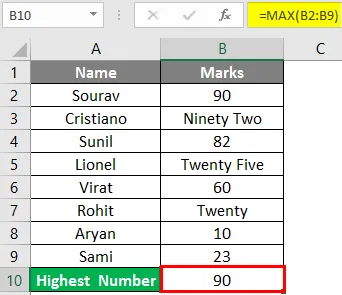
Čo je potrebné pamätať
- Funkcia MAX môže prijať až 255 argumentov. Ak v bunkách nie sú žiadne čísla, výsledok sa zobrazí ako 0.
- Funkcia MAX nerozpoznáva logické hodnoty ako true a false, ani žiadne texty a čísla napísané v textovom formáte.
- Funkcia MAX nerozpozná prázdne bunky. Výsledok sa zobrazí ako 0.
- Argumenty sa dajú použiť vo forme čísel, rozsahu mien pomocou „Definovať názov“, rozsahu buniek, čísel obsahujúcich tabuľky alebo odkazy.
Odporúčané články
Toto je príručka pre MAX Formula v Exceli. Tu diskutujeme o tom, ako implementovať MAX Formula v Exceli spolu s praktickými príkladmi a stiahnuteľnou šablónou Excel. Môžete si tiež prečítať naše ďalšie navrhované články -
- Zreťazené reťazce v Exceli
- Výpočty programu Excel
- Ako porovnávať údaje v Exceli
- Odkazy na bunky v Exceli