V tomto tutoriále sa v rámci aktualizácií programu Creative Cloud 2014 rýchlo pozrieme na vylepšenia a vylepšenia, ktoré spoločnosť Adobe vykonala na paneli Color (Farba) vo Photoshope.
Ako uvidíme, nielen panel Color je teraz plne prispôsobiteľný, ale tiež nám dáva dva nové spôsoby výberu farieb - Hue Cube a Brightness Cube - ktoré boli vypožičané od Photoshopu Color Picker a navrhnuté tak, aby boli vyrobené výber farieb vo Photoshope rýchlejšie a intuitívnejšie.
Aby ste mohli využívať tieto nové funkcie vo Photoshope CC 2014, musíte byť, samozrejme, mesačným odberateľom Adobe Creative Cloud.
Ak pracujete v predvolenom pracovnom priestore Essentials vo Photoshope, nájdete panel Color na svojom obvyklom mieste v hornej časti panela pozdĺž pravej strany rozhrania (farebná vzorová fotografia z Shutterstock):

Panel Farby sa nachádza (predvolene) v hornej časti oblasti panela vpravo.
Ak nevidíte panel Farby, môžete ho vybrať tak, že prejdete do ponuky Okno na paneli s ponukou v hornej časti obrazovky a vyberiete položku Farba zo zoznamu panelov. Začiarknutie vedľa názvu panela znamená, že je momentálne niekde na obrazovke otvorené:
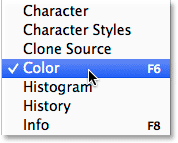
Každý z panelov Photoshopu sa dá zapnúť a vypnúť z ponuky Okno.
Zmena veľkosti farebného panela
Vo Photoshope CC 2014 môžeme teraz zmeniť veľkosť panelu Color a urobiť ho tak veľkým, ako sa nám páči. Pre zväčšenie posuňte kurzor myši na ľavý okraj panela. Uvidíte, ako sa kurzor zmení na šípku smerujúcu doľava a doprava . Kliknutím a potiahnutím smerom doľava zmeníte veľkosť panela. Všimnite si, že to skutočne zmení veľkosť celého panela, nielen samotného panela Color, takže všetky panely v stĺpci budú spolu s ním rozšírené:
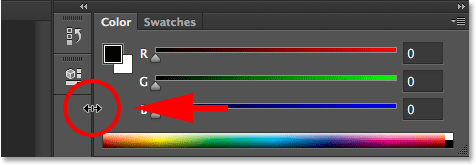
Ťahaním smerom doľava zväčšite panel Farby.
Rozšírenie panelu vo Photoshope nie je ničím novým, ale teraz v CC 2014 môžeme panel farieb predĺžiť. Presuňte kurzor myši na spodný okraj panela Farby. Keď vidíte, že sa kurzor mení na šípku smerujúcu nahor a nadol, môžete zmeniť veľkosť kliknutím a potiahnutím nadol:
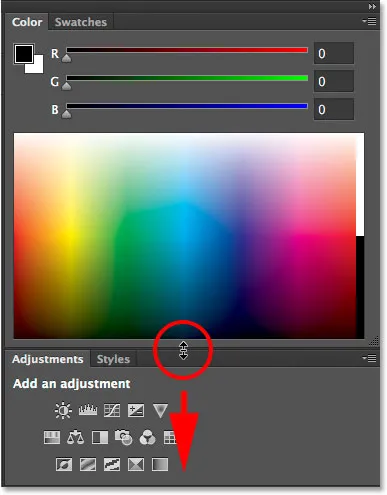
Ak chcete panel Color predĺžiť, potiahnite ho nadol.
Ak chcete zmeniť veľkosť panelu Farby samostatne bez toho, aby to ovplyvnilo veľkosť ostatných panelov, kliknite na kartu názvu v hornej časti panela (tam, kde sa hovorí „Farba“) a presuňte panel smerom od ostatných panelov do dokumentu. oblasť:

Odpojenie panelu Color od ostatných panelov v stĺpci.
Keď je panel teraz odpojený od zvyšku, je ešte ľahšie zmeniť jeho veľkosť. Jednoducho kliknite a potiahnite niektorý z dolných rohov, aby ste panel Color urobili tak veľký, ako potrebujete:
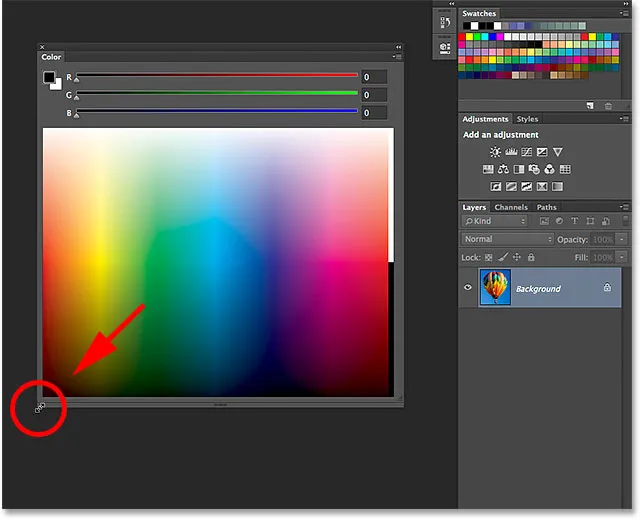
Kliknutím a potiahnutím dolného rohu.
Teraz si môžete myslieť: „No, to je celkom v pohode, ale čo má zmysel? Zväčšili ste panel Color, určite, ale prečo? Aká je jeho výhoda?“ Vynikajúca otázka a určite, keď používate panel Farby v predvolenom režime posuvníkov RGB (s jazdcami na miešanie červenej (R), zelenej (G) a modrej (B) na vytvorenie farieb, ktoré potrebujeme), nie je toho veľa dôvodu, prečo to zmeniť. Photoshop CC 2014 však zavádza dva nové spôsoby, ako zvoliť farby, a ako sa chystáme vidieť, práve tieto nové možnosti - odtieň kocka a kocka jasu - robia zmenu veľkosti panela Color tak úžasnou a užitočnou funkciou.
Doplnok Krátke kódy, akcie a filtre: Chyba v skrátenom kóde (ads-basics-middle)
Kocky nového odtieňa a jasu
Aby ste získali predstavu o tom, odkiaľ pochádzajú farby Cue Hube a Brightness Cube, pred CC 2014, výber farby vo Photoshope zvyčajne znamenal výlet do nástroja na výber farieb . Napríklad, ak by som chcel zmeniť farbu popredia, tradičným spôsobom by bolo kliknúť na vzorník farby popredia v dolnej časti panelu Nástroje:
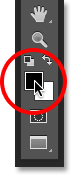
Kliknutím na vzorník farieb v popredí.
Tým by ste otvorili nástroj Color Picker (a mimochodom ešte aj tak), kde by som mohol vybrať farbu, ktorú potrebujem:
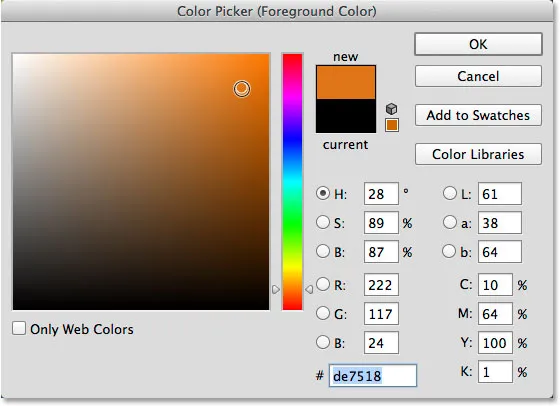
Aplikácia Color Picker bola vo Photoshope najbežnejším spôsobom výberu farieb.
Aplikácia Color Picker nám ponúka veľa rôznych spôsobov výberu farieb, ale najbežnejším spôsobom je najprv výber hlavného odtieňa (často považovaného za skutočnú farbu) z úzkeho zvislého pruhu:
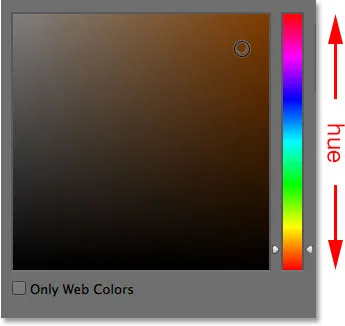
Hlavný odtieň pruhu.
Akonáhle sme vybrali odtieň, potom sme vybrali jas a úroveň nasýtenia pre farbu z väčšieho štvorca („kocka“) vľavo. Úrovne jasu prebiehajú zhora nadol, zatiaľ čo úrovne nasýtenia prebiehajú zľava doprava:

Jas a saturácia box.
Dôvod, prečo je nástroj Color Picker pôvodne nastavený, je ten, že v predvolenom nastavení je možnosť H vybraná v strede dialógového okna. H znamená Hue (odtieň), čo znamená, že vyberáme farby predovšetkým na základe ich odtieňa, s jasom a sýtosťou ako sekundárnymi atribútmi:
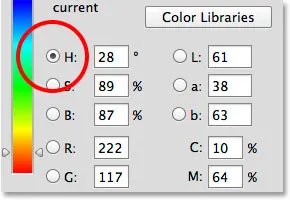
Výber farieb je predvolene nastavený na Odtieň.
Sledujte, čo sa stane, keď prepneme z H na B :
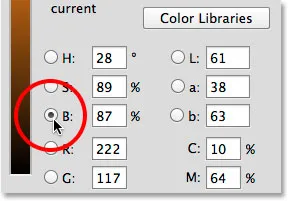
Prepínanie režimu výberu farieb z H na B.
B znamená Brightness a prepnutím z H na B sme zmenili spôsob, akým je nastavený Color Picker. Teraz vyberáme farby na základe ich jasu, s odtieňom a sýtosťou ako sekundárnymi atribútmi. Úzka zvislá čiara napravo sa stáva oblasťou, kde pre farbu vyberieme hlavnú úroveň jasu:
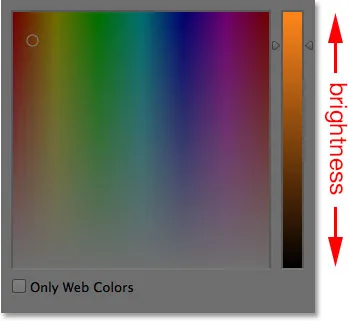
Ak vyberiete B, zvolíme jas z hlavného pruhu.
Akonáhle sme si vybrali požadovaný jas, vybrali sme odtieň a sýtosť z námestia vľavo. Hodnoty odtieňa teraz začínajú zľava doprava, zatiaľ čo úrovne nasýtenia prebiehajú zhora nadol:
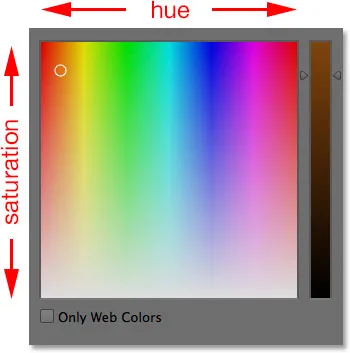
Odtieň a saturácia.
Jednou z veľkých nepríjemností s nástrojom Color Picker bolo vždy to, že po celú dobu, keď je otvorená na obrazovke, nás efektívne blokuje mimo zvyšku Photoshopu, čo nám bráni v tom, aby sme robili viac práce, kým neklikneme na tlačidlo OK, aby sme ho uzavreli:
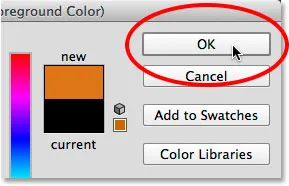
Aby sme mohli pokračovať v práci, musí byť výber farby zatvorený.
Teraz však vďaka novým aktualizáciám aplikácie Photoshop CC 2014 môžeme vybrať farby rovnakým spôsobom, aký sme si práve prezerali, bez toho, aby sme museli otvárať nástroj Color Picker, a to preto, že tieto rovnaké možnosti sú teraz zabudované priamo do samotného panela farieb! Ak ich chcete nájsť, stačí kliknúť na ikonu ponuky v pravom hornom rohu panela Farby:
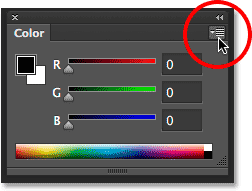
Kliknutím na ikonu ponuky na paneli farieb.
Dve nové možnosti, Hue Cube a Brightness Cube, sú uvedené v hornej časti ponuky. Vyberiem prvú, Hue Cube:
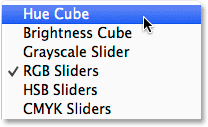
Vyberte Hue Cube z ponuky panelu Color.
Keď je vybratá Hue Cube, panel Farby nám umožňuje zvoliť si farbu rovnakým spôsobom, aký by sme vybrali z nástroja Color Picker, keď je vybratá H (Hue). Najprv zvolíme odtieň z úzkej zvislej lišty vpravo a potom vyberieme úroveň sýtosti a jasu farby z väčšieho štvorca vľavo:
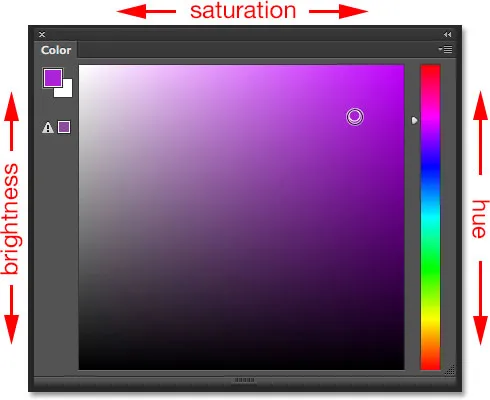
Panel Color (Farba) nastavený na Hue Cube sa správa rovnako ako Color Picker nastavený na H (Hue).
Medzi farbami v popredí a na pozadí môžeme prepínať pomocou farebných políčok v ľavom hornom rohu panela Farby, ktoré sú rovnaké ako farebné políčka v spodnej časti panela Nástroje. Ak chcete vybrať farbu popredia, ponechajte vybratý ľavý horný vzorník alebo kliknutím na pravý spodný vzorník prepnite na farbu pozadia:
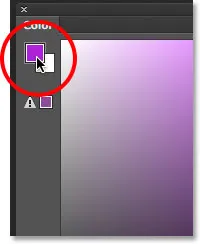
Pomocou políčok môžete prepínať medzi farbami v popredí (vľavo hore) a na pozadí (vpravo dole).
Z ponuky vyberiem druhú novú možnosť, Brightness Cube:
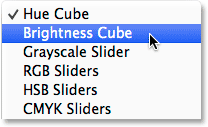
Výber kocky jasu z ponuky panelu Farby.
Ak je vybratá funkcia Brightness Cube, panel Color (Farba) teraz funguje rovnako ako Color Picker, keď je nastavený na B (Brightness). Z vertikálnej lišty na pravej strane vyberieme hlavný jas pre farbu, potom z ľavého štvorca vyberieme odtieň a sýtosť:
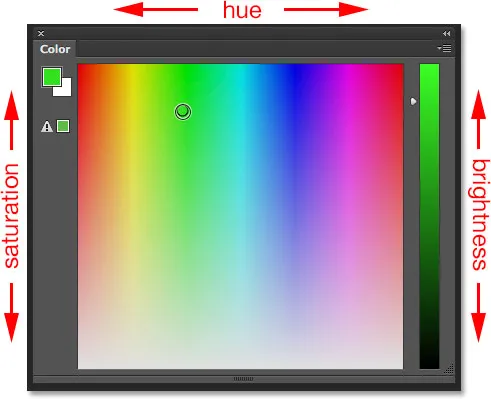
Panel Color (Farba) nastavený na Brightness Cube sa správa rovnako ako Color Picker nastavený na B (Brightness).
Skvelá vec, že si dokážeme zvoliť také farby z tohto panelu, nie z nástroja Color Picker, je to, že môžeme ponechať panel farieb na obrazovke po celú dobu, keď pracujeme, čo nám umožňuje bez námahy meniť farby. lietajte bez toho, aby ste museli otvárať osobitné dialógové okno (a keď je dialógové okno otvorené, nebolo by potrebné vo Photoshope robiť nič iné). Tu vidíme panel Color znova v pravom hornom rohu rozhrania, kde sa predvolene zobrazuje, ale tentoraz je nastavený na Hue Cube, nie na predvolený režim posuvníkov RGB. Tiež som zmenil jeho veľkosť, aby sa zväčšil, ako sme sa dozvedeli, ako to urobiť skôr, takže zatiaľ čo zaberá viac nehnuteľností na obrazovke, poskytuje mi tiež širšiu škálu farieb, z ktorých si môžem počas svojej práce vybrať:
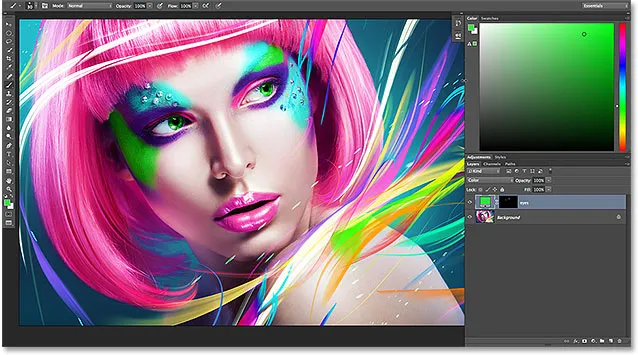
Panel s veľkosťou farieb bol nastavený na Hue Cube.
Farby Hue Cube a Brightness Cube sú, samozrejme, iba dvoma z mnohých spôsobov, ako nám nástroj Photoshop Color Picker ponúka výber farieb, takže tieto nové možnosti panela Color ho úplne nenahradili. To, čo určite urobili, však výrazne znižuje potrebu. Keď nabudúce budete vo Photoshope robiť akékoľvek sfarbovacie práce, namiesto preskočenia do nástroja na výber farieb vždy, keď potrebujete zmeniť farby, vyskúšajte novo nastaviteľný panel farieb, nastavte ho na Hue Cube alebo Brightness Cube a presvedčte sa sami, aký význam to má na vašom návrhu alebo postupe retušovania.