V tomto návode na používanie aplikácie Photoshop Basics sa naučíme, ako môžeme zaujímavým spôsobom kombinovať dva alebo viac tvarov pomocou možností Pridať, Odobrať, Pretínať a Vylúčiť, ktoré sú dostupné pri kreslení vrstiev tvaru vo Photoshope! Krátko sme si tieto možnosti preštudovali v návode na používanie vektorov, ciest a pixelov, ale podrobnejšie ich uvedieme tu.
Tento tutoriál predpokladá, že už máte solídne znalosti o tom, ako nakresliť vektorové tvary, o ktorých sa môžete dozvedieť všetko v prvom tutoriáli v tejto sérii - Photoshop Shapes and Shape Layers Essentials.
Išiel som dopredu a vytvoril som nový Photoshop dokument, s bielou farbou pozadia, a pomocou nástroja Ellipse Tool som nakreslil jediný kruhový tvar (podržal som kláves Alt (Win) / Option (Mac), keď som ťahal z tvaru, aby ho vynútil do dokonalého kruhu):
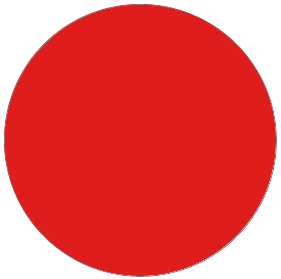 Kruhový tvar nakreslený pomocou nástroja Elipsa.
Kruhový tvar nakreslený pomocou nástroja Elipsa.
Ak sa pozrieme na panel Vrstvy, vidíme, že môj dokument v súčasnosti obsahuje dve vrstvy - vrstvu pozadia vyplnenú bielou farbou na spodnej strane a vrstvu Tvar (tvar 1) pre môj tvar priamo nad ním:

Panel Vrstvy zobrazujúci vrstvu Tvar, ktorá sa nachádza nad vrstvou Pozadie.
Keď je nástroj Ellipse stále vybratý, nakreslím druhý podobný tvar čiastočne prekrývajúci originál:
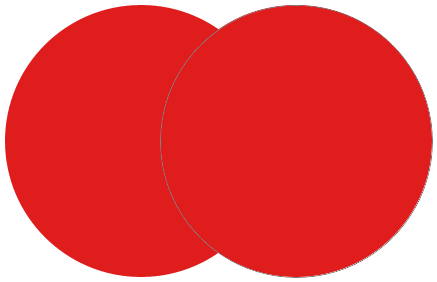 Pridanie druhého tvaru do dokumentu.
Pridanie druhého tvaru do dokumentu.
V predvolenom nastavení Photoshop predpokladá, že zakaždým, keď nakreslíme nový tvar, chceme nakresliť samostatný, nezávislý tvar a nový tvar umiestni do svojej vlastnej vrstvy tvaru. Ak sa znova pozrieme na panel Vrstvy, zistíme, že teraz mám nad vrstvou pôvodnú vrstvu Shape (Shape 2). Oba tvary sú od seba úplne oddelené:
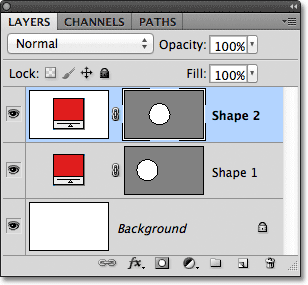
Každý z dvoch tvarov v dokumente sa objavuje na svojej vlastnej vrstve Tvar.
Toto predvolené správanie pri vytváraní novej vrstvy tvarov pre každý nakreslený tvar je často to, čo chceme, ale s tvarmi vo Photoshope môžeme robiť aj iné, zaujímavejšie veci, ako neustále pridávať nové. Napríklad môžeme kombinovať dva tvary pridaním nového tvaru k existujúcemu, alebo pomocou nového tvaru môžeme odstrániť časť pôvodného tvaru. Môžeme pretínať dva tvary, takže v dokumente zostanú viditeľné iba oblasti, ktoré sa prekrývajú, alebo môžeme urobiť opak, pričom sa prekrývajúce oblasti skryjú z pohľadu.
Oficiálne sú tieto možnosti, ktoré som práve opísal, nazývané Pridať do oblasti tvaru, Odčítanie z oblasti tvaru, Priesečníkové oblasti tvaru a Vylúčiť prekrývajúce sa oblasti tvaru a sú zobrazené ako séria ikon na paneli Možnosti, keď máme jednu z Tvar Photoshopu vybrané nástroje. K dispozícii je tiež piata možnosť, Vytvoriť novú vrstvu tvaru, ktorá je pre nás predvolene vybraná:

Zľava doprava - Vytvorte novú vrstvu tvaru, pridajte do oblasti tvaru, odčítajte sa z oblasti tvaru, pretínajte oblasti tvaru a vylúčte prekrývajúce sa oblasti tvaru.
Ak ste na paneli s nástrojmi vybrali nástroj Tvar, ale na paneli Možnosti sa tieto možnosti nezobrazujú, skontrolujte, či máte úplne vľavo na paneli Možnosti vybraté vrstvy Tvar, nie Cesty alebo Výplňové pixely:

Uistite sa, že na paneli Možnosti je vybratá vrstva tvarov.
Pridať do oblasti tvaru
Ako som už spomenul, v predvolenom nastavení je pre nás vybratá možnosť Vytvoriť novú vrstvu tvaru, a preto Photoshop vždy umiestni každý nový tvar, ktorý nakreslíme, do svojej samostatnej vrstvy tvarov:

Predvolene je vybraná možnosť Vytvoriť novú vrstvu tvaru.
Druhý tvar, ktorý som pridal pred chvíľou, odstránim pretiahnutím jeho vrstvy Shape (Shape 2) dole do koša v dolnej časti panelu Vrstvy:
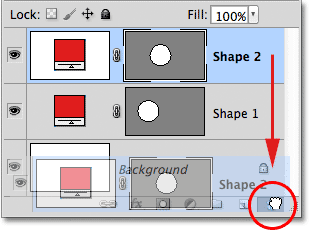
Potiahnutím vrstvy Shape 2 do koša ju odstránite.
A teraz som späť k tomu, aby som mal iba svoju pôvodnú vrstvu tvaru (tvar 1), ktorá sedí nad vrstvou pozadia:

Druhý tvar bol odstránený.
Predtým, ako urobím čokoľvek iné, všimnite si, že okolo miniatúry vektorovej masky vo vrstve Shape sa zobrazuje biely okraj zvýraznenia :
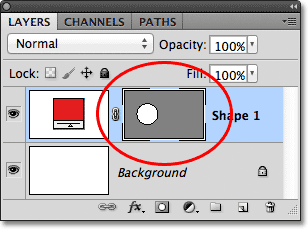
Okolo miniatúry vektorovej masky je viditeľná hranica zvýraznenia.
Je to dôležité, pretože to znamená, že je vybratá vektorová maska tvaru. Vektorová maska je to, čo definuje vzhľad tvaru ( vzorník farieb naľavo od miniatúry vektorovej masky definuje farbu tvaru). Ak nie je vybratá vektorová maska, možnosti Pridať, Odčítať, Pretínať a Vylúčiť budú zobrazené na sivej lište a nebudú k dispozícii. Ak sú zobrazené sivo, skontrolujte, či sa okolo miniatúry vektorovej masky vrstvy Shape objavuje biela hranica zvýraznenia. Ak nie, kliknite na miniatúru a vyberte ju.
Teraz, keď som sa ubezpečil, že je vybratá vektorová maska, vyberiem možnosť Pridať do oblasti tvaru kliknutím na jej ikonu na paneli Možnosti:

Výber možnosti Pridať do oblasti tvaru (druhá ikona zľava).
V pravom dolnom rohu kurzora myši sa objaví malé znamienko plus ( + ), ktoré mi dá vedieť, že akýkoľvek tvar, ktorý nakreslím ďalej, sa pridá do môjho existujúceho tvaru, a nie sa objaví na jeho vlastnej vrstve tvaru. Tu som zväčšil kurzor myši, aby som lepšie videl:
 Malé znamienko plus v pravom dolnom rohu nás informuje o tom, že sme v režime Pridať do oblasti tvaru.
Malé znamienko plus v pravom dolnom rohu nás informuje o tom, že sme v režime Pridať do oblasti tvaru.
Pomocou nástroja Ellipse Tool nakreslím ďalší kruhový tvar a znova prekrývam pôvodný tvar, ako som to urobil predtým:
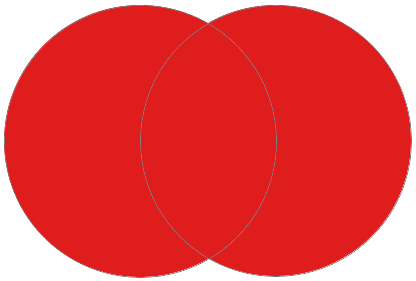 Nakreslenie druhého kruhového tvaru s vybratou možnosťou Pridať do oblasti tvaru.
Nakreslenie druhého kruhového tvaru s vybratou možnosťou Pridať do oblasti tvaru.
Výsledok nevyzerá nijako inak ako minulý čas, ale ak sa pozrieme na panel Vrstvy, vidíme, že namiesto toho, aby sme mali dve samostatné vrstvy Shape, oba tvary sa teraz objavia na rovnakej vektorovej maske na tej istej vrstve Shape, ktorá znamená, že hoci v dokumente môžu vyzerať ako samostatné tvary, v skutočnosti ide o jediný tvar:
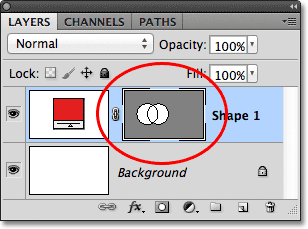
Miniatúra masky vektora zobrazuje oba tvary v tej istej vrstve tvaru.
V tejto chvíli vidíme obrys tenkej cesty okolo tvarov. Cesta je viditeľná, pretože je vybratá a aktívna maska vektora. Aby sme mohli skryť obrys cesty, je potrebné zrušiť výber vektorovej masky kliknutím na jej miniatúru. Po kliknutí na ňu biely okraj zvýraznenia okolo miniatúry zmizne, čo znamená, že vektorová maska už nie je aktívna:
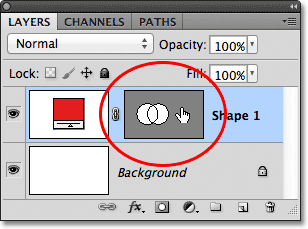
Keď je viditeľný okraj zvýraznenia, kliknite na miniatúru vektorovej masky a zrušte výber vektorovej masky.
Keď je vektorová maska zrušená, obrys cesty už nie je viditeľný okolo tvaru:
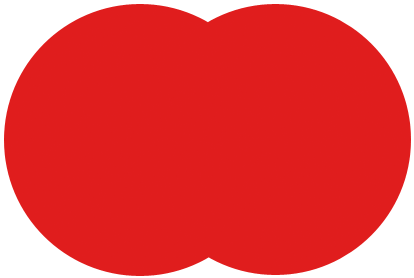 Obrys cesty je viditeľný iba vtedy, keď je vektorová maska aktívna (vybratá).
Obrys cesty je viditeľný iba vtedy, keď je vektorová maska aktívna (vybratá).
Nezabudnite však, že ak chceme na paneli s možnosťami získať prístup k voľbám Pridať, Odčítať, Pretínať a Vylúčiť, musíte vybrať vektorovú masku vrstvy Shape. Teraz, keď som zrušil výber vektorovej masky, možnosti na mojom paneli Možnosti sú zobrazené sivou farbou a nie sú pre mňa k dispozícii. K dispozícii je iba predvolená možnosť Vytvoriť novú vrstvu tvaru.
 Možnosti Pridať, Odčítať, Priesečník a Vylúčiť už nie sú k dispozícii so zrušenou výberom vektorovej masky.
Možnosti Pridať, Odčítať, Priesečník a Vylúčiť už nie sú k dispozícii so zrušenou výberom vektorovej masky.
Ak chcete znova vybrať vektorovú masku a znova ju aktivovať, stačí kliknúť na jej miniatúru. Biela zvýraznená hranica okolo neho sa znova objaví a možnosti sa opäť objavia na paneli Možnosti:
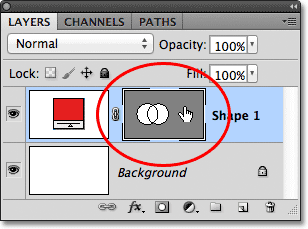
Opätovným kliknutím na miniatúru vektorovej masky ju znova vyberiete.
Doplnok Krátke kódy, akcie a filtre: Chyba v skrátenom kóde (ads-basics-middle)
Odčítanie z oblasti tvaru
Vrátim späť svoj posledný krok a odstránim druhý tvar, ktorý som pridal, stlačením klávesov Ctrl + Z (Win) / Command + Z (Mac) na mojej klávesnici a tentoraz vyberiem možnosť Odčítanie z oblasti tvaru v možnosti bar:

Vyberte možnosť Odčítanie z oblasti tvaru (tretia ikona zľava).
V pravom dolnom rohu kurzora myši sa objaví malé znamienko mínus ( - ), ktoré mi oznámi, že som v režime odčítania z oblasti tvaru:
 Malé znamienko mínus znamená, že sme v režime odčítania z oblasti tvaru oblasti.
Malé znamienko mínus znamená, že sme v režime odčítania z oblasti tvaru oblasti.
Nakreslím ďalší kruhový tvar pomocou nástroja Ellipse Tool, ktorý sa znovu prekrýva s originálom, a tentoraz získame iný výsledok. Namiesto pridania nového tvaru k existujúcemu sa tento nový tvar použil na odstránenie alebo odrezanie časti pôvodného tvaru, kde sa dva tvary prekrývajú. Ako vidíme z obrysov cesty, v dokumente sú oba tvary, ale zostáva viditeľná iba tá časť pôvodného tvaru, ktorá sa neprekrýva s druhým tvarom:
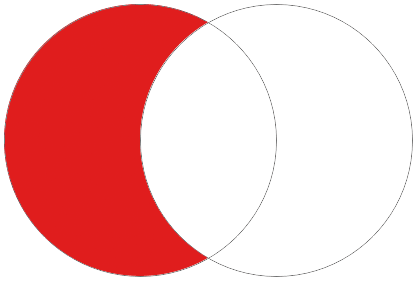 V režime Odčítanie z oblasti tvaru sa druhý tvar používa na odstránenie časti pôvodného tvaru.
V režime Odčítanie z oblasti tvaru sa druhý tvar používa na odstránenie časti pôvodného tvaru.
Rovnako ako sme videli s možnosťou Pridať do oblasti tvaru, oba tvary sa pridali do rovnakej vektorovej masky na rovnakej vrstve tvaru v paneli Vrstvy:

Oba tvary sa znova objavia v rovnakej miniatúre vektorovej masky.
Kliknutím na miniatúru vektorovej masky zrušíte jej výber, čím sa odstráni obrys cesty z celého tvaru a uľahčí sa zobrazenie výsledku. Po odstránení časti pôvodného kruhového tvaru teraz vyzerá skôr ako mesiac:
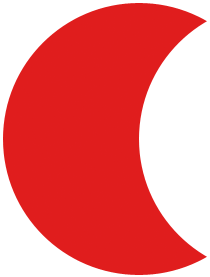 Skryte obrys cesty zrušením výberu vektorovej masky, aby sa výsledky zobrazili jasnejšie.
Skryte obrys cesty zrušením výberu vektorovej masky, aby sa výsledky zobrazili jasnejšie.
Doteraz sme sa naučili, ako pridávať a odčítavať tvary. Ďalej sa dozvieme, ako fungujú možnosti Priesečník a Vylúčiť, ako aj ako ľahko prepínať medzi týmito štyrmi režimami kreslenia, keď sme už nakreslili tvar!
Priesečníkové oblasti tvaru
Opäť stlačte Ctrl + Z (Win) / Command + Z (Mac), aby som vrátil späť môj posledný krok a odstránil druhý tvar, potom na paneli Možnosti vyberiem možnosť Priesečníkové oblasti tvaru :

Výber možnosti Priesečník oblasti tvarov (štvrtá ikona zľava).
V pravom dolnom rohu kurzora myši sa objaví malé písmeno x, ktoré mi hovorí, že som teraz v režime oblastí priesečníkových tvarov:
 Keď je vybraná možnosť Priesečníkové oblasti, zobrazí sa malé x.
Keď je vybraná možnosť Priesečníkové oblasti, zobrazí sa malé x.
Nakreslím svoj druhý tvar a tentokrát ostane viditeľná iba oblasť, kde sa tieto dva priesečníky vidia:
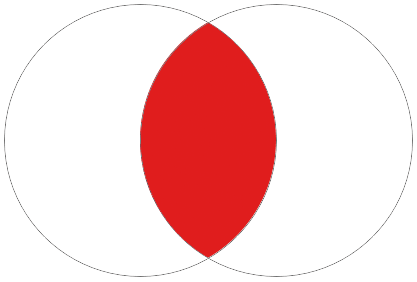 Oba tvary sú skryté, s výnimkou oblasti, kde sa navzájom prekrývajú.
Oba tvary sú skryté, s výnimkou oblasti, kde sa navzájom prekrývajú.
Opäť vidíme na paneli Vrstvy, že oba tvary boli pridané do rovnakej vektorovej masky. Rovnako ako normálna maska vrstvy, malá biela oblasť na miniatúre masky vektora predstavuje časť tvaru, ktorý je viditeľný v dokumente:
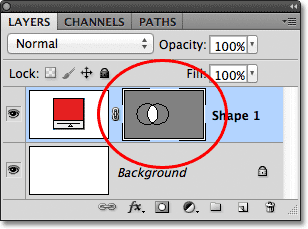
Biele oblasti na vektorovej maske predstavujú viditeľnú oblasť tvaru v dokumente.
Vylúčte prekrývajúce sa oblasti tvaru
Druhý tvar odstránim stlačením klávesov Ctrl + Z (Win) / Command + Z (Mac) a nakoniec na paneli Možnosti vyberieme možnosť Vylúčiť prekrývajúce sa oblasti tvarov :
 Vyberte možnosť Vylúčiť prekrývajúce sa oblasti tvaru (ikona napravo).
Vyberte možnosť Vylúčiť prekrývajúce sa oblasti tvaru (ikona napravo).
Vieme, že sme v režime Vylúčiť prekrývajúce sa oblasti tvarov, pretože v pravom dolnom rohu kurzora myši sa objaví malý kruh so znakom x v strede:
 Malý kruh s x vo vnútri nás informuje, že je vybratá možnosť Vylúčiť prekrývajúce sa oblasti tvaru.
Malý kruh s x vo vnútri nás informuje, že je vybratá možnosť Vylúčiť prekrývajúce sa oblasti tvaru.
Nakreslím druhý tvar a tentoraz dostaneme presný opačný výsledok, ako sme videli pri výbere možnosti Priesečníkové oblasti. Pri vylúčení oblastí prekrývajúcich sa tvarov je oblasť prekrývajúcich sa tvarov skrytá, zatiaľ čo ostatné zostávajú viditeľné:
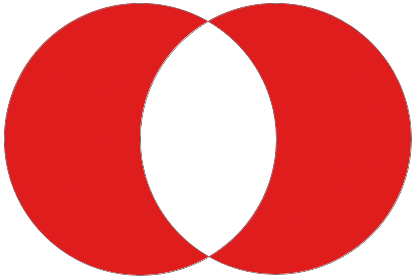 Režim Vylúčiť prekrývajúce sa oblasti tvaru skryje oblasti tvarov, ktoré sa prekrývajú.
Režim Vylúčiť prekrývajúce sa oblasti tvaru skryje oblasti tvarov, ktoré sa prekrývajú.
A opäť vidíme na paneli Vrstvy, že oba tvary boli pridané do rovnakej vektorovej masky v rovnakej vrstve Tvar:
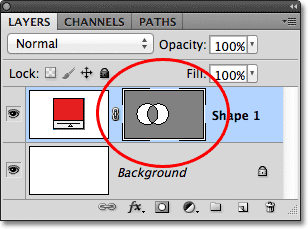
Všetky štyri možnosti (Pridať, Odčítať, Pretínať a Vylúčiť) pridajú nový tvar do rovnakej vektorovej masky ako pôvodný tvar.
Prepínanie medzi možnosťami po nakreslení tvaru
Čo keď si po nakreslení druhého tvaru v režime Vylúčiť prekrývajúce sa oblasti tvarov, ako som to urobil, zistím, že som na paneli Možnosti vybral nesprávnu voľbu? Čo keby som chcel nakresliť druhý tvar, povedzme, namiesto toho režim Odčítanie z oblasti tvaru? Mohol by som vrátiť svoj posledný krok na odstránenie tvaru, vybrať správnu možnosť na paneli Možnosti a potom znova nakresliť druhý tvar, alebo by som jednoducho mohol vybrať druhý tvar a prepnúť naň možnosť!
Na výber tvaru potrebujeme nástroj na výber cesty (čierna šípka) z panela Nástroje:
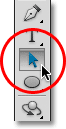
Výber nástroja na výber cesty na paneli Nástroje.
S nástrojom na výber cesty v ruke jednoducho kliknem do tvaru, ktorý potrebujem vybrať. Aj keď tieto dva tvary sú súčasťou rovnakej vektorovej masky v rovnakej vrstve tvaru, stále ich môžeme vybrať jednotlivo kliknutím na ne. Tu som klikol na druhý tvar (ten napravo) a vidíme kotevné body cesty (malé štvorce), ktoré sa objavili okolo neho, čo nám dáva vedieť, že tvar je teraz vybraný a aktívny:
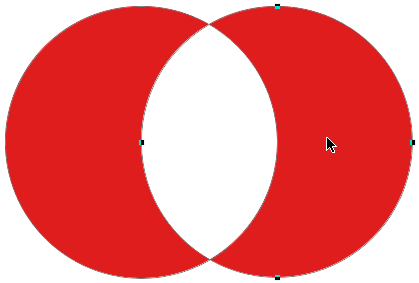 Vyberte požadovaný tvar kliknutím naň pomocou nástroja na výber cesty.
Vyberte požadovaný tvar kliknutím naň pomocou nástroja na výber cesty.
Ak sa pozrieme na panel Možnosti, zistíme, že Nástroj na výber cesty nám umožňuje prístup k rovnakým možnostiam Pridať, odčítať, pretínať a vylúčiť, aké sme dostali, keď máme vybratý niektorý z nástrojov Tvar. Jedinou možnosťou, ktorú nezískame s nástrojom na výber trasy, je možnosť Vytvoriť novú vrstvu tvaru, pretože pomocou nástroja na výber trasy nemôžeme v skutočnosti nakresliť tvar. Môžeme však použiť Nástroj na výber cesty na jednoduché prepnutie existujúceho tvaru z jedného režimu do druhého.
Keď je v dokumente vybratý môj druhý tvar, kliknem na paneli Možnosti na možnosť Odčítať z oblasti tvaru (druhá ikona zľava):
 Nástroj na výber cesty nám poskytuje rovnaké možnosti Pridať, Odčítať, Pretínať a Vylúčiť.
Nástroj na výber cesty nám poskytuje rovnaké možnosti Pridať, Odčítať, Pretínať a Vylúčiť.
Podobne sa tvar prepne z pôvodného režimu Vylúčiť prekrývajúce sa oblasti tvaru do režimu Odčítanie z oblasti tvaru v dokumente:
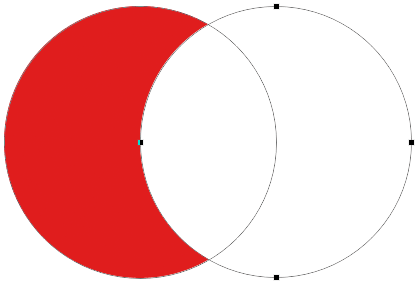 Druhý tvar je teraz v režime odčítania z oblasti tvaru. Nie je potrebné ho odstraňovať a znova kresliť.
Druhý tvar je teraz v režime odčítania z oblasti tvaru. Nie je potrebné ho odstraňovať a znova kresliť.
Odstraňovanie tvarov na rovnakej vrstve tvarov
Čo ak by som chcel úplne odstrániť druhý tvar a vrátiť sa k pôvodnému kruhovému tvaru? Nemohol som jednoducho pretiahnuť vrstvu Shape nadol do koša, pretože by to vymazalo celú vrstvu Shape. Namiesto toho by som vybral druhý tvar kliknutím naň pomocou nástroja na výber cesty, rovnako ako pred chvíľou, a potom by som na klávesnici stlačil Backspace (Win) / Delete (Mac). Týmto sa odstráni vybratý tvar bez odstránenia celej vrstvy Shape.