V tomto tutoriále sa naučíme, ako skombinovať prechody s maskami vrstiev vo Photoshope, aby ste ľahko spojili dve alebo viac fotografií do jedného zloženého obrazu!
Pozdĺž cesty sa pozrieme na dôležitý rozdiel medzi dvoma prechodmi, ktoré použijete najčastejšie s maskami vrstiev - od popredia po pozadie a popredí k priehľadným prechodom, a dôvodom výberu jedného z nich.
Ako vždy budem pokrývať všetko krok za krokom, ale aby som z tohto tutoriálu vyťažil maximum, budeš chcieť mať aspoň všeobecné znalosti o tom, ako masky vrstvy fungujú, a budeš chcieť byť oboznámený s kreslením prechodov pomocou nástroja Photoshop's Gradient Tool . Všetko, čo potrebujete vedieť o kreslení prechodov, nájdete v našom návode Ako nakresliť prechody pomocou tutoriálu Nástrojov prechodu a všetko o maskách vrstvy sa dozviete v našom výučbe Masky vrstiev vo výučbe Photoshop.
Budem používať Photoshop CC, ale všetko, čo sa chystáme pokryť, je plne kompatibilné s aplikáciou Photoshop CS6 .
Začnime pri pohľade na tri fotografie, ktoré budem používať. Môžete použiť akékoľvek fotografie, ktoré sa vám páčia, pretože naším cieľom nie je vytvoriť niečo konkrétne, ale naučiť sa kroky a techniky, ktoré môžete použiť na vytvorenie vlastných zaujímavých skladieb. Tu je môj prvý obrázok (dievča s púpavou fotografiou z Shutterstocku):

Prvá fotografia.
Tu je môj druhý obrázok, v ktorom sa zmiešam s prvým (fotografie semien púpavy z Shutterstocku):
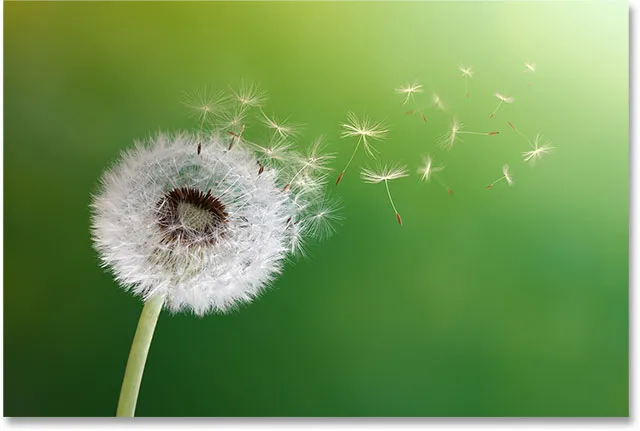
Druhá fotografia.
A tu je tretí obrázok, ktorý budem používať na to, aby som to všetko spojil (fotka z jari na pozadí z Shutterstocku):

Tretia fotografia.
Ako vyzerá môj konečný kompozitný materiál po zmiešaní všetkých troch obrázkov s použitím iba jednoduchých prechodov a masiek vrstiev:

Všetky tri obrázky boli zmiešané dohromady.
Začnime!
Aby sme nám trochu ušetrili čas, začnem so všetkými tromi mojimi obrázkami, ktoré už boli importované do môjho dokumentu Photoshop. Ak sa pozrieme na môj panel Vrstvy, vidíme, že každá fotografia sedí na svojej vlastnej samostatnej vrstve, čo je veľmi dôležité, pretože ak ich chceme zmiešať, potrebujeme, aby bol každý obrázok na svojej vlastnej vrstve. Ak sa chcete dozvedieť, ako môže Photoshop rýchlo otvoriť viacero obrázkov a načítať ich do samostatných vrstiev, prečítajte si náš tutoriál Otvoriť viac obrázkov ako vrstvy:
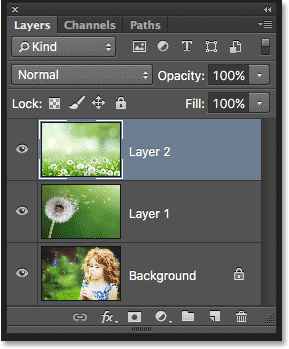
Panel Vrstvy zobrazujúci každý obrázok v jeho vlastnej vrstve.
Ako vidíme v miniatúrach náhľadu vrstvy, fotografia dievčaťa je na spodnej vrstve (vrstva pozadia), obrázok púpavy je na vrstve priamo nad ňou (vrstva 1) a fotografia poľa púpavy sú na vrchnej vrstve (vrstva 2). Poďme sa teraz sústrediť na prelínanie iba spodných dvoch obrázkov. Najvyššiu uložíme na neskôr.
Keďže zatiaľ nemusíme vidieť horný obrázok, vypnem ho kliknutím na jeho ikonu viditeľnosti :
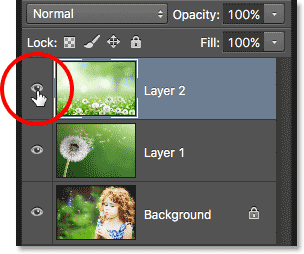
Kliknutím na ikonu viditeľnosti hornej vrstvy.
Keď je horná vrstva vypnutá, obraz na vrstve 1 sa priamo v dokumente stane viditeľným v dokumente:
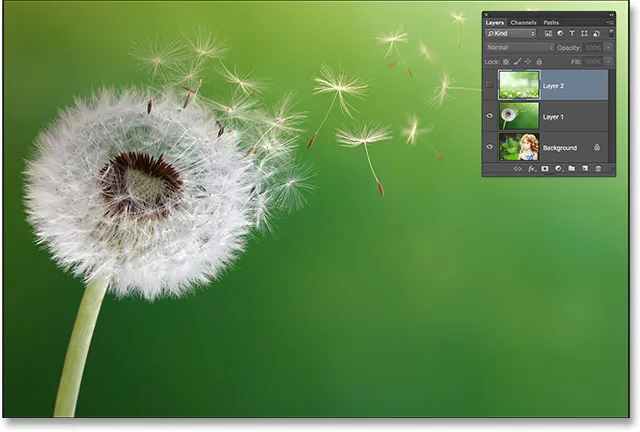
Obrázok na vrstve 1.
Ak kliknem na ikonu viditeľnosti vrstvy 1 , dočasne ju vypnete:
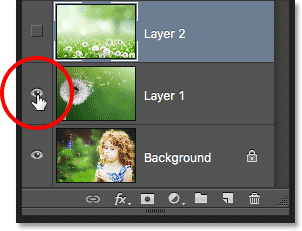
Kliknutím na ikonu viditeľnosti vrstvy 1.
Na vrstve Pozadie vidíme fotografiu dievčaťa:

Obrázok vo vrstve Pozadie.
Teraz, keď sme videli, na ktorých fotografiách sú vrstvy, zapneme vrstvu 1 opätovným kliknutím na ikonu viditeľnosti:
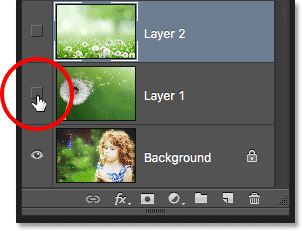
Opätovné zapnutie vrstvy 1 v dokumente.
A teraz sme späť k púpave:
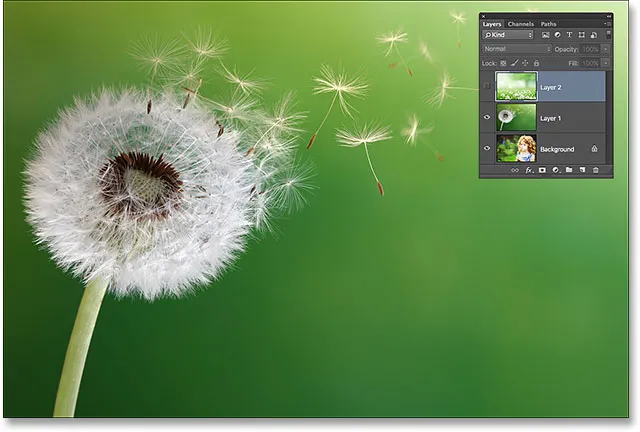
Fotografia na vrstve 1 je opäť viditeľná v dokumente.
Ako miešať fotografie vo Photoshope
Pridanie masky vrstvy
Chcem zmiešať fotografiu na vrstve 1 s obrázkom na vrstve pozadia. Konkrétne chcem ponechať ľavú stranu fotografie z púpavy (časť, ktorá v skutočnosti obsahuje púpava) a pravú stranu fotografie pod ňou (kde dievča stojí) a obe strany sa navzájom prelínajú, akoby boli súčasťou rovnaký obrázok.
Na to použijem masku vrstvy . Musím umiestniť masku na ktorúkoľvek z týchto dvoch vrstiev, ktorá je vyššia v zásobníku vrstiev, ktorým je v tomto prípade vrstva 1, takže kliknutím na vrstvu 1 na paneli Vrstvy ju vyberte a aktivujem:
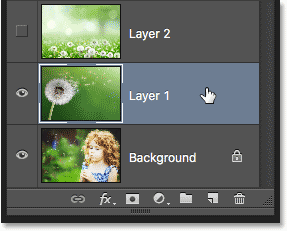
Výber vrstvy 1.
Ak je vybratá vrstva 1, pridám masku vrstvy kliknutím na ikonu Pridať vrstvu masky v dolnej časti panelu Vrstvy:
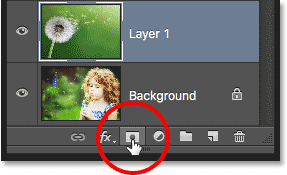
Kliknite na ikonu Pridať vrstvu masky.
Zdá sa, že sa s obrazom nič nestalo, ale vo vrstve 1 sa objaví miniatúra masky vrstvy, ktorá nás informuje, že maska bola pridaná:

Nová miniatúra masky vrstvy.
Všimnite si, že miniatúra je vyplnená bielou farbou . Spôsob, akým maska vrstvy pracuje vo Photoshope, je ten, že oblasti vyplnené bielou maskou predstavujú časti vrstvy, ktoré sú v dokumente viditeľné na 100% . Oblasti vyplnené čiernou maskou predstavujú časti vrstvy, ktoré sú v dokumente 100% priehľadné . Čiastočnú priehľadnosť na vrstve predstavujú rôzne odtiene šedej na maske; čím tmavší odtieň, tým je oblasť priehľadnejšia, čím viac prechádza vrstva pod ňou.
Keďže maska mojej vrstvy je momentálne vyplnená bielou, znamená to, že obrázok na vrstve 1 je úplne viditeľný a úplne blokuje obrázok pod ňou:
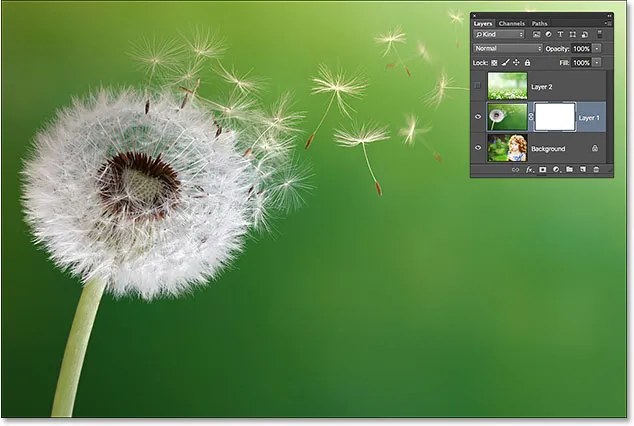
Maska vrstvy naplnená bielou znamená, že je viditeľný celý obraz vo vrstve.
Výber nástroja prechodu
Pozrime sa, ako môžeme spojiť fotografiu na vrstve 1 s fotografiou na vrstve pozadia jednoduchým nakreslením gradientu na masku vrstvy. Najprv budeme potrebovať Nástroj prechodu . Vyberiem ju na paneli Nástroje :
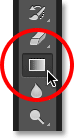
Výber nástroja prechodu.
Výber popredí do pozadia
Keď je Nástroj prechodu v ruke, ďalšou vecou, ktorú chcem urobiť, je uistiť sa, že mám vybratý prechod z popredia na pozadie, ktorý použije moje súčasné farby popredia a pozadia ako farby prechodu. Za týmto účelom otvorím aplikáciu Photoshop Gradient Picker kliknutím na malú šípku priamo napravo od lišty s ukážkou gradientu na paneli Možnosti v hornej časti obrazovky:

Kliknutím na šípku vedľa panela s ukážkou prechodu.
Keď sa zobrazí nástroj na výber gradientu, vyberiem prechod z popredia na pozadie dvojitým kliknutím na jeho miniatúru (prvý v ľavom hornom riadku). Dvojitým kliknutím (na rozdiel od jednoduchého kliknutia) miniatúra vyberie prechod a zatvorí výber prechodov:
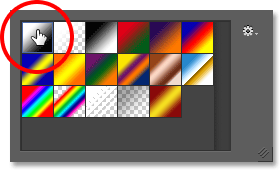
Dvakrát kliknite na miniatúru prechodu z popredia na pozadie.
Výber štýlu lineárneho prechodu
Vpravo od lišty náhľadu s prechodom je séria piatich ikon predstavujúcich päť štýlov prechodu, z ktorých si môžeme vybrať. Počnúc zľava, máme lineárny štýl, radiálny, uholný, odrazený a diamantový . Aby som spojil obe strany mojich obrázkov, chcem sa uistiť, že mám vybratý predvolený lineárny štýl, ktorý nakreslí jednoduchý prechod, ktorý prechádza v priamke zľava doprava (alebo zhora nadol alebo v ľubovoľnom smere, ktorý nakreslím). to):
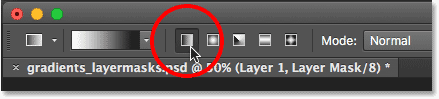
Výber štýlu lineárneho prechodu.
Výber vrstvy masky
Posledné, čo musím urobiť pred tým, ako skutočne nakreslím môj prechod, je uistiť sa, že v paneli Vrstvy je vybratá maska vrstvy, nie samotná vrstva. Môžeme ľahko zistiť, ktorý z nich je vybraný hľadaním bieleho okraja zvýraznenia . Ak vidíte ohraničenie zvýraznenia okolo miniatúry masky vrstvy, znamená to, že je vybraná maska. Ak to vidíte okolo miniatúry náhľadu vrstvy, znamená to, že je vybraná samotná vrstva. Ak to potrebujete, kliknite na miniatúru masky a vyberte ju a aktivujte ju:
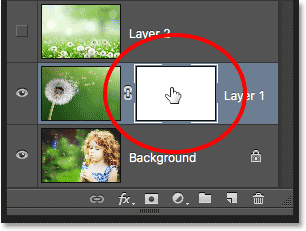
Ohraničenie okolo miniatúry znamená, že je vybraná maska vrstvy.
Farby popredí a pozadia
Všimnite si, že ak sa pozrieme na políčka v popredí a na pozadí v spodnej časti panelu Nástroje, moja farba v popredí je momentálne nastavená na bielu a moja farba pozadia je nastavená na čiernu . Toto sú predvolené farby Photoshopu vždy, keď máme vybranú masku vrstvy. V prípade potreby ich môžete resetovať na predvolené hodnoty stlačením písmena D na klávesnici. Pretože som v prechode vybral prechod z popredia na pozadie, znamená to, že na masku nakreslím biely až čierny prechod:

Aktuálne farby v popredí (vľavo hore) a na pozadí (vpravo dole).
Kreslenie prechodov
Ak chcete nakresliť prechod, kliknem do dokumentu na mieste, kde chcem začať prechod z bielej na čiernu. V tomto prípade kliknem na bielu časť púpavy. Potom, keď bude moje tlačidlo myši stále stlačené, potiahnem smerom doprava na miesto, kde by mal prechod skončiť. Počas potiahnutia tiež stlačím a podržím kláves Shift, ktorý obmedzí uhol, v ktorom môžem ťahať, čím sa ľahšie ťahá priamo vodorovne:
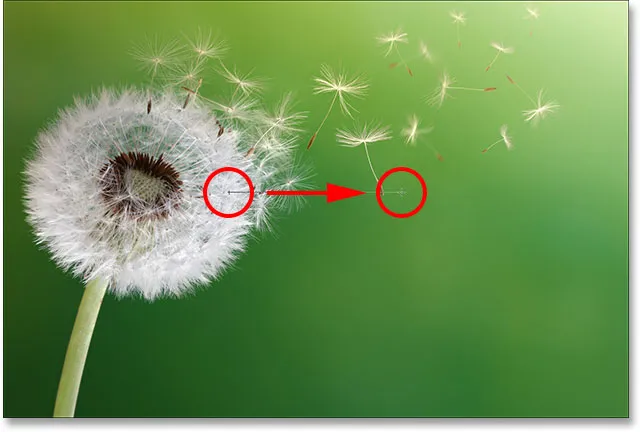
Kliknutím nastavíte počiatočný bod prechodu, potom potiahnete do koncového bodu.
Keď uvoľním tlačidlo myši, Photoshop nakreslí biely až čierny gradient. Pretože prechod bol nakreslený na masku vrstvy, nie na samotnej vrstve, v skutočnosti nevidíme prechod cez obrázok. Namiesto toho teraz vidíme, že ľavá strana mojej fotografie vo vrstve 1 sa prelína s pravou stranou mojej fotografie na vrstve Pozadie:

Obe strany fotografií boli zmiešané dokopy.
Ak sa vám prechod nedostal úplne správne, nemusíte sa obávať. Jednoducho nakreslite ďalší prechod a skúste to znova. Zakaždým, keď na masku vrstvy nakreslíte prechod v popredí na pozadie, Photoshop nakreslí nový overtop oproti starému, takže je ľahké vyskúšať toľkokrát, koľkokrát je potrebné, až kým veci nevyzerajú úplne správne.
Prezeranie masky vrstvy
Ak chcete zobraziť aktuálnu masku vrstvy v dokumente a zistiť, ako vyzerá váš prechod, stlačte a podržte kláves Alt (Win) / Option (Mac) na klávesnici a kliknite na miniatúru masky vrstvy na paneli Vrstvy:

Kliknutím na miniatúru masky podržte Alt (Win) / Option (Mac).
Toto prepne váš pohľad z obrázka na samotnú masku vrstvy a tu vidíme oblasť bielej farby vľavo, čo je oblasť, v ktorej je moja púpava fotografia v dokumente úplne viditeľná. Oblasť pevného čierneho napravo je miestom, kde je fotka z púpavy úplne skrytá pred zobrazením, čo umožňuje zobrazenie fotografie dievčaťa pod ňou. Prechod z bielej na čiernu uprostred masky je taký, že dve fotografie sa prelínajú od jednej k druhej:
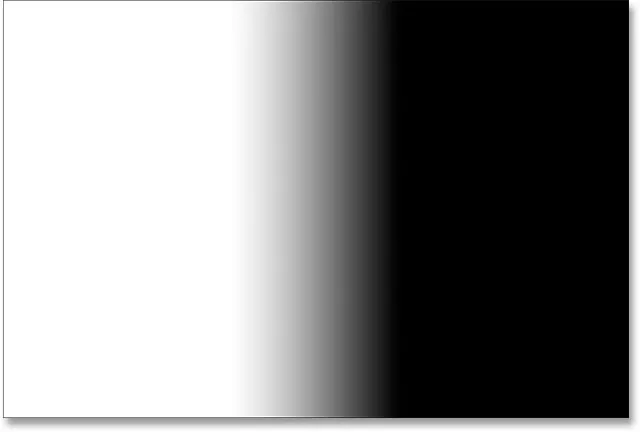
Prezeranie masky vrstvy v dokumente.
Ak chcete skryť masku vrstvy a vrátiť sa k svojmu obrázku, znova stlačte a podržte kláves Alt (Win) / Option (Mac) a kliknite na miniatúru masky vrstvy :

Opätovným kliknutím na miniatúru masky stlačte Alt (Win) / Option (Mac).
A teraz sme späť k tomu, aby sme videli zložený obrázok:

Späť na normálne zobrazenie.
Vymieňanie popredí a farieb pozadia
Skôr sme videli, že predvolené farby popredia a pozadia pri práci na maske vrstvy sú biele pre popredie a čierne pre pozadie, a preto som bol schopný nakresliť biely až čierny gradient. Čo ak však namiesto bieleho až čierneho gradientu skutočne potrebujete pravý opak - čiernobiely gradient? Všetko, čo musíte urobiť, je stlačiť písmeno X na klávesnici. Tým sa zamenia farby popredia a pozadia, takže farba popredia bude čierna a farba pozadia biela . Opätovným stlačením X ich prepnete späť:
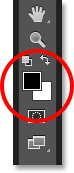
Stlačením klávesu X na klávesnici zmeníte farbu popredia a pozadia.
Pri výmene farieb nakreslím ďalší gradient zľava doprava na zhruba rovnakom mieste ako predtým:
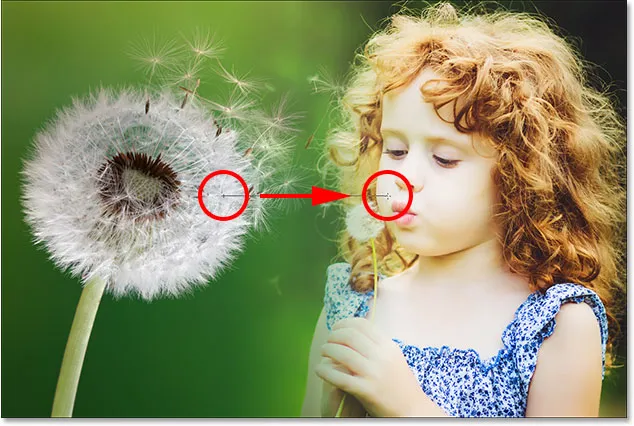
Kreslenie čierneho až bieleho gradientu na maske vrstvy.
Tentoraz po uvoľnení tlačidla myši dostanem presný opačný výsledok; ľavá strana fotografie na vrstve Pozadie sa teraz prelína s pravou stranou fotografie púpavy na vrstve 1. Inými slovami, úspešne sa mi podarilo spojiť zlé strany obrázkov:
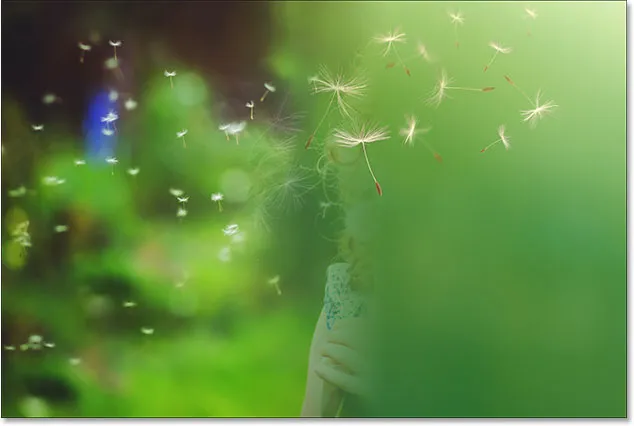
Výsledok nakreslenia čiernobieleho prechodu v rovnakom smere ako predtým.
Ak si pozrieme masku vrstvy (stlačením a podržaním Alt (Win) / Option (Mac) a kliknutím na miniatúru masky na paneli Vrstvy), vľavo vidíme oblasť pevnej čiernej, ktorá robí túto časť púpavy fotografia na vrstve 1 je úplne priehľadná, čo umožňuje prekrytie vrstvy pozadia. Biela oblasť napravo je tam, kde je vrstva 1 viditeľná na 100%, a čierny na biely prechod v strede je miesto, kde sa navzájom prelínajú vrstva 1 a vrstva pozadia:
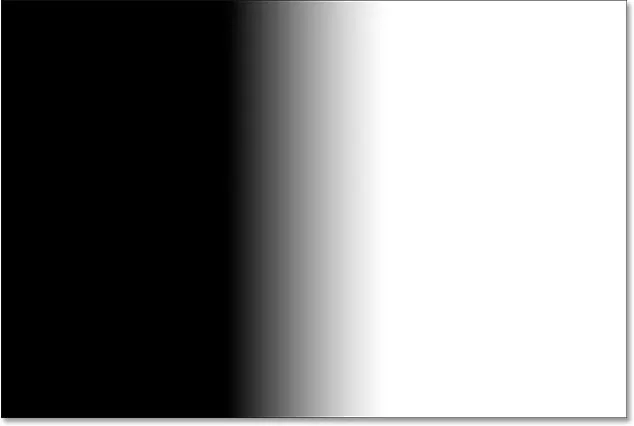
Zobrazenie gradientu na maske.
Čiernobiely gradient môže byť často užitočný pri vrstvách masiek, ale v tomto prípade mi to poskytlo nesprávny výsledok. Našťastie je to ľahká oprava. Môžem jednoducho stlačiť X na mojej klávesnici, aby som prehodil farby v popredí a na pozadí a potom znova nakreslím prechod v rovnakom smere. Alebo jednoducho dokážem nakresliť ďalší čierny až biely gradient, ale v opačnom smere, čo urobím.
K zobrazeniu obrázka sa vrátim opätovným stlačením a podržaním Alt (Win) / Option (Mac) a kliknutím na miniatúru masky na paneli Vrstvy. Potom, keď je moja farba popredia stále nastavená na čiernu a moja farba pozadia stále nastavená na bielu, nakreslím ďalší gradient, tentokrát sprava doľava:
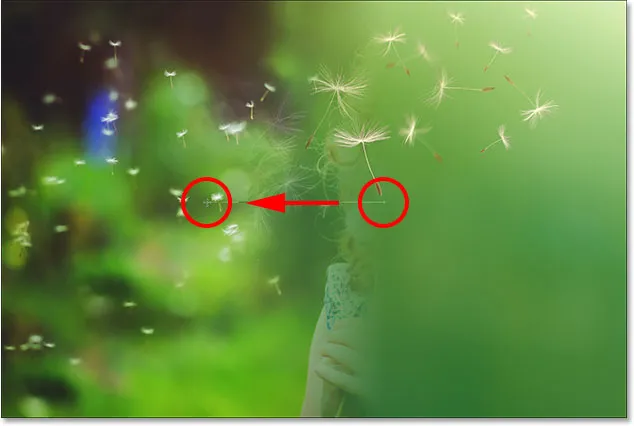
Kreslenie čierno-bieleho gradientu v opačnom smere.
A teraz sme späť, keď vidíme púpavu naľavo a dievča napravo:

Oveľa lepší výsledok.
Pridanie tretej fotografie do kompozície
Vezmime si tretiu fotografiu, ktorá je v mojom prípade na vrchnej vrstve (vrstva 2). Kliknutím na ikonu viditeľnosti ju zapnem:
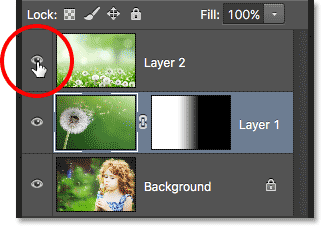
Kliknutím na ikonu viditeľnosti hornej vrstvy.
Keď je teraz viditeľná horná vrstva, môj tretí obrázok blokuje ďalšie dve fotografie pod zobrazením:

Tretia fotografia.
Aby sa táto fotografia spojila s ostatnými, znova použijem masku vrstvy. Najprv kliknem na vrstvu 2 a vyberieme ju:
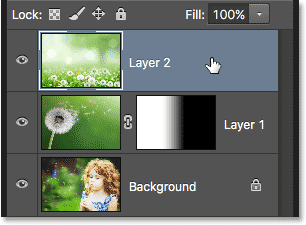
Výber hornej vrstvy.
Keď je vybratá vrstva 2, kliknem na ikonu Pridať vrstvu masky v dolnej časti panelu Vrstvy:
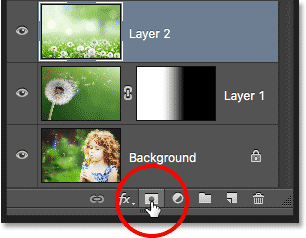
Kliknite na ikonu Pridať vrstvu masky.
Zobrazí sa miniatúra masky vrstvy naplnená bielou farbou:

Nová miniatúra masky vrstvy.
Predtým, ako nakreslím prechod na túto novú vrstvu masky, najskôr si prepnem svoje farby popredia a pozadia späť na predvolené hodnoty opätovným stlačením písmena X na klávesnici. Mohol by som tiež stlačiť písmeno D na mojej klávesnici a nastaviť ich späť na predvolené hodnoty. Každopádne ma privádza späť k tomu, že mám farbu popredia nastavenú na bielu a moju farbu pozadia nastavenú na čiernu, čo mi umožní na maske nakresliť biely až čierny gradient:

Späť na predvolené farby.
Začnem zmiešaním iba spodnej časti tejto fotografie s ostatnými obrázkami. Ak to chcete urobiť, vyberiete masku vrstvy a kliknem blízko spodnej časti obrázka a nastavím východiskový bod pre môj biely až čierny prechod. Potom držím stlačené tlačidlo myši a potiahnem krátku vzdialenosť nahor. Počas potiahnutia tiež stlačím a podržím kláves Shift, ktorý znova obmedzí uhol, v ktorom môžem ťahať, čím sa ľahšie ťahá priamo nahor zvislo:
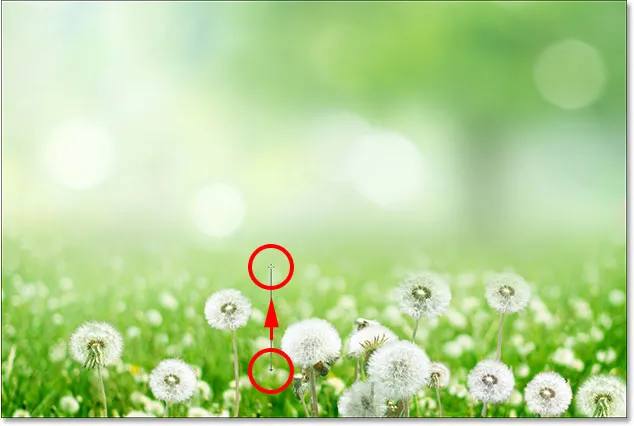
Pretiahnutím krátkeho bieleho až čierneho gradientu nahor z dolnej časti fotografie.
Keď uvoľním tlačidlo myši, Photoshop nakreslí gradient na masku vrstvy a zmieša spodnú časť fotografie do kompozície. Zatiaľ je všetko dobré:

Všetky tri fotografie sa teraz prelínajú.
Masku zobrazíte stlačením a podržaním Alt (Win) / Option (Mac) a kliknutím na miniatúru masky pre vrstvu 2:
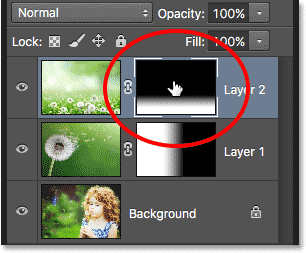
Prepína sa do zobrazenia masky.
A tu vidíme, ako vyzerá gradient. Biela oblasť na úplnom dne je miestom, kde je fotografia na vrstve 2 úplne viditeľná. Veľká oblasť čiernej farby nad ňou je tam, kde je fotografia úplne skrytá, a krátkou oblasťou prechodu medzi nimi je oblasť, kde fotografia mizne, aby odhalila ďalšie obrázky pod ňou:
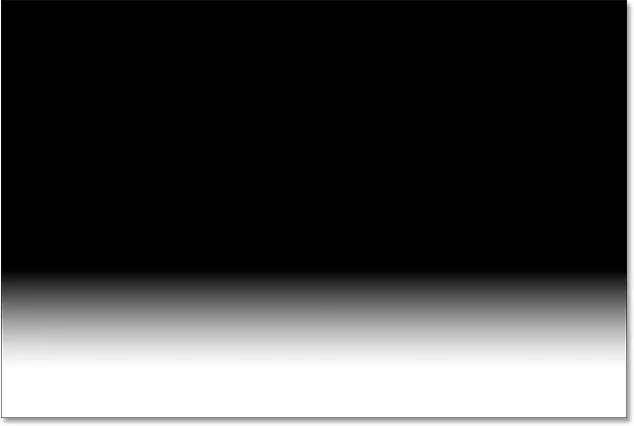
Biely až čierny gradient na maske vrstvy 2.
Vytváranie vrstvy masky s viac prechodov
Doteraz sme videli, ako nakresliť jeden prechod na masku vrstvy pomocou gradientu Popredie na pozadí aplikácie Photoshop, ale čo keď chcem pridať do kompozície ešte viac fotografie na vrstve 2? Povedzme napríklad, že chcem pridať aj oblasť v ľavom hornom rohu.
Prepnem späť na prezeranie obrázka. Potom, keď bude vybratý môj prechod v popredí na pozadie, bielu ako moju farbu v popredí a čiernu ako moju farbu v pozadí, kliknutím na v ľavom hornom rohu dokumentu nastavím počiatočný bod pre môj prechod a potiahnem nadol diagonálne do stredu z fotografie:

Kreslenie bieleho až čierneho gradientu diagonálne z ľavého horného rohu.
Po uvoľnení tlačidla myši si všimnite, čo sa stalo; Úspešne som primiešal ľavý horný roh fotografie na vrstve 2 do kompozície, ale kde je časť na spodnej časti, ktorú som predtým pridal? Už tam nie je:

Bol pridaný ľavý horný roh tretieho obrázka, ale spodná časť zmizla.
Pozrime sa na masku samotnej vrstvy, aby sme videli, čo sa stalo. Tu vidíme biely až čierny gradient, ktorý bol nakreslený vľavo hore, ale všimneme si, že môj pôvodný gradient dole je preč. Dôvodom je skutočnosť, že zakaždým, keď nakreslíme nový gradient v popredí, pozadie Photoshop pritiahne nový overtop starého. Nemôžem nakresliť nový prechod bez toho, aby som nahradil ten, ktorý už bol tam:
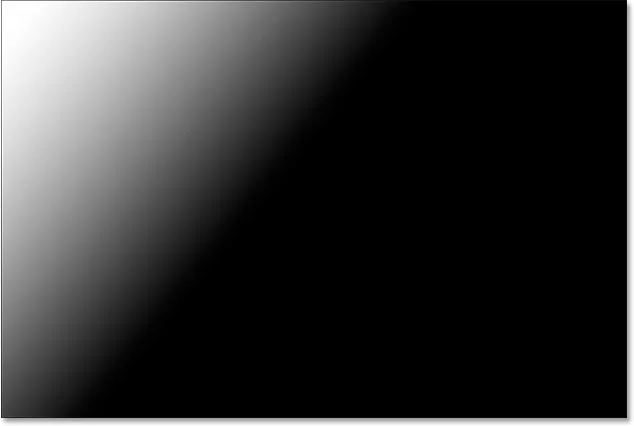
Nový prechod nahradil predchádzajúci prechod a pridal horný ľavý roh fotografie, ale odstránil spodný.
Nové znalosti o priehľadnom prechode
Potrebujeme spôsob, ako pridať viac prechodov do rovnakej masky vrstvy. Nemôžeme to urobiť pomocou prechodu z popredia na pozadie, ale môžeme to urobiť pomocou prechodu z popredia do Photoshopu na priehľadné . Ak chcete prepnúť prechody, znova otvorím nástroj na výber gradientov opätovným kliknutím na šípku napravo od lišty náhľadu na paneli Možnosti:
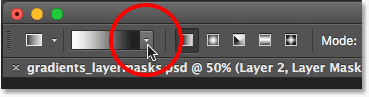
Opätovné otvorenie nástroja Gradient Picker.
Potom zvolím prechod do popredia priehľadným dvojitým kliknutím na jeho miniatúru (druhý zľava, horný riadok):
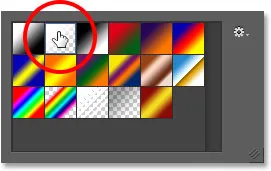
Výber popredí na priehľadný prechod.
Prechod z popredia na priehľadný je podobný prechodu z popredia na pozadie v tom, že používa svoju aktuálnu farbu popredia ako svoju hlavnú farbu. Veľkým rozdielom je však to, že neexistuje žiadna druhá farba . Vaša hlavná farba jednoducho zoslabuje do priehľadnosti . To nám umožňuje pridať viac popredia k priehľadným prechodom do rovnakej masky vrstvy!
Zruším prechod, ktorý som práve pridal, prejdením na ponuku Úpravy na paneli s ponukou pozdĺž hornej časti obrazovky a výberom možnosti Zrušiť prechod . Mohol by som tiež stlačiť Ctrl + Z (Win) / Command + Z (Mac) na mojej klávesnici a vrátiť ju pomocou rýchlejšej skratky:
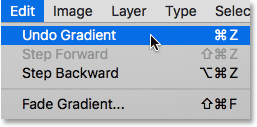
Prejdite na položky Upraviť> Vrátiť späť prechod.
Týmto sa z kompozície odstráni ľavý horný roh vrstvy 2 a vráti sa späť spodná časť:

Spätná časť fotografie na vrstve 2 sa vrátila.
Nechám svoju farbu v popredí nastavenú na bielu, takže kreslím bielu až priehľadnú farbu. Potom opäť nakreslím z ľavého horného rohu šikmo dole do stredu gradient:
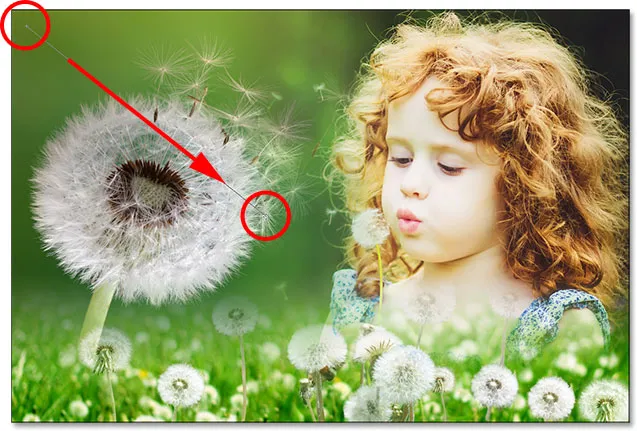
Nakreslenie popredí na priehľadný prechod z ľavého horného rohu dokumentu.
Tentoraz, keď uvoľním tlačidlo myši, vidíme, že sa mi podarilo pridať ľavý horný roh fotografie bez straty spodnej časti:

Do kompozície bol úspešne pridaný spodný aj ľavý horný roh vrstvy 2.
Ak sa znova pozrieme na masku vrstvy, vidíme, že vďaka prechodu do popredia na priehľadný som bol schopný pridať prechod do ľavého horného rohu bez toho, aby som ten prepísal dole:
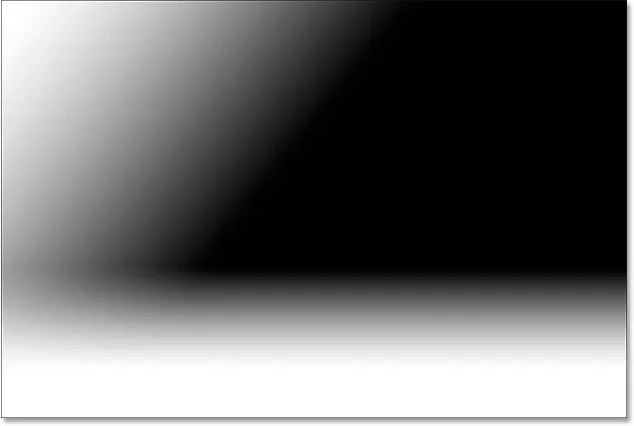
Pridala sa maska vrstvy ukazujúca oba prechody.
To isté urobím s pravým horným rohom vrstvy 2 a pridám ju do kompozície tým, že nakreslím biely až priehľadný gradient z pravého horného rohu diagonálne nadol cez dievčenské vlasy:

Kreslenie iného popredia k priehľadnému gradientu, tentoraz v pravom hornom rohu masky.
Pustím tlačidlo myši a teraz sa prelína pravý horný roh:

Bol pridaný pravý horný roh vrstvy 2.
Pri pohľade na masku vrstvy vidíme, že teraz mám na tej istej maske tri prechody. To by nebolo možné s prechodom z popredia na pozadie, ale prechod z popredia k priehľadnému uľahčuje:
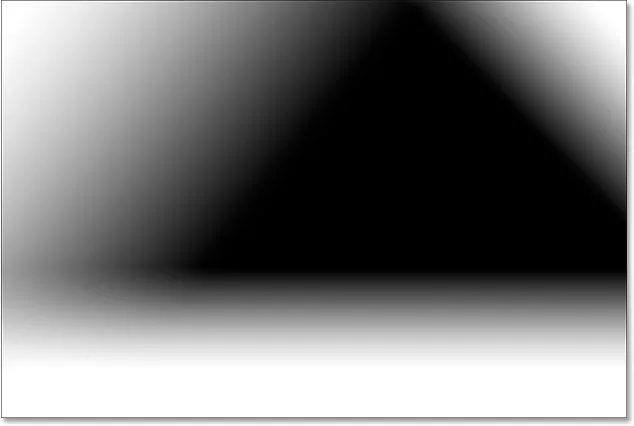
Pravý horný roh bol pridaný do masky vrstvy.
Nakoniec prinesiem trochu viac oblasti v ľavej dolnej časti vrstvy 2 nakreslením štvrtého popredia do priehľadného gradientu, tentoraz v ľavom dolnom rohu:
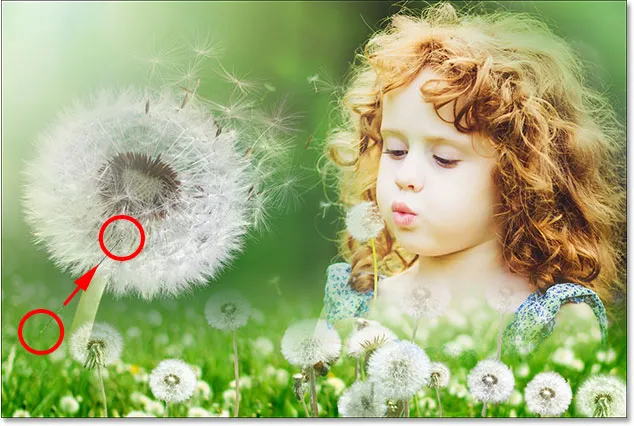
Kreslenie ďalšieho popredia na priehľadný prechod na masku.
Pozrime sa ešte na poslednú masku vrstvy, kde vidíme pridané všetky štyri prechody:
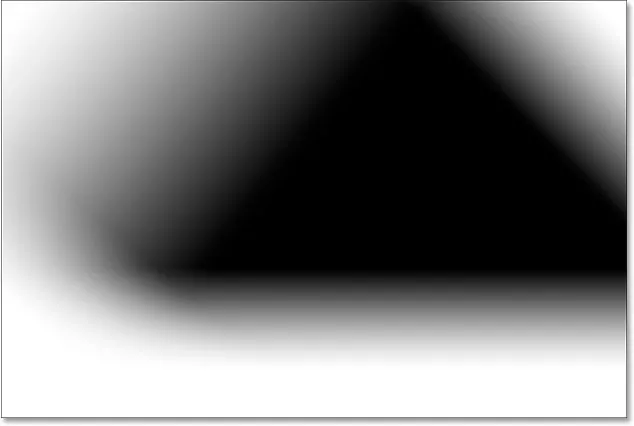
Hotová maska vrstvy.
A tu, prepnutie späť na zobrazenie obrázkov, je moja konečná kompozícia:

Konečný výsledok.
Kam ďalej
A máme to! Takto môžete ľahko kombinovať dve alebo viac fotografií do jedného zloženého obrázka pomocou vrstiev, masiek vrstiev, Nástroja prechodu a Od popredia k pozadiu a popredia k priehľadným prechodom vo Photoshope! V súvisiacich príručkách sa dozviete, ako kombinovať textúry s fotografiami alebo ako kombinovať fotografie, ako napríklad hollywoodsky filmový plagát! Ak sa chcete dozvedieť viac o aplikácii Photoshop, navštívte našu sekciu Základy aplikácie Photoshop!