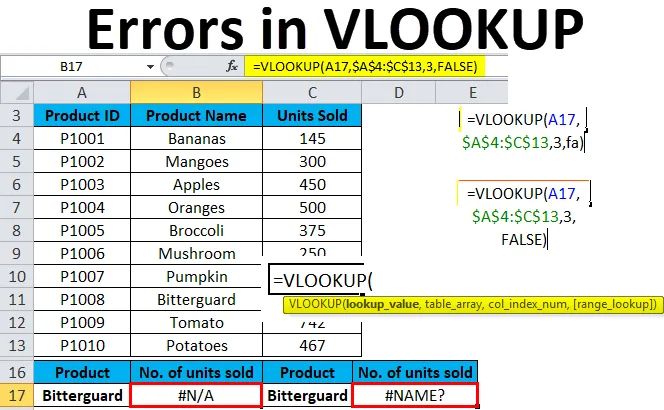
Chyby programu Excel VLOOKUP (obsah)
- Chyby VLOOKUP
- # 1 - Oprava chyby VLOOKUP # N / A
- # 2 - Oprava chyby # HODNOTA vo vzorci VLOOKUP
- # 3- Oprava #NAME Chyba vo vzorci VLOOKUP
- # 4- Oprava problému VLOOKUP nefunguje (problémy, obmedzenia a riešenia)
Chyby VLOOKUP
VLOOKUP je veľmi slávny vzorec vo všetkých dostupných vzorcoch vyhľadávania v Exceli. Táto funkcia je jednou z najzložitejších funkcií programu Excel. Má niekoľko obmedzení a špecifikácií, ktoré môžu viesť k rôznym problémom alebo chybám, ak sa nebudú správne používať.
V tomto článku sa budeme venovať jednoduchým vysvetleniam problémov VLOOKUP a ich riešeniam a opravám.
Bežné chyby, keď nefunguje VLOOKUP, sú:
- Chyba VLOOKUP # N / A
- #VALUE chyba vo vzorcoch VLOOKUP
- Chyba VLOOKUP #NAME
- VLOOKUP nefunguje (problémy, obmedzenia a riešenia)
# 1 - Oprava chyby VLOOKUP # N / A
Táto chyba # N / A znamená, že nie je k dispozícii. Táto chyba prichádza z nasledujúcich dôvodov:
- Z dôvodu nesprávneho napísania argumentu hodnoty vyhľadávania vo funkcii
Vždy by sme mali najprv skontrolovať najzjavnejšiu vec. K chybám pri tlači alebo písaní dochádza pri práci s veľkými množinami údajov alebo pri zadávaní hodnoty vyhľadávania priamo do vzorca.
- Vyhľadávací stĺpec nie je prvý stĺpec v rozsahu tabuľky
Jedným obmedzením VLOOKUP je to, že môže vyhľadávať iba hodnoty v stĺpci úplne vľavo v poli tabuľky. Ak sa vaša hodnota vyhľadávania nenachádza v prvom stĺpci poľa, zobrazí sa chyba # N / A.
Príklad č. 1
Ukážme si príklad na pochopenie tohto problému.
Túto šablónu Excel VLOOKUP Chyby si môžete stiahnuť tu - Šablónu Excel VLOOKUP Chyby ExcelUviedli sme podrobnosti o produkte.
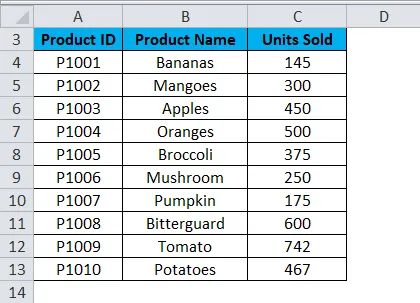
Predpokladajme, že chceme získať počet kusov predaných pre Bitterguard.
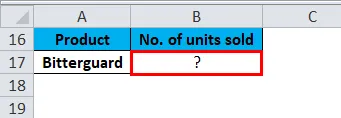
Teraz použijeme vzorec VLOOKUP, ako je uvedené nižšie:
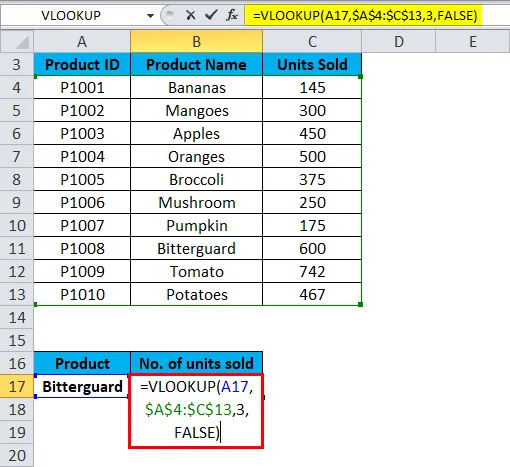
A vo výsledku vráti chybu # N / A vo výsledku.
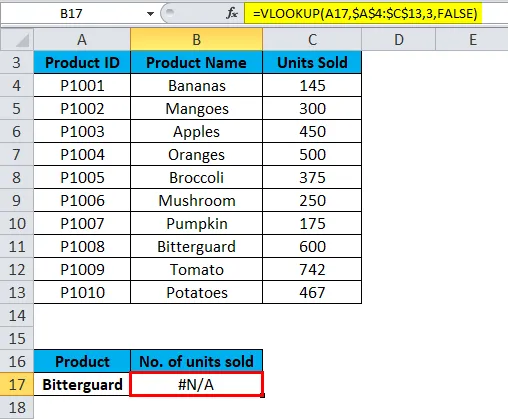
Pretože vyhľadávacia hodnota „Bitterguard“ sa objavuje v druhom stĺpci (Product) rozsahu table_array A4: C13. V tomto stave vzorec hľadá vyhľadávaciu hodnotu v stĺpci A, nie v stĺpci B.
Riešenie pre chybu VLOOKUP # N / A
Tento problém môžeme vyriešiť úpravou VLOOKUPu tak, aby odkazoval na správny stĺpec. Ak to nie je možné, skúste presunúť stĺpce tak, aby vyhľadávací stĺpec bol stĺpec úplne vľavo v tabuľke table_array.
# 2 - Oprava chyby # HODNOTA vo vzorci VLOOKUP
Vzorec VLOOKUP zobrazuje chybu #VALUE, ak je hodnota použitá vo vzorci nesprávneho dátového typu. Túto #VALUE chybu môžu mať dva dôvody:
Hodnota vyhľadávania by nemala byť viac ako 255 znakov. Ak presiahne tento limit, skončí to chybou #VALUE.
Riešenie pre chybu VLOOKUP #VALUE
Použitím funkcií INDEX / MATCH namiesto funkcie VLOOKUP môžeme tento problém prekonať.
- Správna cesta sa neprechádza ako druhý argument
Ak si chcete vybrať záznamy z iného zošita, musíte uzavrieť úplnú cestu k tomuto súboru. Bude obsahovať názov zošita (s príponou) v hranatých zátvorkách () a potom špecifikovať názov hárku nasledovaný výkričníkom. Použite okolo toho všetko apostrofy v prípade, že pracovný zošit alebo názov hárka programu Excel obsahuje medzery.
Syntax úplného vzorca na vykonanie VLOOKUP z iného zošita:
= VLOOKUP (lookup_value, '(názov zošita) názov listu'! Table_array, col_index_num, FALSE)
Ak niečo chýba alebo niektorá časť vzorca chýba, vzorec VLOOKUP nebude fungovať a vo výsledku vráti chybu #VALUE.
# 3 - Oprava chyby # NAME vo vzorci VLOOKUP
Tento problém sa vyskytuje, keď ste omylom napísali názov funkcie alebo argument.
Príklad č. 2
Zoberme si znova podrobnosti o tabuľke produktu. Potrebujeme zistiť počet predaných kusov vo vzťahu k produktu.
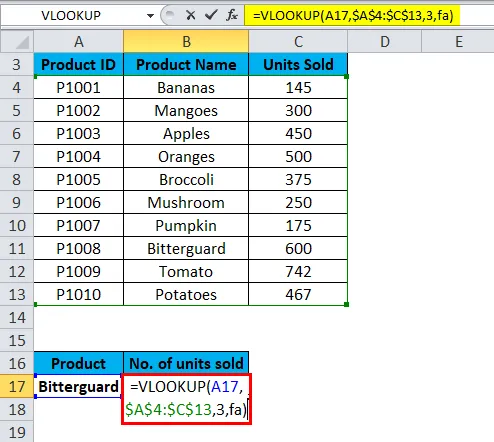
Ako vidíme, nesprávne sme napísali pravopis FALSE. Zadáme „fa“ namiesto false. Výsledkom bude chyba #NAME.

Riešenie pre chybu VLOOKUP #NAME
Pred zadaním príkazu skontrolujte pravopis vzorca.
# 4 - Oprava nefunguje VLOOKUP (problémy, obmedzenia a riešenia)
Vzorec VLOOKUP má viac obmedzení ako iné funkcie programu Excel. Z dôvodu týchto obmedzení môže často priniesť výsledky odlišné od toho, čo očakávate. V tejto časti budeme diskutovať o niekoľkých bežných scenároch, keď zlyhá funkcia VLOOKUP.
- VLOOKUP nerozlišuje veľké a malé písmená
Ak vaše údaje, ktoré obsahujú niekoľko záznamov vo veľkých a malých písmenách, funkcia VLOOKUP funguje rovnako pre oba typy prípadov.
- Stĺpec bol vložený alebo odstránený z tabuľky
Ak opakovane používate vzorec VLOOKUP a vykonali ste určité zmeny v množine údajov. Rovnako ako vložený nový stĺpec alebo odstránený akýkoľvek stĺpec, bude to mať vplyv na výsledky funkcie VLOOKUP a nebude to v túto chvíľu fungovať.
Vždy, keď pridáte alebo odstránite akýkoľvek stĺpec v množine údajov, ovplyvní to argumenty table_array a col_index_num.
- Pri kopírovaní vzorca môže dôjsť k chybe
Vždy používajte absolútne odkazy na bunky so znakom $ v tabuľke table_array. Toto môžete použiť stlačením klávesu F4 . To znamená uzamknúť odkaz na tabuľku, aby pri kopírovaní vzorca do inej bunky nevznikol problém.
Informácie o chybách VLOOKUP
- V tabuľke by bunky s číslami mali byť naformátované ako Číslo, nie text.
- Ak vaše údaje obsahujú medzery, môže to viesť aj k chybe. Pretože nemôžeme spozorovať tieto ďalšie priestory dostupné v súbore údajov, najmä keď pracujeme s veľkým množstvom údajov. Preto môžete použiť funkciu TRIM tak, že zalomíte argument Lookup_value.
Odporúčané články
Toto bol sprievodca pre chyby VLOOKUP. Tu diskutujeme o tom, ako opraviť chyby VLOOKUP spolu s praktickými príkladmi a šablónou programu Excel na stiahnutie. Môžete si tiež prečítať naše ďalšie navrhované články -
- Sprievodca funkciou VLOOKUP v programe Excel
- Funkcia ISERROR Excel s príkladom
- IFERROR Funkcia v Exceli
- Vedieť o najčastejších chybách programu Excel