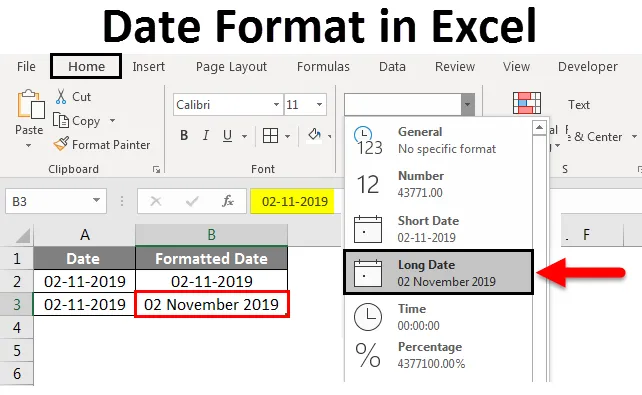
Formát dátumu Excel (obsah)
- Formát dátumu v Exceli
- Ako Excel ukladá dáta?
- Ako zmeniť formát dátumu v Exceli?
Formát dátumu v Exceli
Dátum je jedným z typov údajov, ktoré sú k dispozícii v Exceli a ktoré väčšinou používame v našich každodenných excel dátach. Dátum môže byť zobrazený niekoľkými spôsobmi v Exceli podľa požiadavky. Dátum má niekoľko formátov založených na geografických regiónoch. Pretože rôzne geografické regióny používajú dátum rôznymi spôsobmi. Na základe toho Excel prichádza s niekoľkými početmi formátov na zobrazenie dátumu.
Ako Excel ukladá dáta?
Skôr ako sa dostanete do formátov dátumu, skúste pochopiť, ako Excel ukladá dáta. Excel ukladá dátum v celočíselnom formáte. Aby sme vám lepšie porozumeli, pozrieme sa na nasledujúci príklad. Zvážte dnešný dátum 11. február 2019.

Ak budeme pozorovať vyššie uvedený dátum, bude mať formát mesiac-deň-rok. Vyberte tento dátum a skonvertujte ho do všeobecného alebo číselného formátu, potom nájdeme číslo. Pozrime sa, ako previesť. Vyberte dátum a vyberte rozbaľovací zoznam v časti Číslo na karte Domovská stránka . Z rozbaľovacej ponuky vyberte možnosť Všeobecné a sledujte, ako bude dátum prevedený.
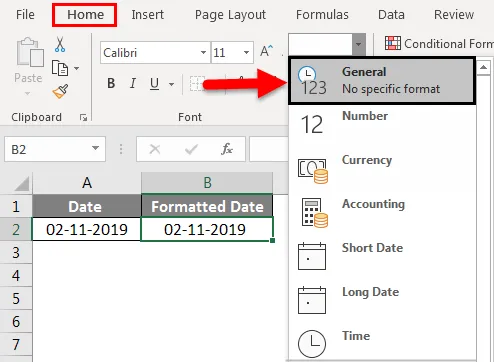
Po prevode sa zmení ako celočíselná hodnota, ako je znázornené na obrázku nižšie.
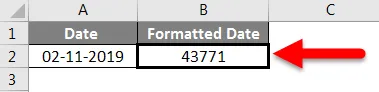
Teraz pochopíme, čo je to číslo a aký výpočet používa program Excel na prevod dátumu na celé číslo. Excel poskytuje číselné rady pre dátumy začínajúce od 1. januára 1900 do 31. decembra 9999, čo znamená, že 1. január 1900 sa bude ukladať ako 1. a 2. január 1900 sa bude ukladať ako 2. Teraz skúste skontrolovať dátum 2. januára 1900.
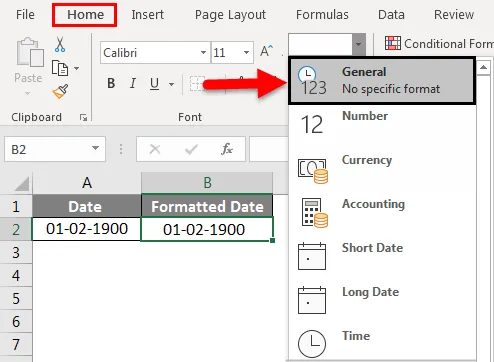
Keď vyberieme všeobecnú možnosť, prevádza sa na 2, ako je uvedené nižšie.
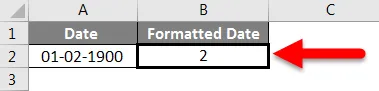
Dúfam, že pochopíte, ako Excel ukladá dátum.
Ako zmeniť formát dátumu v Exceli?
Poďme pochopiť, ako zmeniť formát dátumu v Exceli pomocou niekoľkých príkladov.
Tento formát dátumu si môžete stiahnuť v šablóne Excel tu - formát dátumu v šablóne ExceluPríklad č. 1
Najprv uvidíme krátky dátum a dlhý dátum. Z rovnakého rozbaľovacieho zoznamu nájdeme formáty Krátky dátum a Dlhý dátum .
Krátky dátum: Ako už názov hovorí, ako to vyzerá. Jednoducho zobrazí dátum, ktorým je 2/11/2019 . V rozbaľovacej ponuke môžeme pozorovať, ako sa bude zobrazovať.
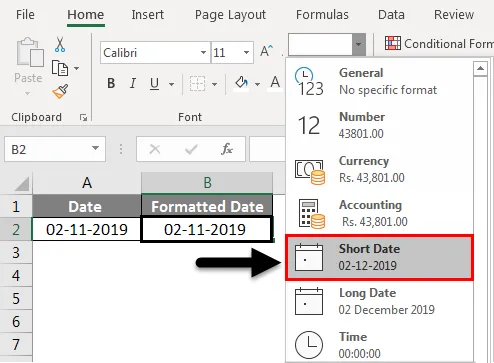
Dlhý dátum: Zobrazí sa dátum v dlhom formáte. Na obrázku nižšie vidíme, ako sa bude zobrazovať.

Príklad č. 2
Systém má jeden predvolený formát na zobrazenie dátumu vždy, keď užívateľ zadá dátum. Uvidíme, ako skontrolovať predvolený formát v Exceli. Vyberte dátum a kliknite pravým tlačidlom myši.
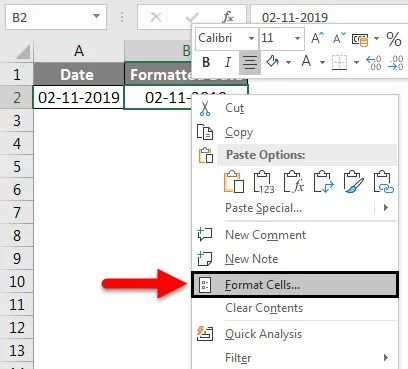
Zobrazí sa hore pop-up okno, z ktorého vyskakovacej ponuky vyberieme Format Cells . Objaví sa ďalšia obrazovka, ktorou je obrazovka „Formátovať bunky“, v ktorej môžeme použiť rôzne druhy formátov, ako napríklad Počet, Zarovnanie, Písmo, Ohraničenie, výplň a ochrana.
Vyberte číslo a vyberte dátum z kategórie. Po výbere pravého bočného políčka „Dátum“ sa zobrazia rôzne formáty dostupné pre rôzne miesta.
Ak sledujeme prvé dva formáty dátumu, ktoré sú zvýraznené v červenom rámčeku, majú značku * (hviezdička), ktorá ukazuje, že ide o predvolené formáty dátumu.
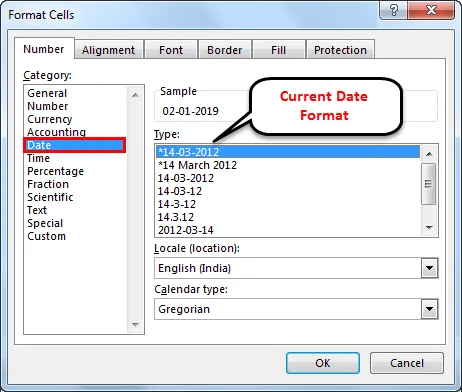
Ak chceme zmeniť predvolené nastavenie dátumu, mali by sme ísť do ovládacieho panela a vybrať oblasť a jazyk, potom vybrať Formáty a zmeniť formát dátumu podľa vašich požiadaviek.
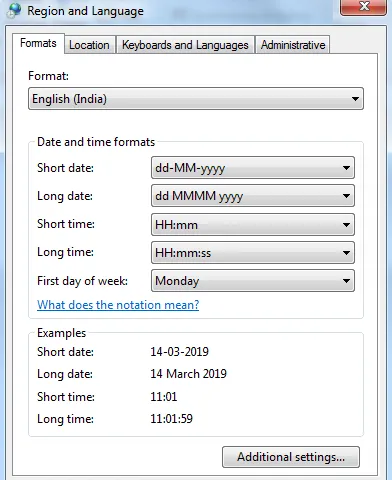
Príklad č. 3
Ak sledujeme snímku obrazovky uvedenú nižšie, okrem dátumov označených „ *“ existujú aj rôzne formáty. Môžeme zvoliť požadovaný formát dátumu na zmenu aktuálneho formátu dátumu.
Keď vyberieme požadovaný formát, môžeme pozorovať ukážku, ako sa bude zobrazovať v Exceli v rámčeku Vzorka . K dispozícii sú rôzne formáty, ako napríklad M / D, M / D / Y, MM / DD / RR atď.
Vyberte formát MD, ako je to znázornené nižšie.

Potom bude dátum vyzerať ako 2-11. Ak pozorujeme vo vzorcovom pruhu, ktorý je zvýraznený. Na paneli vzorcov sa zobrazuje ako 2-11-2019, v Exceli sa však zobrazuje ako 2-11.
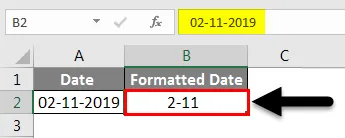
Miesto môžeme tiež zmeniť výberom požadovaného umiestnenia z vybranej rozbaľovacej ponuky. Sledujte obrázok nižšie, ako vyzerá rozbaľovacia ponuka.
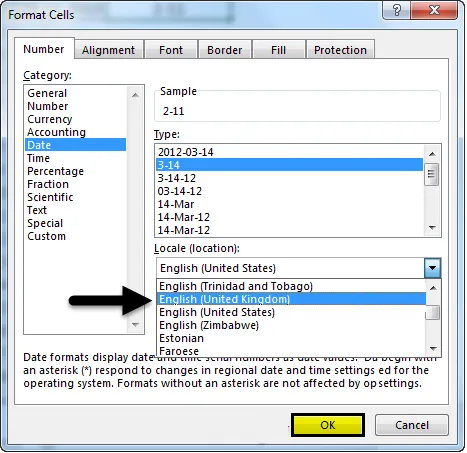
Keď z rozbaľovacej ponuky vyberieme konkrétne umiestnenie, v poli „Typ“ sa zobrazia rôzne formáty dátumu. V súčasnosti je to angličtina (Spojené štáty), teraz vyberte angličtinu (Spojené kráľovstvo). Kliknite na tlačidlo OK . Potom sa formát dátumu v type zmení. Sledujte snímku obrazovky nižšie.
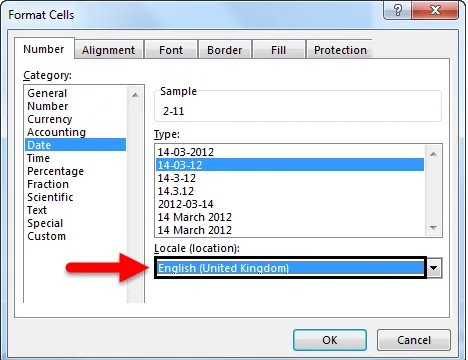
Dodržiavajte formáty v mieste, kde sa Spojené kráľovstvo líši od Spojených štátov. Napriek tomu, ak nie ste spokojní s formátmi dátumu. Môžeme vytvoriť náš prispôsobený formát.
Príklad č. 4
Ak chcete vytvoriť prispôsobený formát, v poli Kategória vyberte možnosť Vlastné .
Keď vyberieme kategóriu Vlastné, môžeme do poľa Typ zadať požadovaný formát. Aby to bolo jasnejšie, predpokladáme, že chceme formát ako DD: MMMM: YYYY a potom tento formát zadajte do poľa „Type“.
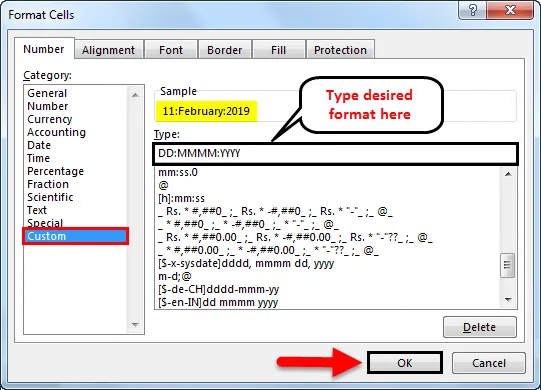
Pozorujte vyššie uvedený obrázok bez ohľadu na to, aký vstup je v type . Ak klikneme na OK, bude platiť pre dátum v Exceli.
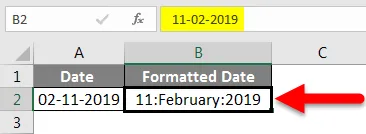
Príklad č. 5
Formát dátumu v iných jazykoch
Dátumy môžeme zobraziť aj v iných jazykoch. Budeme to môcť urobiť pomocou „vlastného“ formátu v rámci kategórie. Za týmto účelom by sme mali poznať tento konkrétny jazykový kód. Keď vieme, že tento kód potrebujeme, pridajte kód krajiny pred formátom dátumu.
Kód jazyka by mal byť v hranatých zátvorkách, za ktorými musí nasledovať znak $, za ktorým nasleduje znak „-“ vo formáte ($ -xxx) .
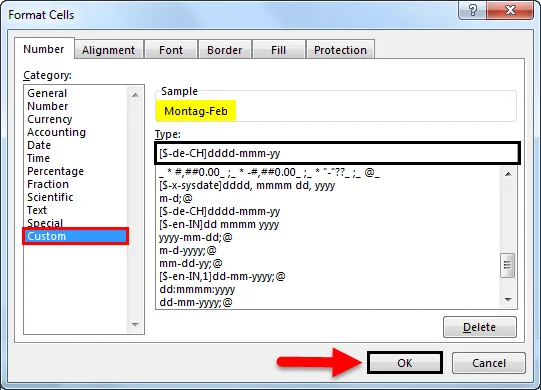
V nasledujúcom príklade sme vytvorili formát dátumu v nemeckom jazyku podobne, ako môžeme poskytnúť formáty dátumu pre čínštinu, španielčinu, japončinu, francúzštinu, taliančinu a gréčtinu atď. Podľa vašich požiadaviek používajte pre jazykové kódy spoločnosť Google.

Čo je potrebné pamätať
- Dátumy pred 1. januárom 1900 sa nedajú skonvertovať na text v exceli, pretože nebude čítať záporné čísla, preto zostáva v rovnakom formáte.
- Dátumy sa môžu zobraziť v krátkych a dlhých formátoch z rozbaľovacieho zoznamu na karte „Domovská stránka“.
- Prevedenie dátumu do formátu čísla pomocou vzorca „Hodnota dátumu“.
- Predvolený dátum predstavuje symbol „*“, ak chcete zmeniť predvolený výber, musíte prejsť na „Ovládací panel“.
- CTRL + 1 je skratkou pre bunku „Format“. CTRL +; sa používa na zobrazenie aktuálneho dátumu.
Odporúčané články
Toto bol sprievodca formátom dátumu v Exceli. Tu sme diskutovali o tom, ako zmeniť formát dátumu v Exceli spolu s praktickými príkladmi a stiahnuteľnou vynikajúcou šablónou. Môžete si tiež prečítať naše ďalšie navrhované články -
- Ako používať funkciu DATEDIF v Exceli?
- Formát dátumu VBA v Exceli
- Zoradiť podľa dátumu v Exceli
- Ako používať funkciu Excel EOMONTH?