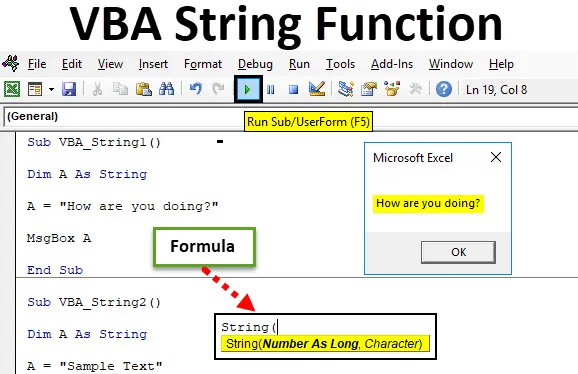
Reťazcová funkcia Excel VBA
Excel VBA String Function je najzákladnejšia funkcia používaná vo VBA. Pokiaľ ide o čísla, máme v Exceli funkciu integer, takže pre znaky a text môžeme použiť reťazec VBA. Môžeme vykonávať a používať reťazce VBA mnohými spôsobmi. Pomocou funkcie VBA String môžeme vypočítať dĺžku textu, kombinovať 2 rôzne slová alebo vety a vytlačiť textovú správu do schránky správ.
Vzorec pre funkciu String v Excel VBA
VBA String má nasledujúcu syntax:
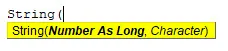
Ako vidíme v syntaxi, používa číslo ako dlhé, ktoré nemá žiadny limit, a znaky, ako sú abecedy a slová.
Ako používať funkciu Excel VBA String?
Naučíme sa, ako používať funkciu VBA String s niekoľkými vynikajúcimi príkladmi.
Túto šablónu aplikácie VBA String Excel si môžete stiahnuť tu - šablónu VBA String ExcelVBA String Function - Príklad č. 1
Najprv uvidíme jednoduchý príklad, kde použijeme a použijeme reťazcovú funkciu.
Ak chcete použiť funkciu reťazca vo VBA, postupujte podľa nasledujúcich krokov.
Krok 1: Prejdite na VBA a na karte ponuky Vložiť otvorte nový modul, ako je to znázornené nižšie.
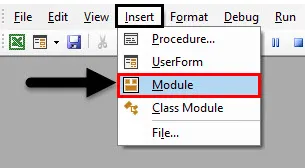
Keď to urobíme, dostaneme nové okno modulu.
Krok 2: Teraz začnite písať podkategóriu vo vykonanej funkcii alebo v akomkoľvek inom mene.
kód:
Sub VBA_String1 () End Sub
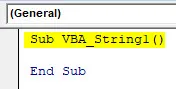
Krok 3: Teraz definujte dimenziu „Dim A ako reťazec“. To nám umožní použiť znak alebo text v našom ďalšom príkazovom riadku.
kód:
Sub VBA_String1 () Dim A ako reťazec End Sub
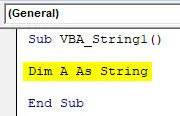
Krok 4: Teraz môžeme v definovanom reťazci A uložiť ľubovoľný text, znak alebo vetu. Uvažujme vetu „Ako sa vám darí?“, Ako je to znázornené nižšie.
kód:
Sub VBA_String1 () Dim A As String A = "Ako sa máš?" End Sub
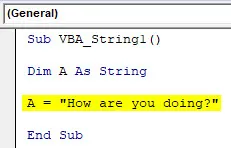
Krok 5: Teraz, keď chceme tento text niekde vidieť, musíme ho vytlačiť v okne správy. Na tento účel použijeme funkciu MsgBox, ako je to znázornené nižšie.
kód:
Sub VBA_String1 () Dim A As String A = "Ako sa máš?" MsgBox A End Sub
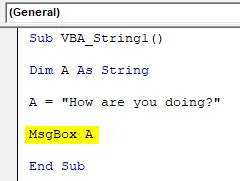
Krok 6: Teraz zostavte a spustite kód. V okne programu Excel sa zobrazí hlásenie „Ako sa vám darí?“.
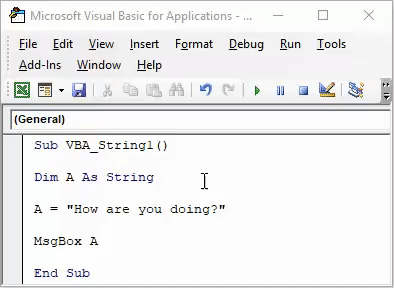
Takto môžeme použiť text alebo znak pomocou funkcie reťazca VBA.
VBA String Function - príklad # 2
Teraz v tomto príklade uvidíme a vytlačíme časť textu pomocou funkcie String vo VBA.
Ak chcete použiť funkciu reťazca vo VBA, postupujte podľa nasledujúcich krokov.
Krok 1: Napíšte podkategóriu do ľubovoľného názvu alebo do názvu vykonávanej funkcie, ako je to znázornené nižšie.
kód:
Sub VBA_String2 () End Sub
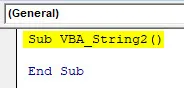
Krok 2: Teraz definujte rozmer „DIM“ A alebo akýkoľvek iný znak ako STRING, ako je to znázornené nižšie.
kód:
Sub VBA_String2 () Dim A ako reťazec End Sub
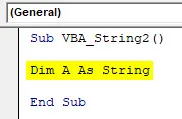
Krok 3: V definovanej dimenzii A uložte nejakú hodnotu znaku alebo textu. Uložme text ako „Vzorový text“, ako je to znázornené nižšie.
kód:
Sub VBA_String2 () Dim A ako Reťazec A = "Vzorový text" Koniec Sub
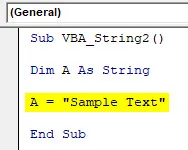
Krok 4: Aby sme znova videli hodnotu uloženú v definovanej dimenzii A ako reťazec, použijeme okno správy. Ak chcete tlačiť správu, zvážte príkaz MsgBox, pretože sme diskutovali o získaní časti textu, preto použite LEFT s požadovaným počtom znakov. Povedzme 3. Týmto vytlačíme prvé 3 písmená zľava do okna správ.
kód:
Sub VBA_String2 () Dim A ako reťazec A = "Vzorový text" Ľavý MsgBox ("Vzorový text", 3) Koniec Sub
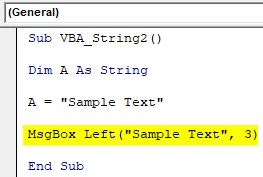
Krok 5: Teraz zostavte a spustite celý kód.
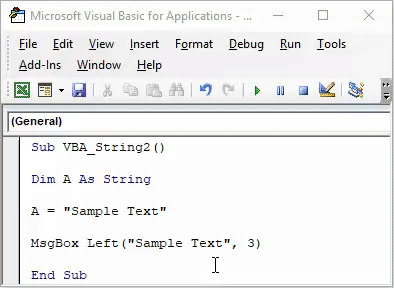
Dostaneme správu so správou „Sam“, ako je uvedené nižšie. Keďže sme pre schránku so správou vybrali ĽAVÉ tlačidlo s 3 znakovými obmedzeniami, vytlačil som správu Sam, ktorá je prvými 3 písmenami „Sample Text“.
Rovnakým spôsobom môžeme použiť funkciu RIGHT, MID na získanie postavy z rôznych strán, ako sme to urobili pre ľavú stranu.
VBA String Function - príklad # 3
V tomto príklade uvidíme, ako sa funkcia String používa na výpočet dĺžky definovaných a uložených znakov. Je to rovnako jednoduché ako tlač správy v okne správ.
Ak chcete použiť funkciu reťazca vo VBA, postupujte podľa nasledujúcich krokov.
Krok 1: Zápis podkategórie v mene vykonávanej funkcie, ako je to znázornené nižšie.
kód:
Sub VBA_String3 () End Sub
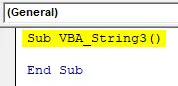
Krok 2: Teraz definujte dimenziu A ako reťazec. Tu môžeme použiť čokoľvek namiesto „A“. Reťazec uloží hodnoty zadané pre A ako znak.
kód:
Sub VBA_String3 () Dim A ako koniec reťazca Sub
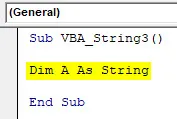
Krok 3: Na výpočet dĺžky ukladania znakov v dimenzii A použite funkciu LEN, ako je to znázornené nižšie. Definujeme dimenziu.
kód:
Sub VBA_String3 () Dim A ako Reťazec A = Len (End Sub
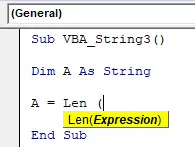
Krok 4: Povedzme, že znak alebo text v „vzorovom texte“ sú rovnaké ako v príklade 2. Nezabudnite citovať tento text v obrátených čiarkach, ako je to znázornené nižšie.
kód:
Sub VBA_String3 () Dim A ako Reťazec A = Len ("Vzorový text") Koniec Sub
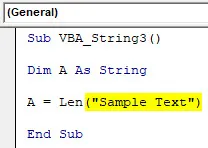
Krok 5: Nakoniec na tlač správy uloženej v dimenzii A použijeme príkaz MsgBox, ktorý vytlačí celú správu a dĺžku znaku uloženého v reťazci A String.
kód:
Sub VBA_String3 () Dim A ako reťazec A = Len ("Vzorový text") MsgBox A End Sub
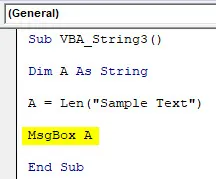
Krok 6: Po dokončení zostavte a spustite kód.
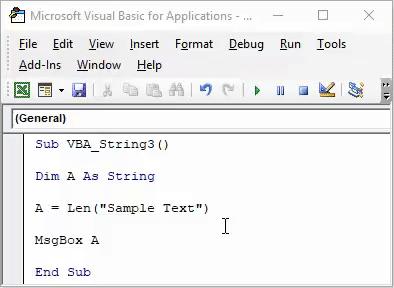
Dĺžku znakov uložíme do reťazca A ako 11, ktorý obsahuje aj medzeru.
VBA String Function - Príklad č. 4
V tomto príklade uvidíme, ako použiť 2 rôzne reťazce v jednom okne správy. Z tohto dôvodu musíme ako reťazec definovať 2 samostatné dimenzie a na tlač textu uloženého v obidvoch dimenziách použijeme jediné okno s hlásením.
Ak chcete použiť funkciu reťazca vo VBA, postupujte podľa nasledujúcich krokov.
Krok 1: Napíšte podkategóriu do názvu definovanej funkcie, ako je to znázornené nižšie.
kód:
Sub VBA_String4 () End Sub
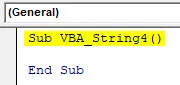
Krok 2: Teraz definujte rozmer „DIM“ A a B ako reťazec v 2 samostatnom riadku kódu. Pre každú definovanú dimenziu musíme pre ňu použiť samostatný nový riadok, ako je to znázornené nižšie.
kód:
Sub VBA_String4 () Dim A ako reťazec Dim B ako koniec reťazca Sub
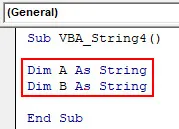
Krok 3: Teraz uložte ľubovoľný znak hodnôt ako text do oboch definovaných reťazcov. Tu používame „Krstné meno“ a „Priezvisko“ iba pre ukážku textu. Ako vidíme na spodnej snímke obrazovky, za „Krstné meno“ sme dali priestor, aby sa obidva reťazce nemali prekrývať, keď ich vidíme v okne správy.
kód:
Sub VBA_String4 () Dim A ako reťazec Dim B ako reťazec A = "Krstné meno" B = "Priezvisko" Koniec Sub
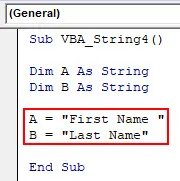
Môžeme použiť čokoľvek alebo akúkoľvek hodnotu uloženú v A a B a v skutočnosti môžeme vidieť všetky abecedy alebo slová na definovanie reťazca.
Krok 4: Teraz, aby sme videli hodnoty uložené v A a B, použijeme príkaz MsgBox a použijeme “&” medzi A a B, aby sme obidve hodnoty videli spolu v rovnakom okne správy, ako je uvedené nižšie.
kód:
Sub VBA_String4 () Dim A ako reťazec Dim B ako reťazec A = "Krstné meno" B = "Priezvisko" MsgBox (A & B) Koniec Sub
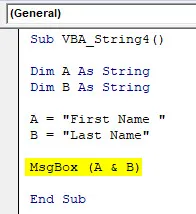
Krok 5: Po dokončení zostavte a spustite kód.

Dostaneme hlásenie, ktoré bude mať „Krstné meno“ a „Priezvisko“ spolu v rovnakom políčku oddelenom medzerou.
Výhody funkcie Excel VBA String
- Toto je najjednoduchšia a základná funkcia VBA, kde môžeme použiť ľubovoľnú dĺžku znakov a textu.
- Reťazec možno použiť na tlač textu a znakov v mnohých rôznych formách, ako sme videli v príkladoch vyššie.
Čo je potrebné pamätať
- Pri prideľovaní správy k akémukoľvek reťazcu vždy používajte obrátené čiarky.
- Nezabudnite uložiť súbor v programe Macro-Enabled Excel, aby ste predišli strate písaného kódu.
Odporúčané články
Toto bol sprievodca funkciou VBA String. Tu sme diskutovali o VBA String a o tom, ako používať Excel VBA String Function spolu s praktickými príkladmi a stiahnuteľnou šablónou Excel. Môžete si tiež prečítať naše ďalšie navrhované články -
- Použitie VBA zápasu v Exceli
- Ako používať funkciu podstrčenia?
- Formát čísla VBA
- COUNTIF vzorec v Exceli