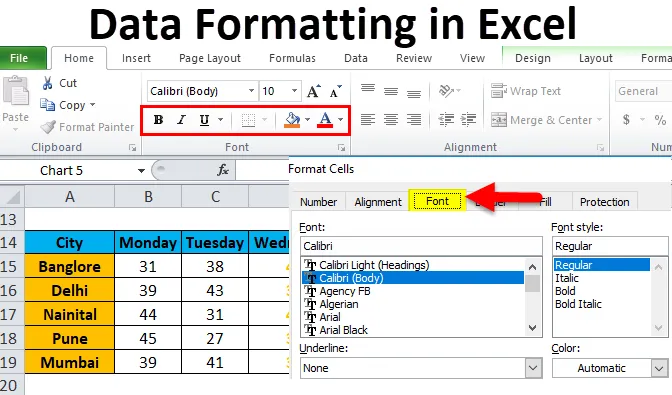
Formátovanie údajov v Exceli (obsah)
- Formátovanie v Exceli
- Ako formátovať údaje v Exceli?
Formátovanie v Exceli
Použitím formátovania môžeme zmeniť vzhľad pracovného hárka. Excel má niekoľko nástrojov, ktoré môžu zmeniť vzhľad dát podľa požiadavky. Na základe výsledku alebo účelu údajov poskytuje Excel rôzne prvky formátovania údajov, ako je farba písma, veľkosť písma, pozadie, štýl písma, zarovnanie atď.
Existuje veľa spôsobov, ako formátovať dáta v Exceli. Pri formátovaní údajov / prehľadov vo formáte Excel sa riaďte nasledujúcimi pokynmi:
- Nadpis stĺpca / nadpis riadku je veľmi dôležitou súčasťou správy. Opisuje informácie o údajoch. Nadpis by preto mal byť uvedený tučným písmom. Klávesová skratka je CTRL + B. Je k dispozícii aj v sekcii Písmo na paneli nástrojov.
- Veľkosť písma hlavičky by mala byť väčšia ako ostatný obsah údajov.
- Farba pozadia poľa hlavičky by mala byť iná ako biela farba. Aby údaje boli správne viditeľné.
- Vytvorte obrys ohraničenia poľa nadpisu. Existuje veľa štýlov okrajov. Štýl orámovania nájdete v časti Písmo a kliknutím na ikonu podľa obrázka nižšie:

- Vyberte vhodný štýl orámovania. Týmto môžeme pridať ohraničenie buniek.
- Písmo hlavičky by mali byť zarovnané v strede.
- Aby bola veľkosť buniek dostatočná, údaje napísané v bunke by mali byť správne čítané.
- Pre formátovanie čísel je k dispozícii veľa štýlov. Za týmto účelom prejdite do časti číslo a kliknite na kombinované pole, ako je uvedené nižšie:

- Závisí od údajov, či by malo byť v desiatkovom formáte, v percentách, v číselnom formáte a vo formáte dátumu.
Na obrázku nižšie sme ukázali iný štýl písma:
„B“ znamená, že písmo je tučné, „I“ je určené pre kurzívu, „U“ je pre zvýraznenie podčiarknutia atď.
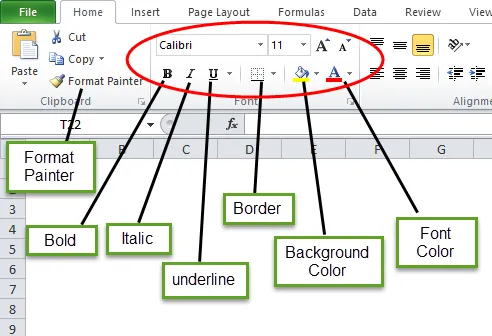
Ako formátovať údaje v Exceli?
Vezmime nižšie údaje a porozumieme formátovaniu údajov v Exceli jeden po druhom.
Túto šablónu Excel na formátovanie dát si môžete stiahnuť tu - šablónu Excel na formátovanie údajovFormátovanie v Exceli - príklad č. 1
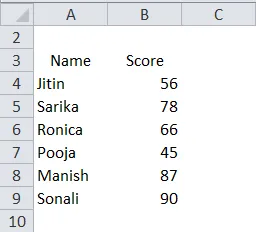
Máme vyššie neorganizované údaje, ktoré vyzerajú veľmi jednoducho. Teraz urobíme formátovanie dát v Exceli a urobíme ich v reprezentatívnom formáte.
- Najprv vyberte pole hlavičky a nastavte ho tučným písmom.

- Vyberte celé údaje a pod hranicou vyberte možnosť „Všetky hranice“.
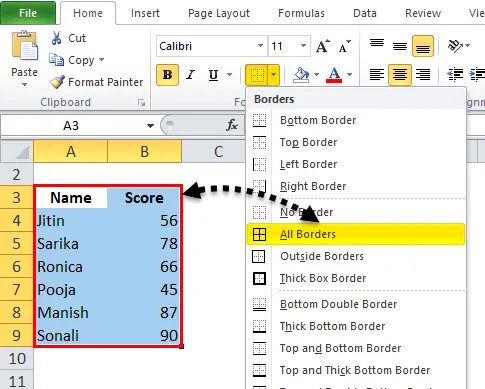
Dáta budú teda vyzerať takto:
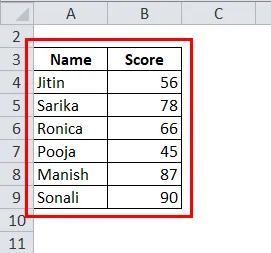
- Teraz vyberte pole záhlavia a vytvorte hrubý okraj výberom „Hrubého rámčeka hranice“ pod okrajom.
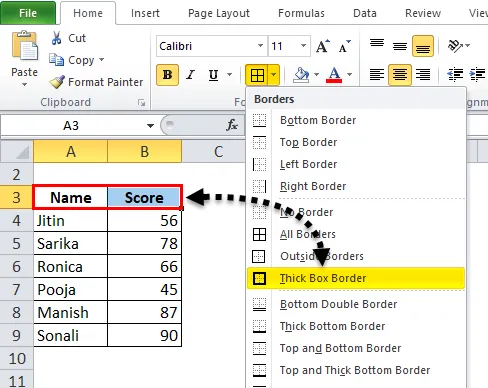
Potom budú údaje vyzerať takto:
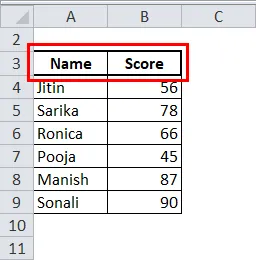
- Vytvorte pole hlavičky v strede.

- Vyberte tiež inú farbu pozadia. Tu použijeme svetlo modrú farbu.
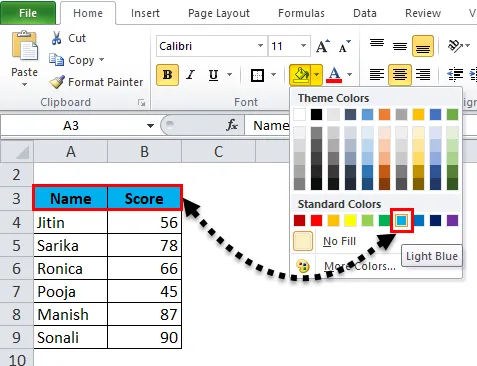
Teraz údaje vyzerajú reprezentatívnejšie.
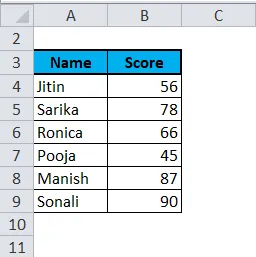
Formátovanie v Exceli - príklad č. 2
V tomto príklade sa naučíme viac štýlu formátovania správy alebo údajov.
Zoberme si príklad predpovede počasia rôznych miest.
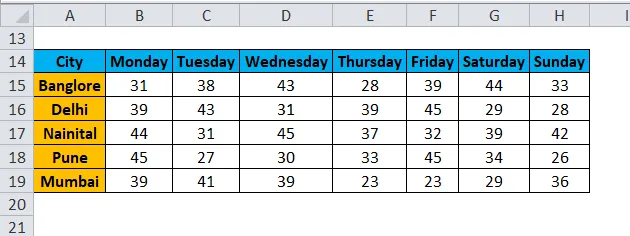
Teraz chceme vyzdvihnúť streda údaje.
- Vyberte celé záznamy týchto údajov a kliknite pravým tlačidlom myši. Zobrazí sa rozbaľovacie pole. Vyberte možnosť „Formátovať bunky“.
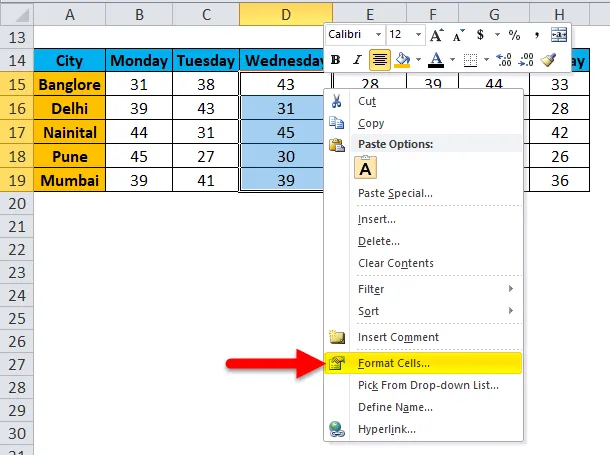
- Otvorí sa dialógové okno Format Cells. Ako vidíme, tu je veľa možností, ako zmeniť štýl písma rôznymi spôsobmi, ako chceme.

- Pomocou tlačidla Číslo môžeme zmeniť typ údajov, napríklad desatinné miesto, percento atď.

- Pomocou tlačidla Zarovnať môžeme písmo zarovnať iným štýlom.
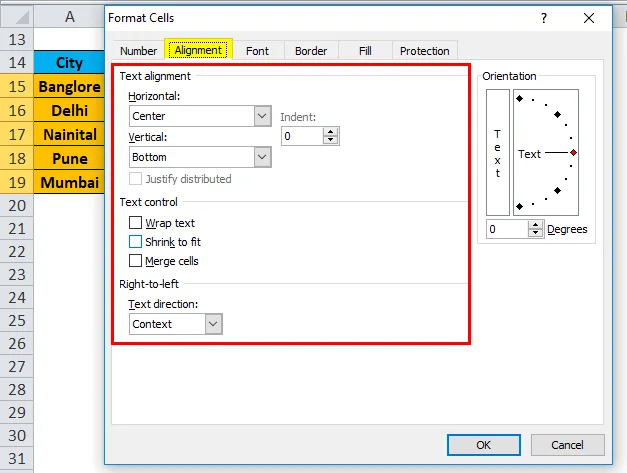
- Kliknite na tlačidlo Písmo. Toto tlačidlo obsahuje veľa štýlov písma. Môžeme zmeniť typ písma, štýl, veľkosť, farbu atď.

- V tomto príklade vyberáme tučné písmo, veľkosť písma 12, farbu oranžovú. Okraj týchto údajov môžeme tiež zviditeľniť kliknutím na tlačidlo Ohraničenie.
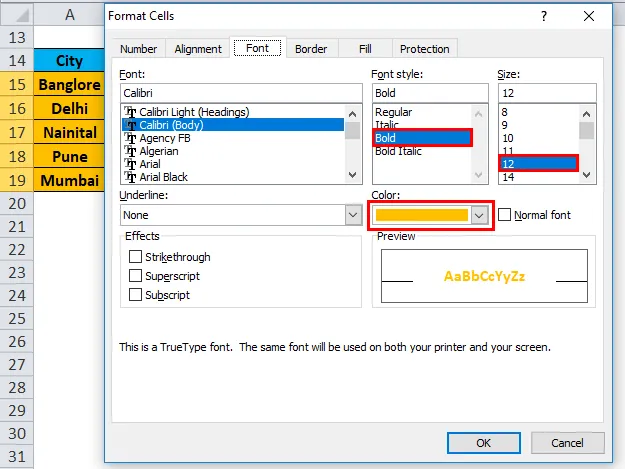
- Naše údaje teraz vyzerajú ako na snímke obrazovky:

Formátovanie v Exceli - príklad č. 3
Opäť predpokladáme rovnaké údaje. Teraz chceme tieto údaje prezentovať v obrazovom formáte.

- Vyberte celé údaje a prejdite do ponuky Vložiť. Kliknite na stĺpcový graf, v stĺpci 2-D vyberte stĺpcový stĺpec.
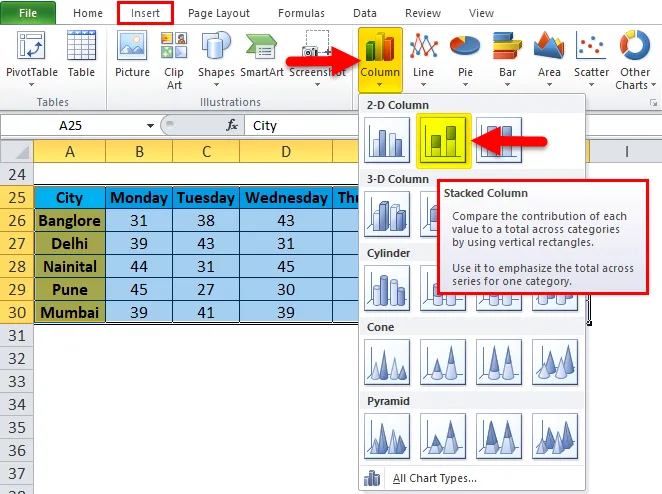
- Naše údaje budú vyzerať takto:
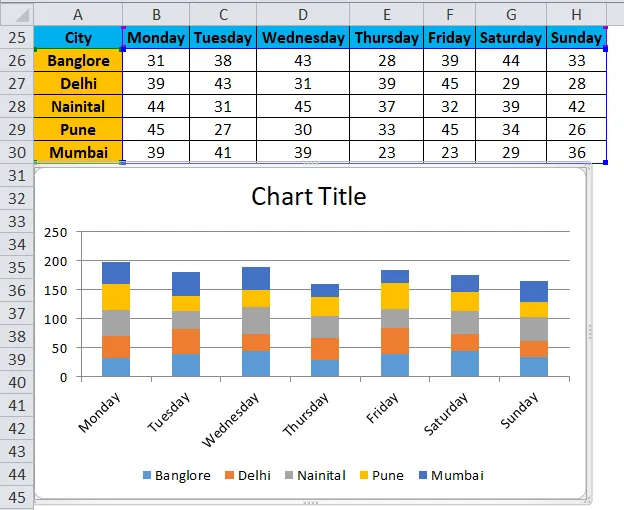
Výhody formátovania údajov v Exceli:
- Dáta vyzerajú reprezentatívnejšie.
- Prostredníctvom formátovania môžeme vyzdvihnúť konkrétne údaje, napríklad zisk alebo stratu v podnikaní.
- Prostredníctvom grafu môžeme údaje ľahko analyzovať.
- Formátovanie dát šetrí náš čas a námahu.
Čo je potrebné pamätať
- Existuje veľa klávesových skratiek pre formátovanie dát vo formáte Excel. Vďaka tomu môžeme ušetriť veľa času a úsilia.
- CTRL + B - BOLD
- CTRL + I - ITALICKÝ
- CTRL + U - PODOBNÉ
- ALT + H + B - štýl orámovania
- CTRL + C - Skopírujte údaje, CTRL + X - Vystrihnite údaje, CTRL + V - Vložte údaje.
- ALT + H + V - Otvorí sa dialógové okno vloženia. Tu je k dispozícii veľa možností vloženia.
- Keď vložíme graf údajov, ako sme vytvorili v príklade 3, otvorí sa ponuka nástrojov grafu. Prostredníctvom tejto možnosti môžeme urobiť formátovanie grafu podľa našich požiadaviek.
- Excel poskytuje veľmi zaujímavú funkciu, pomocou ktorej môžeme urobiť rýchlu analýzu našich údajov. Vyberte údaje a kliknite pravým tlačidlom myši. Otvorí sa zoznam položiek. Vyberte možnosť „Rýchla analýza“.
- Otvorí sa súbor nástrojov podmieneného formátovania.
Prostredníctvom tejto možnosti môžeme do údajov pridať ďalšie podmienky, napríklad ak sú údaje menšie ako 40 alebo väčšie ako 60, takže údaje vyzerajú v tomto stave.
Odporúčané články
Toto bol sprievodca formátovaním v Exceli. Tu diskutujeme o tom, ako formátovať údaje v Exceli spolu s vynikajúcim príkladom a stiahnuteľnými vynikajúcimi šablónami. Tieto užitočné funkcie sa môžete tiež pozrieť v exceli -
- Použitie posúvača v Exceli
- Ako používať funkciu Excel MATCH?
- Najlepší príklad funkcie ABS Excel
- MS Excel: TRUE Funkcia
- Formát VBA v Exceli Príklady