Nástroj Magic Wand Tool, známy jednoducho ako Magic Wand, je jedným z najstarších nástrojov na výber vo Photoshope. Na rozdiel od iných nástrojov na výber, ktoré vyberajú pixely v obraze na základe tvarov alebo detekciou okrajov objektu, Magic Wand vyberá pixely na základe tónu a farby . Mnoho ľudí má tendenciu byť frustrovaní Magic Wand (čo jej dáva nešťastnú prezývku „tragická prútik“), pretože niekedy sa môže zdať, že nie je možné určiť, ktoré pixely nástroj vyberie.
V tomto tutoriále sa pozrieme za kúzla, objavíme, ako prútik skutočne funguje, a naučíme sa rozpoznávať situácie, pre ktoré bol tento starodávny, ale stále veľmi užitočný nástroj na výber navrhnutý.
Ako používať nástroj Magic Wand
Výber čarovnej prútika
Ak používate aplikáciu Photoshop CS2 alebo staršiu, môžete zvoliť Kúzelnú paličku jednoducho kliknutím na jej ikonu v palete Nástroje. Vo Photoshope CS3 spoločnosť Adobe predstavila Nástroj rýchleho výberu a vložila ho do programu Magic Wand, takže ak používate CS3 alebo novšiu verziu (používam aplikáciu Photoshop CS5 tu), budete musieť kliknúť na Nástroj rýchleho výberu v na paneli Nástroje a držte stlačené tlačidlo myši na sekundu alebo dve, kým sa nezobrazí rozbaľovacia ponuka. Z ponuky vyberte Magic Wand:
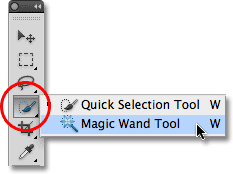
Kúzelná palička je umiestnená za nástrojom rýchleho výberu vo Photoshope CS3 a novšom.
„Kúzlo“ za prútikom
Predtým, ako sa pozrieme na príklad čarovnej prútiky v akcii v reálnom svete, pozrime sa, ako tento nástroj funguje a ako na ňom nie je nič magické. Tu je jednoduchý obrázok, ktorý som vytvoril a zobrazuje čierny až biely gradient, ktorý je oddelený pevnou červenou vodorovnou čiarou v strede:
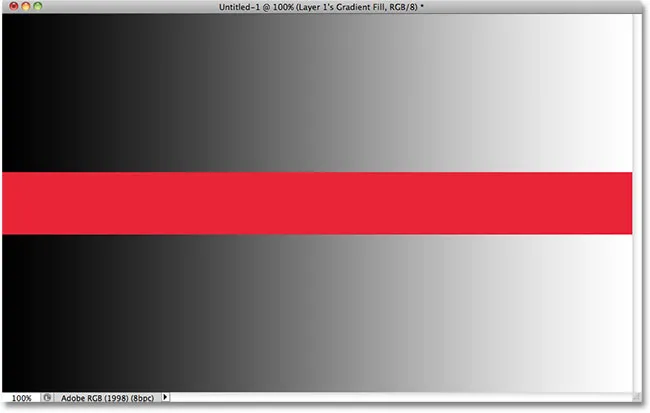
Jednoduchý prechod delený červeným pruhom, ale už ste to vedeli.
Ako som už spomenul, Photoshop Magic Wand vyberá pixely na základe tónu a farby. Keď pomocou nástroja klikneme na oblasť v obrázku, Photoshop pozrie tón a farbu oblasti, na ktorú sme klikli, a vyberie pixely, ktoré zdieľajú rovnakú hodnotu farby a jasu. Vďaka tomu je Magic Wand výnimočná pri výbere veľkých plných plôch .
Povedzme napríklad, že chcem vybrať vodorovný červený pruh. Všetko, čo musím urobiť, je kliknúť kdekoľvek na červený pruh pomocou Magic Wand. Photoshop uvidí, že som klikol na oblasť červenej a okamžite vyberiem každý pixel v obraze, ktorý zdieľa rovnaký odtieň červenej, a efektívne vyberiem červený pruh kliknutím naň:
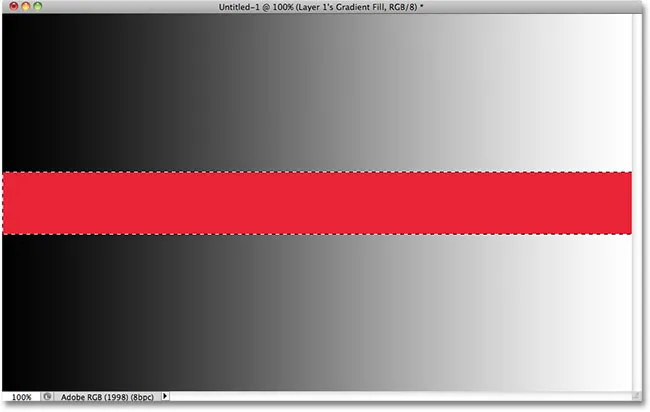
Jediným kliknutím s Magic Wand stačí vybrať celý červený pruh.
tolerancia
Výber pevného farebného červeného pruhu bol dosť ľahký, pretože na obrázku neboli žiadne ďalšie pixely, ktoré zdieľajú rovnaký odtieň červenej, ale uvidíme, čo sa stane, keď kliknem na čarovnú hůlku na jeden z prechodov. Kliknem na oblasť stredne šedej v strede gradientu nad červenou lištou:

Vybratá oblasť po kliknutí uprostred horného gradientu.
Tentoraz Photoshop vybral celú škálu hodnôt jasu, namiesto toho, aby sa obmedzoval na pixely, ktoré boli presne rovnaké tónu a farby ako stredná sivá oblasť, na ktorú som klikol. Prečo je to tak? Na nájdenie odpovede musíme vyhľadať panel Možnosti v hornej časti obrazovky. Presnejšie, musíme sa pozrieť na hodnotu tolerancie :

Možnosť tolerancie Magic Wand.
Voľba Tolerancia hovorí Photoshopu, ako sa môže líšiť tón a farba pixelu v oblasti, na ktorú sme klikli, aby bol zahrnutý do výberu. V predvolenom nastavení je hodnota Tolerancia nastavená na 32, čo znamená, že Photoshop vyberie všetky pixely, ktoré majú rovnakú farbu ako oblasť, na ktorú sme klikli, plus všetky pixely, ktoré sú až o 32 odtieňov tmavšie alebo 32 svetlejších odtieňov. V prípade môjho gradientu, ktorý obsahuje celkom 256 úrovní jasu medzi (a vrátane) čisto čiernou a čistou bielou, Photoshop vybral celý rozsah pixelov, ktoré spadali medzi 32 odtieňmi tmavšími a 32 odtieňmi jasnejšími ako odtieň šedej I spočiatku klikol na.
Pozrime sa, čo sa stane, keď zvýšim hodnotu tolerancie a skúste to znova. Zvýším to na 64:

Zdvojnásobenie hodnoty tolerancie z 32 na 64.
Keď je Tolerancia teraz nastavená dvakrát tak vysoko, ako to bolo pôvodne, ak kliknem s Magic Wand na presne rovnaké stredové miesto v gradiente, Photoshop by teraz mal vybrať oblasť dvakrát tak veľkú ako naposledy, pretože bude obsahovať všetky pixely, ktoré sú medzi 64 odtieňmi tmavšími a 64 odtieňmi svetlejšími ako pôvodný odtieň sivej, na ktorý kliknem. Určite to je to, čo dostaneme:

Tentoraz, keď je nastavenie tolerancie dvakrát vyššie, je vybratá oblasť gradientu dvakrát väčšia.
Čo ak chcem vybrať iba konkrétny odtieň šedej, na ktorý kliknem v prechode a nič iné? V takom prípade by som nastavil svoju toleranciu na 0, čo hovorí Photoshopu, aby do výberu nezahrnul žiadne pixely okrem tých, ktoré sa presne zhodujú vo farbe a tóne s oblasťou, na ktorú kliknem:

Nastavenie hodnoty tolerancie na 0.
Keď je Tolerancia nastavená na 0, znova kliknem na rovnaké miesto v strede gradientu a tentoraz dostaneme veľmi úzky obrys výberu. Každý pixel, ktorý sa nezhoduje s konkrétnym odtieňom šedej, na ktorý som klikol, sa ignoruje:
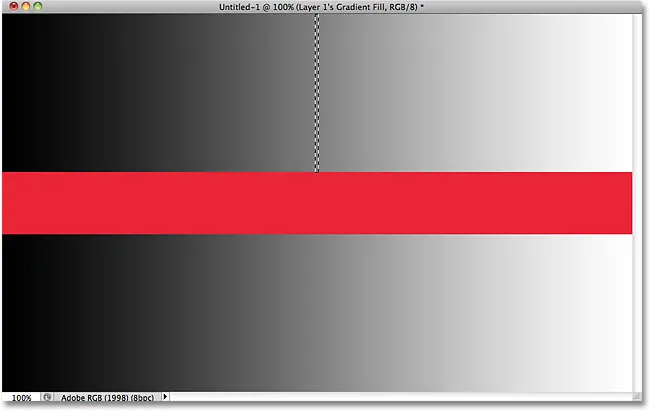
Zvýšenie alebo zníženie hodnoty tolerancie má veľký vplyv na to, ktoré pixely v obraze sa vyberú pomocou Magic Wand.
Môžete nastaviť ľubovoľnú toleranciu medzi 0 a 255. Čím vyššia je táto hodnota, tým väčší je rozsah pixelov, ktoré Photoshop vyberie. Nastavenie Tolerancia 255 efektívne vyberie celý obrázok, takže zvyčajne budete chcieť vyskúšať nižšiu hodnotu.
styčný
Keď sme skúmali vplyv nastavenia tolerancie na výber Magic Wand, možno ste si všimli niečo zvláštne. Zakaždým, keď som klikol na prechod nad červeným pruhom, Photoshop vybral určitý rozsah pixelov, ale iba v prechode, na ktorý som klikal. Prechod pod červeným pruhom, ktorý je totožný s prechodom, na ktorý som klikal, bol úplne ignorovaný, aj keď zjavne obsahoval odtiene šedej, ktoré mali byť zahrnuté do výberu. Prečo neboli zahrnuté pixely v dolnom gradiente?
Dôvod súvisí s ďalšou dôležitou možnosťou na paneli Možnosti - Súvislý . Ak je vybratá možnosť Susediace, v predvolenom nastavení Photoshop vyberie iba pixely, ktoré spadajú do prijateľného rozsahu tónov a farieb určeného možnosťou Tolerancia a sú vedľa seba v tej istej oblasti, na ktorú ste klikli. Akékoľvek pixely, ktoré sú v prijateľnom rozsahu tolerancie, ale sú oddelené od oblasti, na ktorú ste klikli, pixelmi, ktoré spadajú mimo rozsah tolerancie, nebudú zahrnuté do výberu.
V prípade mojich prechodov boli pixely v spodnom gradiente, ktoré by mali byť inak zahrnuté do výberu, ignorované, pretože boli odrezané od oblasti, na ktorú som klikol, pomocou pixelov v červenom pruhu, ktoré sa nenachádzali v rozmedzí tolerancie. Pozrime sa, čo sa stane, keď zruším zaškrtnutie možnosti Súvislý. Obnovím tiež svoje nastavenie tolerancie na predvolenú hodnotu 32:

Susedné je predvolene vybrané. Kliknutím do začiarkavacieho políčka zrušte výber, ak je to potrebné.
Kúzelnou prútikom znova kliknem do stredu horného gradientu a tentoraz, keď je políčko Kontinuálne nezačiarknuté, sú vybrané aj pixely v spodnom gradiente, ktoré spadajú do rozsahu tolerancie, aj keď sú stále oddelené od oblasť, na ktorú som klikol pomocou červeného pruhu:
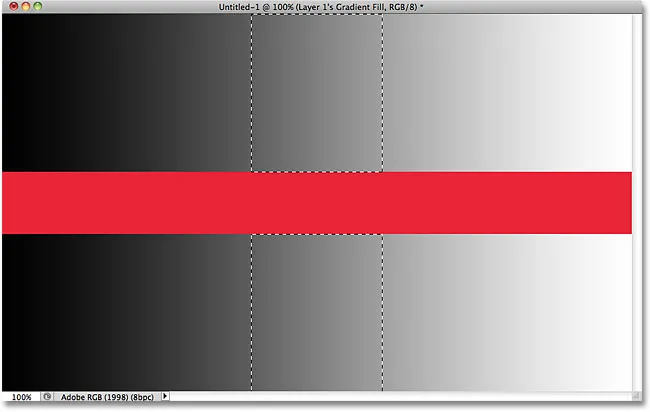
Ak je voľba Kontinuálne nezaškrtnutá, vyberú sa všetky pixely kdekoľvek na obrázku, ktoré spadajú do rozsahu tolerancie.
Ďalej sa pozrieme na niektoré ďalšie možnosti pre Magic Wand a na ukážku skutočného sveta v akcii, keď ju používame na rýchly výber a nahradenie oblohy na fotografii!
Doplnok Krátke kódy, akcie a filtre: Chyba v skrátenom kóde (ads-basics-middle)
Ďalšie možnosti
Tolerancia a súvislé sú dve možnosti, ktoré majú najväčší vplyv na Magic Wand, ale je tu ešte niekoľko ďalších možností. Pretože Magic Wand vyberá pixely a pixely sú štvorcového tvaru, naše okraje výberu sa môžu niekedy javiť ako tvrdé a zubaté, ktoré sa často označujú ako efekt „krokového schodišťa“. Photoshop dokáže vyhladiť okraje jemným rozostrením, čo je proces známy ako vyhladenie . Zaškrtnutím alebo zrušením začiarknutia možnosti Anti-alias na paneli Možnosti môžeme zapnúť a vypnúť vyhladzovanie pre Magic Wand. V predvolenom nastavení je povolená a vo väčšine prípadov ju budete chcieť nechať povolenú:

Nechajte potlačenie aliasu aktivované pomocou Magic Wand, aby ste vyhladili inak zubaté okraje výberu.
V predvolenom nastavení tiež po kliknutí na obrázok pomocou Magic Wand vyhľadá pixely, ktoré vyberú iba vo vrstve, ktorá je aktuálne aktívna na paneli Vrstvy. To je zvyčajne to, čo chceme, ale ak váš dokument obsahuje viac vrstiev a chcete, aby aplikácia Photoshop zahrnula všetky vrstvy do vášho výberu, na paneli Možnosti vyberte možnosť Vzorka všetkých vrstiev . V predvolenom nastavení nie je začiarknuté:

Nechajte voľbu Vzorka všetkých vrstiev nezaškrtnutá, aby ste obmedzili svoj výber na aktívnu vrstvu.
Doplnok Krátke kódy, akcie a filtre: Chyba v krátkom kóde (ads-basics-middle-2)
Príklad z reálneho sveta
Tu je obrázok, ktorý som otvoril vo Photoshope. Táto fotografia sa mi páči všeobecne, ale obloha by mohla vyzerať zaujímavejšie. Myslím, že nahradím oblohu inou:

Jasná modrá obloha vyzerá trochu nevýrazne.
Výmena neba znamená, že si ju najprv musím vybrať. Ako som už spomenul, Magic Wand vyniká pri výbere veľkých plných plôch a keďže obloha je zreteľne modrá s iba malými zmenami tónu, bude Magic Wand ľahký výber. Keď je vybratý nástroj a všetky jeho možnosti na paneli Možnosti nastavené späť na predvolené hodnoty (Tolerancia 32, Kontinuálne začiarknuté), kliknem niekde v ľavom hornom rohu obrázka:
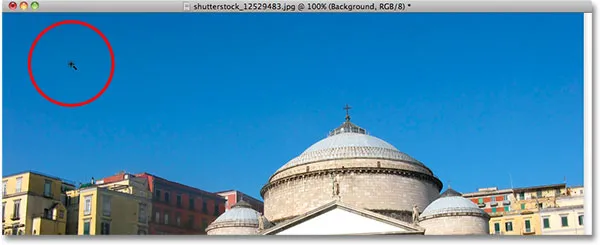
Kliknutím na Magic Wand v ľavom hornom rohu oblohy.
Keby bola obloha jasná modrá, Magic Wand by nemala problém s výberom toho všetkého jediným kliknutím. Obloha však v skutočnosti prechádza zo svetlejšej modrej farby tesne nad budovami na tmavší odtieň v hornej časti fotografie a moja hodnota tolerancie 32 nebola dosť vysoká na to, aby pokryla celý rozsah tonálnych hodnôt, takže veľká plocha oblohy priamo nad budovami mimo výber:
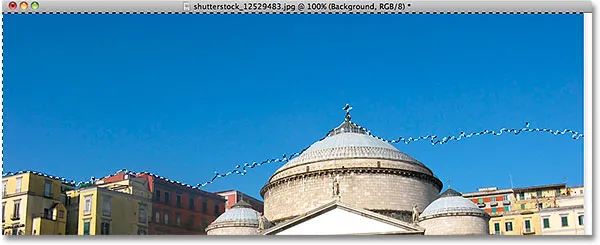
Niektoré svetlejšie oblasti oblohy tesne nad budovami neboli zahrnuté do výberu.
Pridávanie do výberu
Pretože môj počiatočný pokus zlyhal pri výbere celého neba, pretože moja hodnota tolerancie bola príliš nízka, mohol som to skúsiť znova s vyššou hodnotou tolerancie, ale existuje ľahší spôsob, ako problém vyriešiť. Rovnako ako v prípade iných nástrojov na výber vo Photoshope, má Magic Wand možnosť pridať k existujúcim výberom, čo znamená, že si môžem ponechať výber, s ktorým som začal, a jednoducho doň pridať viac oblohy.
Ak chcete pridať do výberu, podržte stlačený kláves Shift a kliknite na oblasť, ktorú chcete pridať. V ľavej dolnej časti ikony kurzora Magic Wand sa zobrazí malé znamienko plus ( + ), ktoré vás informuje, že sa chystáte pridať do výberu. V mojom prípade, keď bude Shift stlačený, kliknem niekde na oblohe, ktoré pôvodne nebolo zahrnuté do výberu:

Podržte kláves Shift a kliknite na oblasť, ktorú potrebujem pridať.
A práve tak Photoshop dokázal do výberu pridať zvyšnú časť oblohy. Potrebné boli dve kliknutia s Magic Wand:
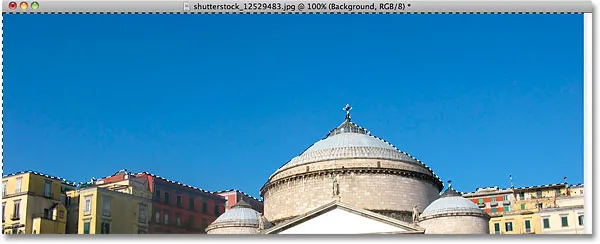
Teraz je vybratá celá obloha.
Najprv vyberte, čo nechcete
Samozrejme, keďže obloha sa nahrádza, to, čo som mal na obrázku vybrať, bolo všetko pod oblohou, pretože to je oblasť, ktorú chcem ponechať. Kreslenie obrysu výberu pozdĺž vrcholov budov pomocou jedného z ďalších nástrojov na výber Photoshopu, ako je napríklad nástroj Polygonálny laso alebo Nástroj magnetického laso, by vyžadovalo viac času a úsilia, zatiaľ čo výber oblohy pomocou nástroja Magic Wand bol rýchly a ľahký. Toto nás privádza k populárnej a veľmi praktickej technike, ktorú je potrebné použiť s Magic Wand, ktorá je najprv vybrať oblasť, ktorú nechcete, a potom výber prevrátiť !
Ak chcete prevrátiť výber, ktorý vyberie všetko, čo nebolo vybraté (v mojom prípade všetko pod oblohou) a zrušte výber všetkého, čo bolo (obloha samotná), prejdite do ponuky Vybrať v hornej časti obrazovky a vyberte položku Inverzia., Alebo pre rýchlejší spôsob prevrátenia výberov použite klávesovú skratku Shift + Ctrl + I (Win) / Shift + Command + I (Mac):
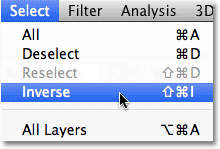
Prejdite na položku Vybrať> Inverzne.
Keď je výber prevrátený, obloha už nie je vybraná, zatiaľ čo všetko na obrázku je:

Teraz je vybratá oblasť, ktorú potrebujem zachovať.
Ak chcete teraz zmeniť oblohu, stlačením klávesov Ctrl + J (Win) / Command + J (Mac) rýchlo skopírujete oblasť, ktorú udržiavam, do novej vrstvy na paneli Vrstvy:
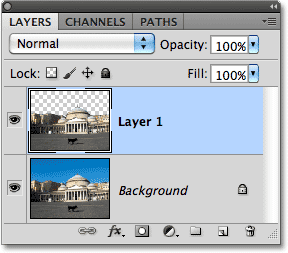
Výber bol skopírovaný do novej vrstvy nad pôvodným obrázkom.
Ďalej otvorím obrázok, ktorý chcem nahradiť pôvodnou oblohou. Stlačením Ctrl + A (Win) / Command + A (Mac) rýchlo vyberieme celý obrázok, potom Ctrl + C (Win) / Command + C (Mac) skopírujem do schránky:

Fotografia, ktorá nahradí oblohu v pôvodnom obrázku.
Prejdem späť na svoj pôvodný obrázok a kliknem na vrstvu Pozadie na paneli Vrstvy a vyberiem ju tak, že keď vložím ďalšiu fotografiu oblohy do dokumentu, objaví sa medzi mojimi existujúcimi dvoma vrstvami:
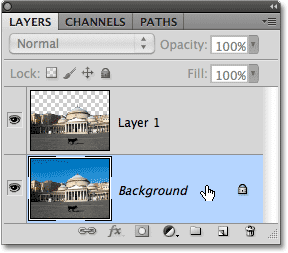
Výber vrstvy pozadia.
Nakoniec stlačím Ctrl + V (Win) / Command + V (Mac) a vložím nový obrázok do dokumentu. Každý, kto miluje modrú oblohu, niekedy môže mať väčší vplyv niekoľko mrakov:
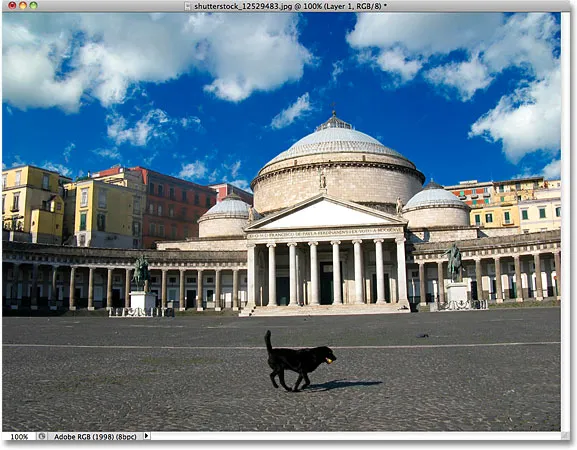
Obloha bola úspešne (a pomerne ľahko) vymenená.
Rovnako ako ostatné nástroje na výber Photoshopu, trik na úspešné používanie Magic Wand a zabránenie frustrácii je vedieť, kedy ho použiť a kedy vyskúšať niečo iné. Ako sme videli v tomto tutoriále, najväčšou prednosťou Magic Wand je jeho schopnosť vybrať veľké oblasti pixelov, ktoré zdieľajú rovnakú alebo podobnú farbu a tón, takže je ideálna pre veci, ako je výber a nahradenie jednoduchej oblohy na fotografii, alebo pre akýkoľvek obrázok, kde sa objekt, ktorý potrebujete vybrať, nachádza pred pevným alebo podobne zafarbeným pozadím. Ak chcete vybrať oblasť okolo objektu pomocou Magic Wand, bolo by to rýchlejšie a jednoduchšie, než vybrať samotný objekt pomocou iného nástroja.