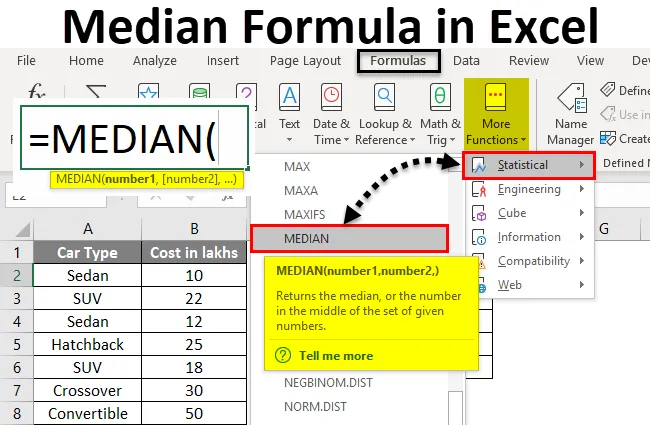
Stredný vzorec programu Excel (obsah)
- Medián vzorca v Exceli
- Ako vypočítať strednú hodnotu v Exceli pomocou vzorca?
Medián vzorca v Exceli
Medián vzorca v Exceli je jedným z hlavných členov štatistického ukazovateľa centrálnej tendencie (zvyšné dva sú stredné a režim). Poskytuje dôstojnejší prístup k zisteniu strednej hodnoty pre dané údaje.
Ak máme skupinu pozorovaní usporiadaných vzostupne alebo zostupne, bude stredná hodnota tejto skupiny najvyššou strednou hodnotou. Čo znamená, že presne 50% (polovica pozorovaní) je nad strednou hodnotou a presne 50% (alebo polovica pozorovaní) je pod strednou hodnotou.
Ak je súbor údajov s nepárnym počtom pozorovaní, bude stredným pozorovaním medián. Ak je súbor údajov s párnym počtom pozorovaní, medián bude priemerom stredných dvoch pozorovaní.
V prípadoch, keď potrebujeme vypočítať presný stred údajov, napr. Výpočty obsahujúce údaje o mzdách sú tie, kde by priemerná hodnota nebola s takouto účinnosťou. Dôvodom je to, že naša priemerná hodnota môže mať extrémne nízke alebo vysoké pozorovania, ktoré môžu ovplyvniť priemernú mzdu. Medián je však takýmto extrémnym pozorovaním najmenej dotknutý, preto ho uprednostňujeme jeho výpočet.
V programe Microsoft Excel môžeme vypočítať strednú hodnotu pomocou funkcie MEDIAN. Je to zabudovaná funkcia v Exceli, ktorá pracuje s celým radom údajov a počíta strednú hodnotu pre túto skupinu.
Funkcia vzorca MEDION pre Excel je nasledovná:
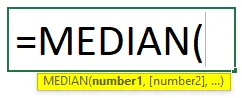
Kde číslo 1, číslo 2 … sú argumenty pre túto funkciu. Excel MEDIAN Formula môže ako vstupné argumenty brať čísla, polia, pomenované rozsahy, dátumy alebo odkazy na bunky. Táto funkcia vyžaduje na poskytnutie výstupu aspoň jeden argument (tj argument číslo 1 je pevný / požadovaný, ostatné sú voliteľné).
Ako vypočítať strednú hodnotu v Exceli pomocou vzorca?
Výpočet mediánu v exceli pomocou vzorca je veľmi jednoduchý a ľahký. Poďme pochopiť, ako vypočítať Medián v exceli s niekoľkými príkladmi.
Túto strednú šablónu vzorcov Excel si môžete stiahnuť tu - strednú šablónu vzorcov ExcelPríklad č. 1 - Skupina so zvláštnym počtom pozorovaní
Predpokladajme, že mám údaje o predaji vozidiel v miliónoch v rokoch 2010 až 2018 pre USA. (Celkom 9 pozorovaní, čo je nepárne číslo).
Na obrázku nižšie vidíte, že pozorovania sú zoradené vzostupne podľa roku.
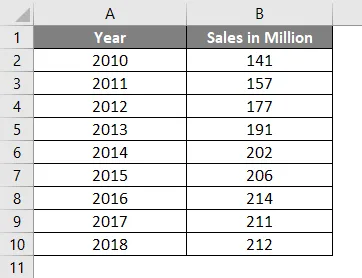
Vložte nasledujúci vzorec do bunky B12. tj = MEDIAN (B2: B10). Pozri obrázok nižšie:
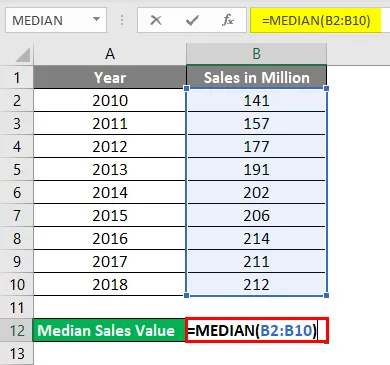
Čo očakávate, že bude výstup pomocou tohto vzorca?
Ako ste možno správne uhádli, táto funkcia umožňuje aplikácii Excel vyniknúť tlačenie strednej hodnoty pre daný rozsah (B2: B10), čo je v tomto prípade 202.
- Akonáhle budete hotoví so vzorcom, stlačte kláves Enter a dostanete nasledujúci výstup:
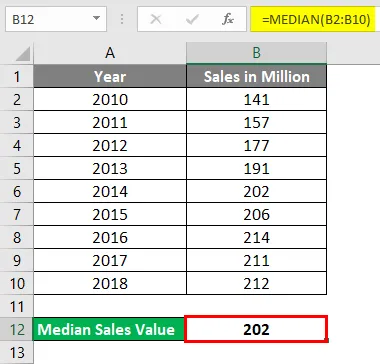
Rok spojený so strednou hodnotou sa môže považovať za stredný rok (v tomto prípade 2014). Vyzerá to logicky, však?
Vezmite prosím na vedomie, že sme usporiadali údaje rok múdry, a nie múdry predaja. Nenechajte sa zmiasť, ak sa zdá, že hodnota predaja nie je v vzostupnom alebo zostupnom poradí.
Čo mám robiť, ak mám pár pozorovaní?
Príklad č. 2 - Skupina so párnym počtom pozorovaní
Predpokladajme, že mám údaje o predaji ešte jeden rok 2019. To znamená dokonca aj počet (10) pozorovaní. Pozrime sa, ako na týchto údajoch funguje stredný vzorec.
Predpokladajme, že mám nasledujúce údaje:
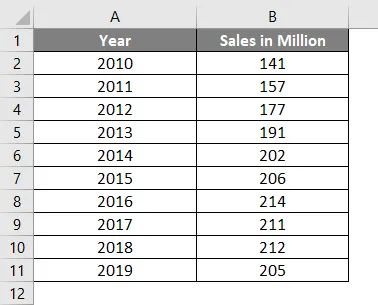
Do bunky D2 zadajte vzorec = MEDIAN (B2: B11)
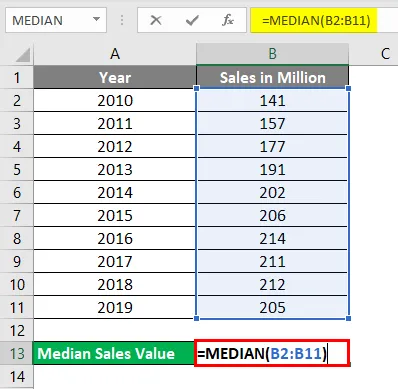
Raz stlačte Enter a pozrite sa na výstup.
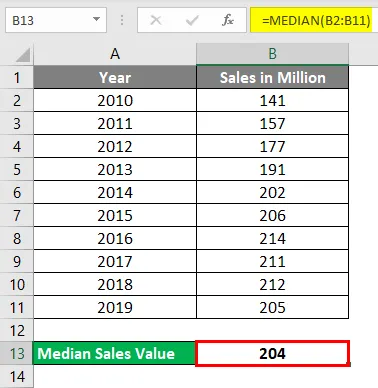
Ak máte párny počet pozorovaní, stredná hodnota je priemerom dvoch stredných hodnôt.
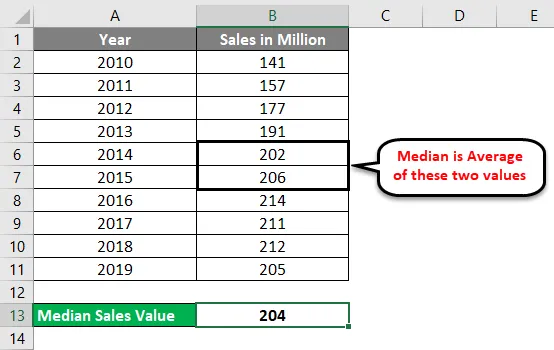
Podmienený stredný vzorec
Pri práci na funkcii AVERAGE v Exceli ste možno videli niektoré upravené vzorce ako AVERAGEIF a AVERAGEIFS, ktoré vám umožňujú prispôsobiť funkciu AVERAGE na základe podmienok / podmienok. To znamená uviesť v priemere skupinu podľa konkrétnych kritérií. Bohužiaľ, pre MEDIAN nie je k dispozícii taký prispôsobený vzorec pripravený v Exceli. Môžete však použiť svoju vlastnú logiku a vytvoriť jeden z takýchto podmienených vzorcov na výpočet mediánu skupiny pozorovaní.
Nasleduje vzorec, ktorý možno použiť:

Príklad č. 3 - Excel Medián If Formula
Predpokladajme, že máte k dispozícii údaje o type automobilov a ich nákladoch v meste Lakhs:
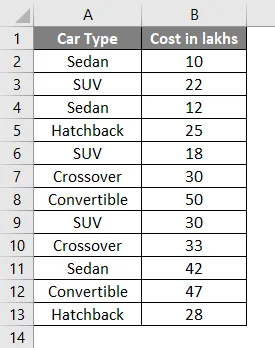
Chceli ste v údajoch požadovať priemernú cenu pre typ vozidla Sedan, čo môžete urobiť?
Za týmto účelom vložte hodnoty typu auta do jedného samostatného stĺpca, napríklad do stĺpca D.
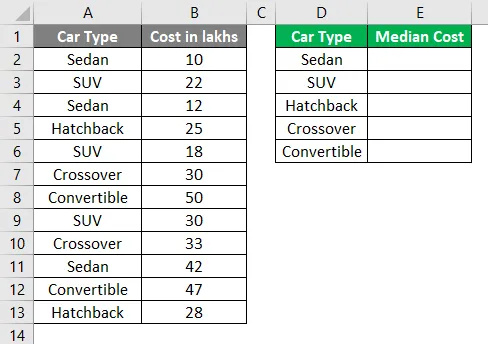
Použite podmienený vzorec uvedený nižšie:
= MEDIÁLNE (IF ($ A $ 2: $ A $ 13 = $ D $ 2, $ B $ 2: $ B $ 13)))
Pozri obrázok nižšie:

Hit Ctrl + Shift + Enter súčasne po vyplnení vzorca.
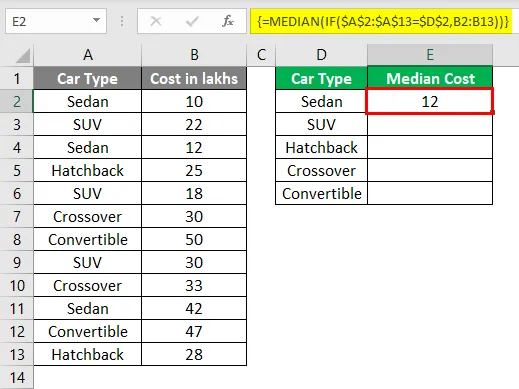
Pretože pracujete na rade buniek (napr. Array). Dolárový znak ($) robí rozsahy buniek absolútnymi a je užitočný, ak máte rovnaký rozsah údajov pre rôzne iné kategórie.
Okrem toho, ako vidíte cez vzorec, pracujete na rade buniek, ktoré sú teraz poľom, aby sa vzorec poľa stal funkčným, musíte stlačiť Ctrl + Shift + Enter.
Tento vzorec urobil to, že vybral všetky Sedany a ich náklady v jazerách, usporiadal ich vzostupne (čo je predvolene) a potom vybral strednú hodnotu z dostupnej sady hodnôt.
Rovnaký postup urobte pre ostatné bunky v stĺpci D (bunka D3, D4, D5, D6).
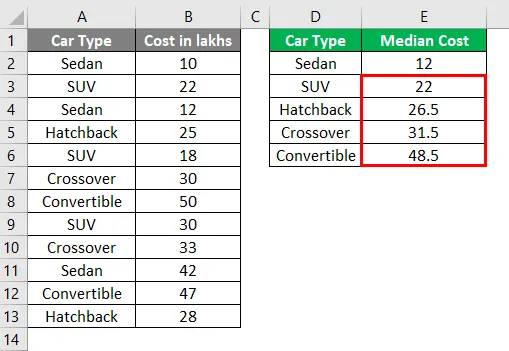
Do tohto vzorca môžete pridať aj viac podmienok a fungovať ako AVERAGEIFS.
To je to z tohto článku. Zoberme si pár vecí, ktoré si treba zapamätať.
Čo je potrebné pamätať na Medián Formule v Exceli
- Ak má skupina pozorovaní nepárny počet hodnôt, MEDIAN vzorec považuje strednú hodnotu za strednú. Ak má skupina pozorovaní párny počet hodnôt, MEDIAN vzorec považuje za strednú hodnotu priemerne dve stredné hodnoty.
- Vaša skupina pozorovaní by mala byť zoradená vzostupne alebo zostupne pred tým, ako začnete používať tento vzorec.
- Ak má niektorá bunka nulovú hodnotu, stále je súčasťou stredných výpočtov.
- Vo väčšine prípadov má medián prednosť pred priemerom. Pretože je najmenej ovplyvnená extrémnymi pozorovaniami nízka / vysoká.
- Pri výpočte sa prázdne bunky, bunky s textom alebo logickými hodnotami automaticky zanedbávajú.
- Excel 2003 a staršie umožňuje 30 argumentov na vzorec pre funkciu MEDIAN. V Exceli 2007, 2010, 2013, 2016 sa tento limit predĺžil z 30 na 255. To znamená, že môžete odovzdať až 255 argumentov.
- Logické hodnoty TRUE a FALSE sa započítavajú do vzorca MEDIAN. Napríklad MEDIAN (FALSE, TRUE, 2, 3) bude mať na výstupe 1, 5 ako medián, čo nie je nič iné ako priemer logickej hodnoty TRUE (TRUE = 1) a čísla 2.
Odporúčané články
Toto bol sprievodca Median Formula v Exceli. Tu diskutujeme Ako vypočítať Median v Exceli spolu s praktickými príkladmi a stiahnuteľnou šablónou Excel. Môžete si tiež prečítať naše ďalšie navrhované články -
- Ako používať Excel Frekvenčný vzorec?
- Použitie viacerých IFS v Exceli
- Excel vzorec pre deň v týždni
- Excel FV vzorec so šablónou Excelu