
Pridať stĺpec programu Excel (obsah)
- Pridať stĺpec v Exceli
- Ako pridať stĺpec v Exceli?
- Ako zmeniť šírku stĺpca?
Pridať stĺpec v Exceli
Excel umožňuje užívateľovi pridať stĺpec, či už vľavo alebo vpravo od stĺpca v pracovnom hárku, ktorý sa v Exceli nazýva Pridať stĺpec. Existuje viac ako jeden spôsob, ako vykonať úlohu, ako vo všetkých programoch spoločnosti Microsoft. Tieto pokyny sa zaoberajú tým, ako je možné pridať riadky a stĺpce a zmeniť ich v hárku programu Excel pomocou klávesovej skratky a pomocou kontextového menu pravým tlačidlom myši.
Ako pridať stĺpec v Exceli?
Pridanie stĺpca v programe Excel je veľmi jednoduché a pohodlné vždy, keď chceme do tabuľky pridať údaje. Existujú rôzne metódy vkladania alebo pridávania stĺpcov, ktoré sú nasledujúce:
- Ručne to môžeme urobiť kliknutím pravým tlačidlom myši na vybratý stĺpec> a potom kliknutím na tlačidlo Vložiť.
- Pomocou klávesovej skratky Shift + Ctrl + + pridajte nový stĺpec v programe Excel.
- Karta Domovská stránka >> kliknite na Vložiť >> Vyberte Vložiť stĺpce hárkov .
- Do hárka programu Excel môžeme pridať N počet stĺpcov, používateľ musí vybrať toľko stĺpcov, do ktorého počtu stĺpcov chce vložiť.
Poďme pochopiť, ako pridať stĺpec v Exceli s niekoľkými príkladmi.
Ako pridať stĺpec medzi dva stĺpce - príklad č. 1
Užívateľ má samostatné údaje o predaji, výnosoch, údajoch PBDIT a zisku o jednotlivých štvrťrokoch spoločnosti Maruti Suzuki India Pvt Ltd v hárku1.
Túto šablónu pre pridanie stĺpca Excel si môžete stiahnuť tu - Pridať šablónu pre stĺpec ExcelKrok 1: Vyberte stĺpec, do ktorého chce používateľ pridať stĺpec v pracovnom hárku programu Excel (nový stĺpec sa vloží naľavo od vybratého stĺpca, preto ho vyberte)
Krok 2: Používateľ vybral stĺpec D, do ktorého chce vložiť nový stĺpec.

Krok 3: Teraz kliknite pravým tlačidlom myši a vyberte tlačidlo Vložiť alebo použite klávesovú skratku Shift + Ctrl + +
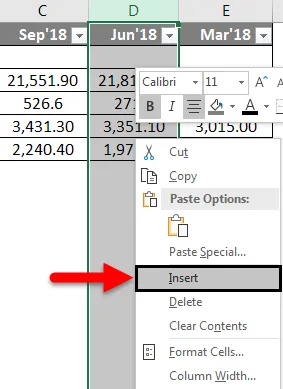
alebo

Ako vidíme, bolo potrebné vložiť nový stĺpec medzi stĺpce C a D, do vyššie uvedeného príkladu sme pridali nový stĺpec. V dôsledku toho presunie údaje stĺpca D do nasledujúceho stĺpca, ktorým je E, a uskutoční sa údaj D.

Ako pridať viac stĺpcov v Exceli - Príklad č. 2
Zoberme si rovnaké údaje na analýzu tohto príkladu. Používateľ chce vložiť tri stĺpce vľavo od stĺpca B.
Krok 1: Vyberte stĺpce B, C a D, kde chce používateľ vložiť do tabuľky nové 3 stĺpce (nový stĺpec sa vloží naľavo od vybratého stĺpca, preto ho vyberte)
Krok 2: Používateľ vybral stĺpce B, C a D, do ktorých chce vložiť nový stĺpec
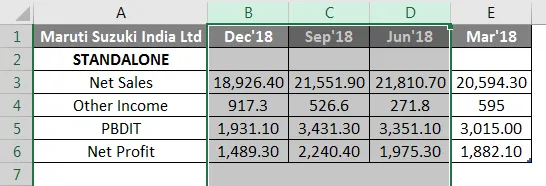
Krok 3: Teraz kliknite pravým tlačidlom myši a vyberte tlačidlo Vložiť alebo použite klávesovú skratku Shift + Ctrl + +
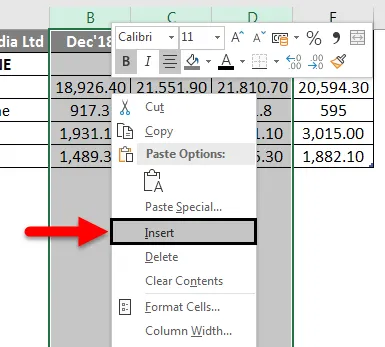
alebo

Ako vidíme, bolo potrebné vložiť nový stĺpec vľavo od stĺpca B, C a D, do vyššie uvedeného príkladu sme pridali nový stĺpec. Vo výsledku presunie údaje stĺpcov B, C a D do nasledujúceho stĺpca, ktorým sú E, F a G, miesto stĺpca B, C a D.

Ako pridať nový stĺpec pomocou panela nástrojov Domovská stránka - Príklad # 3
Krok 1: Prejdite na Pracovný list >> vyberte nadpis stĺpca, do ktorého chce užívateľ vložiť nový stĺpec.
Krok 2: Kliknite na tlačidlo Vložiť .
Krok 3: Otvorí sa jedna rozbaľovacia ponuka, kliknite na stĺpce Vložiť hárok.
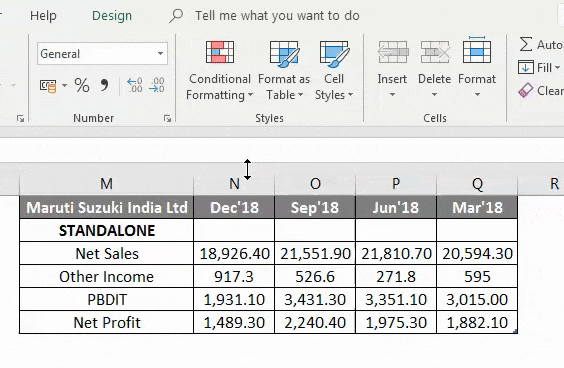
Pretože užívateľ chce pomocou panela s nástrojmi Vložiť vložiť nový stĺpec, ako v príklade uvedenom vyššie, jeho stĺpec bol pridaný.

Ako môže používateľ pridať nový stĺpec v akejkoľvek verzii programu Excel - príklad č. 4
Užívateľ môže vložiť nový stĺpec do ľubovoľnej verzie programu Excel, v príkladoch uvedených vyššie vidíme, že sme vybrali jeden alebo viac stĺpcov v pracovnom hárku a potom> kliknite pravým tlačidlom myši na vybraný stĺpec> a potom kliknite na tlačidlo Vložiť .
Pridanie nového stĺpca v excelovom hárku.
Kliknite do bunky naľavo alebo napravo od miesta, kam chcete pridať stĺpec . Ak chce používateľ pridať stĺpec naľavo od bunky, postupujte podľa nasledujúceho postupu:
- Kliknite na stĺpce tabuľky doľava od možnosti Vložiť .
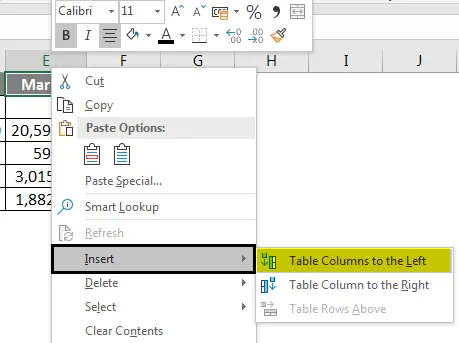
A ak chce užívateľ vložiť stĺpec napravo od bunky, postupujte takto:
- Kliknite na stĺpce tabuľky vpravo od možnosti Vložiť .
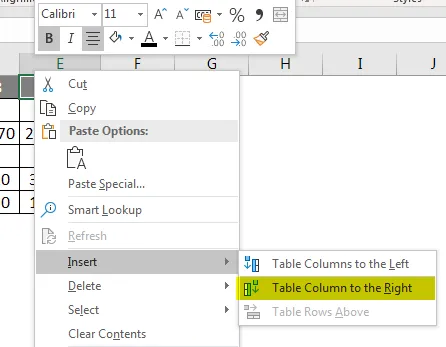
Ako zmeniť šírku stĺpca?
Užívateľ môže upraviť šírku ľubovoľného stĺpca. Urobme príklad, pretože časť obsahu v stĺpci A sa nedá zobraziť. Celý obsah môžeme zviditeľniť zmenou šírky stĺpca A.
Krok 1: Umiestnite myš nad stĺpec v záhlaví stĺpca na Čierny kríž. (Ako je uvedené nižšie)
Krok 2: Kliknutím, podržaním a potiahnutím myši zväčšíte alebo zmenšíte šírku stĺpca.
Krok 3: Uvoľnite myš. Šírka stĺpca sa zmení.
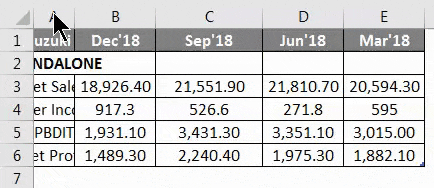
Užívateľ môže automaticky prispôsobiť šírku stĺpca. Funkcia AutoFit vám umožní nastaviť šírku stĺpca tak, aby sa automaticky prispôsobil jeho obsahu.
Krok 1: Umiestnite myš nad stĺpec v záhlaví stĺpca na Čierny kríž.
Krok 2: Dvakrát kliknite na myš. Šírka stĺpca sa automaticky zmení tak, aby zodpovedala obsahu.
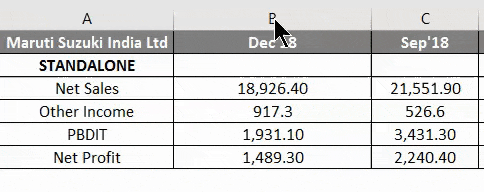
Dôležité informácie o pridaní stĺpca v programe Excel
- Používateľ musí vybrať stĺpec, do ktorého chce vložiť nový stĺpec.
- V predvolenom nastavení má každý riadok a stĺpec rovnakú výšku a šírku, ale používateľ môže zmeniť šírku stĺpca a výšku riadku.
- Užívateľ môže vložiť viac stĺpcov naraz.
- Môžete tiež upraviť šírku pre niekoľko stĺpcov súčasne. Jednoducho vyberte stĺpce, ktoré chcete upraviť, a potom z rozbaľovacej ponuky Formát na domovskej obrazovke vyberte príkaz Automatické prispôsobenie šírky stĺpca. Túto metódu možno použiť aj na výšku riadka .
- Všetky pravidlá sa použijú aj pre riadky, ako pri vkladaní stĺpcov.
- Excel umožňuje užívateľovi zalomiť text a zlúčiť bunky.
- Na vymazanie tiež môžeme prejsť na kartu Domov >> Odstrániť >> Odstrániť stĺpce hárkov, buď si môžeme vybrať stĺpec, ktorý chceme odstrániť, alebo >> Kliknite pravým tlačidlom myši >> kliknite na Odstrániť.
- Po pridaní stĺpca vloženia sa všetky údaje za týmto stĺpcom presunú na pravú stranu.
Odporúčané články
Toto bol návod na pridanie stĺpca v Exceli. Tu diskutujeme o tom, ako pridať stĺpec v Exceli pomocou rôznych metód a ako upraviť stĺpec v Exceli spolu s praktickými príkladmi a stiahnuteľnou šablónou Excel. Môžete si tiež prečítať naše ďalšie navrhované články -
- Ako previesť stĺpce na riadky v Exceli?
- Ako odstrániť (odstrániť) prázdne riadky v Exceli?
- Sprievodca porovnaním dvoch stĺpcov
- Ako používať Panel s nástrojmi rýchleho prístupu vo Exceli?
- Porovnať dva zoznamy v programe Excel so šablónou