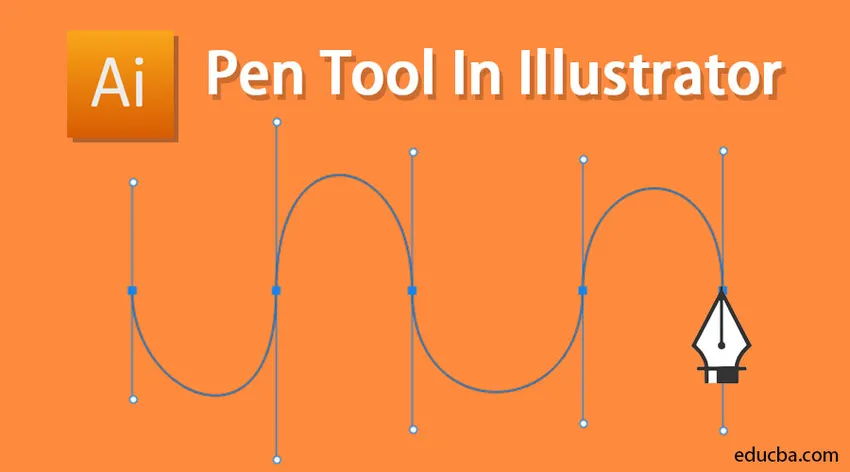
Úvod do nástroja pero v aplikácii Illustrator
Nástroj Pen je jedným z dôležitých nástrojov skicovania v aplikácii Illustrator, ktorý pomáha pri vytváraní presných a ručne kreslených diel. Môže sa tiež použiť na úpravu už existujúcich vektorových kresieb. V aplikácii Adobe Illustrator sa považuje za najpevnejší nástroj. Umožní umelcovi vytvárať tvary s krivkami od ruky, z ktorých väčšina už existuje, v skutočnosti sa dá replikovať pomocou nástroja pero. Použitie nástroja pero musí byť trochu koordinovanejšie ako použitie iných nástrojov aplikácie Illustrator.
Pomocou nástroja pero môžete vytvárať všetky typy prvkov, ako sú krivky, uzavreté tvary a priame čiary, ktoré potom môžete integrovať do aplikácie Illustrator:
1. Kotviaci bod: Kotviace body sa môžu použiť na správu formy objektu alebo cesty. Vyrábajú sa automaticky, keď sa používajú tvarovacie nástroje. Pomocou nástroja pero môžete vytvoriť body ukotvenia ručne kliknutím z jedného bodu na druhé.
2. Smerová čiara: Tieto čiary sa môžu nazývať úchytkami, ktoré používate v bodoch, ktoré sú zakrivené na reguláciu uhla a hĺbky zakrivených dráh.
3. Uzavretý tvar: Keď vytvoríte cestu, zmení sa na uzavretý tvar, keď sa počiatočný bod spojí s koncovým bodom.
4. Jednoduchá cesta: Cesta pozostáva z jedného alebo viacerých zakrivených alebo priamych úsekov. Koncové body segmentov cesty sú označené kotviacimi bodmi.
5. Bezierova krivka: Pierre Bezier pôvodne vytvoril Bezierovu krivku v sedemdesiatych rokoch pre operácie CAM / CAD. Veľkosť a hĺbku bezierovej krivky môžete spravovať pomocou smerových čiar.
Ako používať nástroj pero v aplikácii Illustrator?
Nástroj pera môžete vybrať z ľavého panela nástrojov v aplikácii Illustrator.

1. Nástroj pero: Cesty, ktoré vytvoríte pomocou nástroja pero, budú obsahovať úchytné body, ktoré môžete použiť na zmenu tvaru vektorov, a body ukotvenia, ktoré zostanú v ustálenej polohe pri vyvážení formy cesty.
2. Pridať nástroj na ukotvenie: Pomocou tohto nástroja môžete na cestu zahrnúť nový bod ukotvenia. Extra body ukotvenia vám umožňujú zmeniť formu segmentov cesty medzi bodmi ukotvenia. Nástroj môžete umiestniť na miesto, kam chcete pripojiť bod, a potom kliknúť na cestu.
3. Nástroj na odstránenie kotviaceho bodu : Tento nástroj sa môže použiť na odstránenie kotviaceho bodu z cesty. Odstránenie kotviacich bodov vám umožňuje vytvoriť segmenty cesty, ktoré sú dlhšie medzi kotviacimi bodmi. Nástroj môžete umiestniť na kotviaci bod, ktorý chcete odstrániť, a kliknite naň.
4. Nástroj na ukotvenie bodu: Tento nástroj sa môže použiť na transformáciu bodu ukotvenia medzi hladkým a rohovým bodom. Nástroj môžete umiestniť na kotviaci bod, ktorý chcete transformovať, a kliknite naň.
Príklady použitia nástroja Pen Tool
Krok 1: Najskôr vyberte nástroj pero na paneli nástrojov.
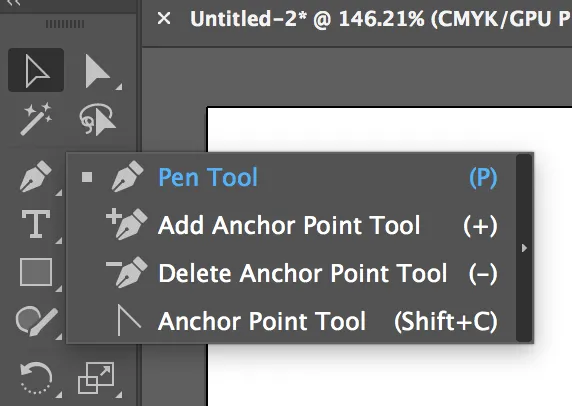
Krok 2: Na presunutie všetkých ostatných nástrojov pera môžete kliknúť na ťahanie šípky v nástroji pera, ako je to znázornené nižšie
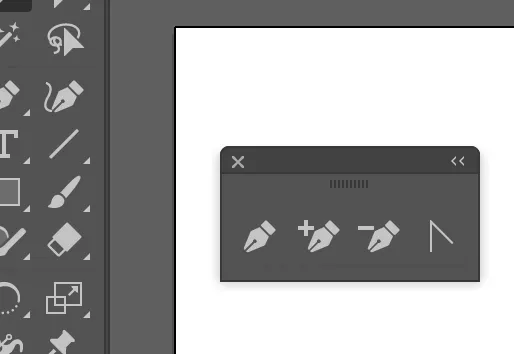
Krok 3: Teraz vyberte nástroj pero. Ak chcete vložiť prvý kotviaci bod, stačí kliknúť raz. Pohybom myši na nasledujúcu pozíciu a opätovným kliknutím získate druhý bod. Dva kotviace body sa spoja. Pokračujte v tvorbe trojuholníkového tvaru.
Uistite sa, že nedochádza k mŕtvici a či máte výplň plnú farbu.
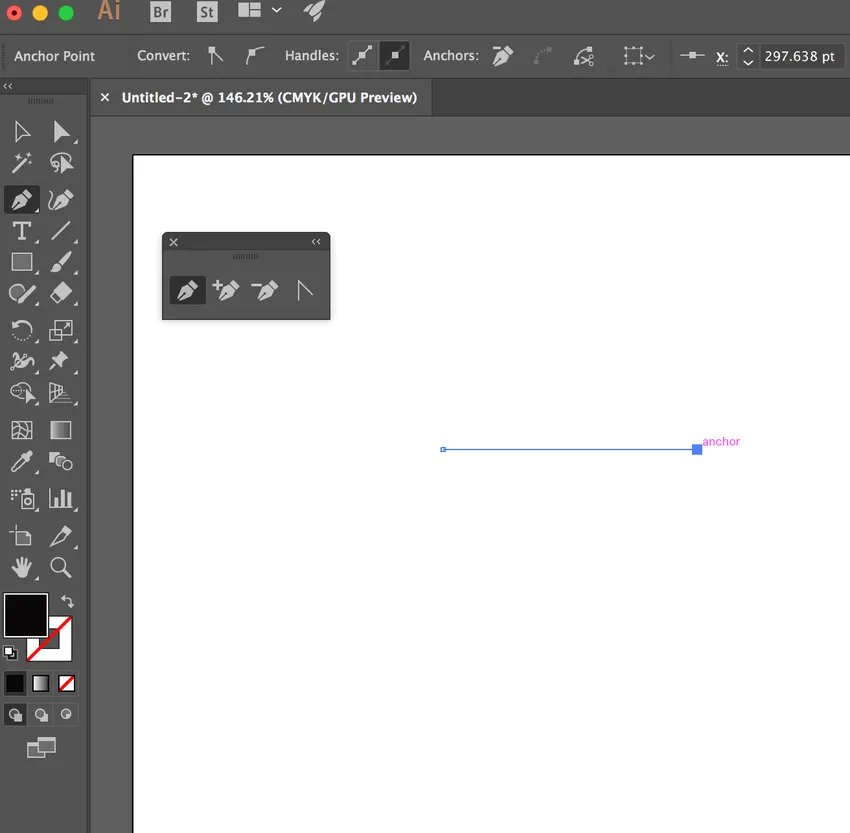
Krok 4: Teraz dokončite trojuholník výberom tretieho bodu ukotvenia a pripojte ho. Celkovo máme teraz tri body.

Krok 5: Teraz, ak chceme pridať bod k tomuto objektu, môžeme ho pridať výberom nástroja na pridanie kotviaceho bodu. Potom vyberieme cestu v objekte, ako je to znázornené nižšie:

Teraz máme štyri body. Výberom nástroja priameho výberu a kliknutím na bod, ktorý ste vytvorili a pretiahnutím zmeníte tvar objektu, ktorý ste vytvorili.
Krok 6: Tvar môžete zmeniť pomocou nástroja priameho výberu
Ak chcete, aby tento objekt obsahoval iba tri body a odstránil ste ten, ktorý ste vytvorili, môžete vybrať nástroj na ukotvenie a bod odstrániť.

Krok 7: Odstránenie kotviaceho bodu pomocou odstránenia kotviaceho bodu. Teraz, ak chcete, aby mal váš objekt na ňom krivku, môžete to urobiť pomocou nástroja kotviaceho bodu (previesť). Vyberte jeden z bodov, podržte a potiahnite. To vytvára bezierovú krivku.
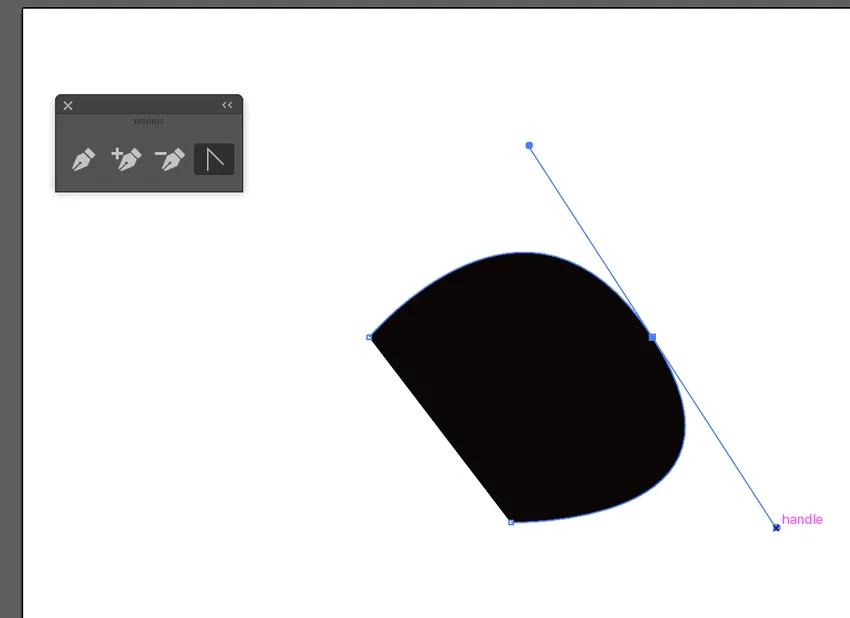
Krok 8: Bezierova krivka pomocou nástroja Anchor Point Tool. Bezierovú krivku môžete vytvoriť iba pomocou nástroja pero. Vyberte nástroj pero, stlačte, podržte a potiahnite. Takto sa vytvorí bod, ktorý má teraz bezierovú krivku
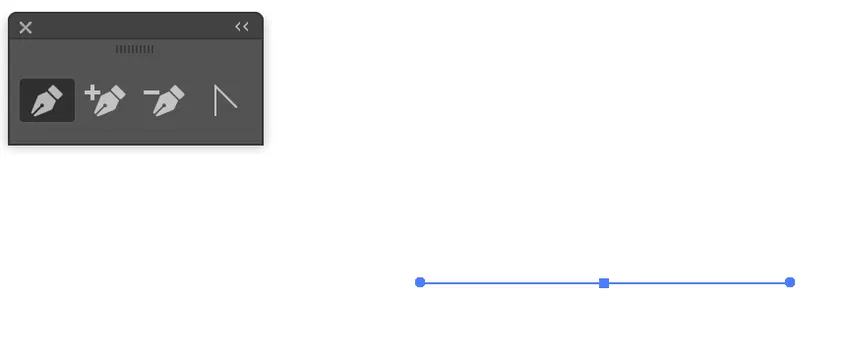
Krok 9: Bod s Bézierovou krivkou. Teraz urobte bod priamo pod ním a potiahnite von, čo vytvorí ďalšiu bezierovú krivku.
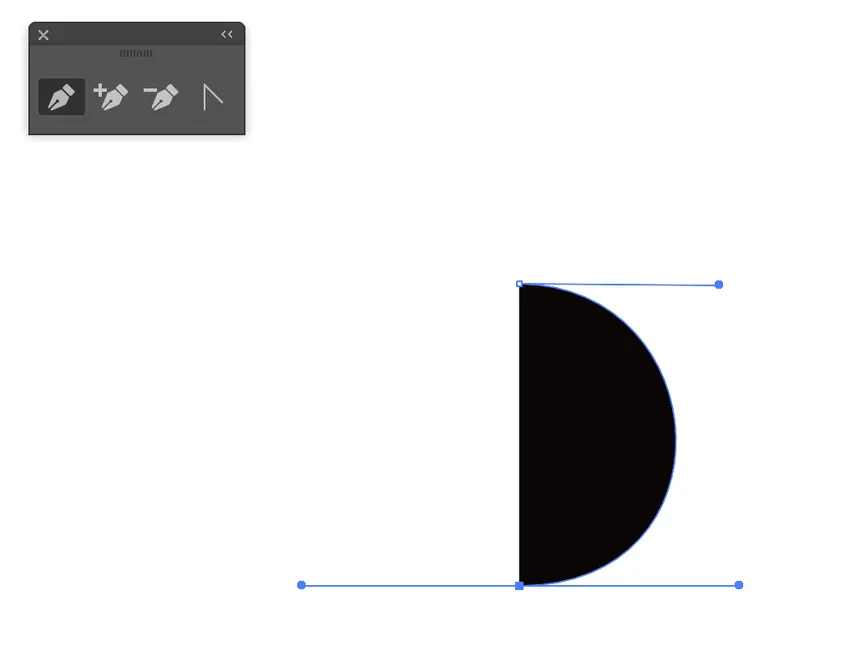
Teraz môžete vidieť dokončený konečný tvar pomocou nástroja pero.
záver
Výhodou nástroja pero je to, že vám dáva úplné ovládanie nad krivkou. Načrtnutím celej skupiny bodov môžete dúfať, že sa krivka objaví dobre. Manipuláciou s krivkou získate podrobné informácie. Považuje sa za životne dôležitý nástroj na výrobu čohokoľvek iného ako štvorce, kruhy a iné tvary, ako sú polygóny. Určite môžete použiť štetec alebo nástroj na ceruzky, ale nemôžete očakávať jasné, rovné a ostré tvary. Nástroj pera je veľmi dôležitý, pretože prechody, ťahy a zmesi boli začaté opisom bezierových ciest a použitia funkcií. Je to hlavný nástroj na skicovanie niečoho, čo vyžaduje presnosť, napríklad písmo alebo mapu.
Aj keď došlo k určitým významným vylepšeniam nástroja pero, stále zostáva nástrojom, ktorý je pre nových grafikov a umelcov veľmi zložitý a hrozivý. Aby bolo ešte pohodlnejšie, spoločnosť Adobe zahrnula rôzne nástroje, ktoré pomáhajú pri výrobe vektorov. Nástroj pero stále zostáva hlavným produkčným nástrojom v aplikácii Illustrator, ale existuje niekoľko ďalších nástrojov, ktoré je možné použiť na dosiahnutie rovnakých výsledkov pri výrobe vektorového umenia.
Odporúčané články
Toto je sprievodca nástrojom Pen v aplikácii Illustrator. Tu diskutujeme o tom, ako používať nástroj pero v aplikácii Illustrator a jeho kroky pomocou snímok obrazovky. Viac informácií nájdete aj v ďalších navrhovaných článkoch -
- 3D efekty v aplikácii Illustrator
- Efekty v aplikácii Illustrator
- Illustrator Free Transform Tool
- Nástroj Eraser vo Photoshope
- Nástroj na výber v aplikácii Illustrator
- 3D efekty v After Effects