V tomto tutoriále s Photoshopom sa pozrieme na to, ako čo najlepšie využiť základné nástroje na výber Photoshopu, ako sú napríklad nástroje Marquee alebo Lasso. Ak všetko, pre čo ste ich používali, je urobiť nový výber zakaždým, ste minul celý jeho potenciál.
Uvidíme, ako môžete pridať k existujúcemu výberu, ako odpočítať oblasť od existujúceho výberu a dokonca aj to, ako pretínať dva výbery a uchopiť oblasť, ktorá sa prekrýva. Keď sa zoznámite s plnou silou základných výberov, zdajú sa pre vás oveľa užitočnejšie.
Začnime tým, ako sa pozrieme na to, ako pridať k existujúcemu výberu.
Pridanie do výberu
V záujme jednoduchosti je v okne Dokument otvorený celkom jednoduchý tvar:
 Základný tvar vo Photoshope.
Základný tvar vo Photoshope.
Chcem vybrať tento tvar pomocou najbežnejšieho nástroja na výber vo všetkých aplikáciách Photoshop, Obdĺžnikový rámik, takže ho vezmem z palety Nástroje:
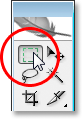 Výber nástroja obdĺžnikového orámovania z palety nástrojov aplikácie Photoshop.
Výber nástroja obdĺžnikového orámovania z palety nástrojov aplikácie Photoshop.
Na rýchly prístup k nemu môžem stlačiť aj kláves M.
Teraz povedzme, že všetko, čo viem, je urobiť pomocou tohto nástroja nový výber. Hmm, bude to trochu zložitejšie. Začnem pretiahnutím výberu okolo dolnej polovice tvaru. To by malo byť dosť ľahké:
 Potiahnite výber okolo dolnej polovice tvaru.
Potiahnite výber okolo dolnej polovice tvaru.
Tam ideme, vyzerá dobre. Zvolí sa dolná polovica. Pravá horná časť je však stále v pravom hornom rohu, takže budem kresliť ďalší výber, tentoraz okolo toho horného štvorca. Pretože vyberám štvorec, začnem od ľavého horného rohu tvaru a potom podržaním klávesu Shift pri ťahaní obmedzím môj výber na dokonalý štvorec:
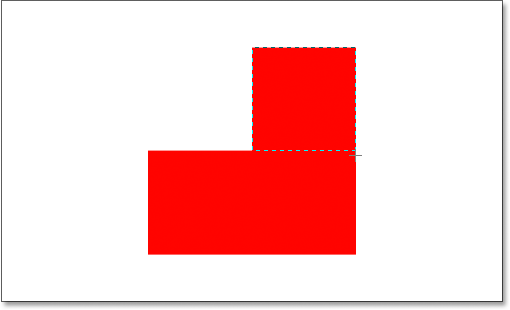 Výber štvorcového prierezu v pravom hornom rohu tvaru.
Výber štvorcového prierezu v pravom hornom rohu tvaru.
Tam ideme, horná časť tvaru je teraz vybraná. Okrem … počkajte minútu. Čo sa stalo s mojím pôvodným výberom okolo spodnej časti tvaru? Je to preč!
Áno, je to preč. Okamžitým výberom druhého výberu som stratil svoj pôvodný výber, a to je predvolené správanie výberov vo Photoshope. Keď začnete ťahať ďalší výber, váš existujúci výber zmizne, čo znamená, že nie je možné vybrať tento tvar. Nie je možné, aby Photoshop vybral niečo také zložité. No dobre, ďakujeme, že ste sa k nám pripojili.
Dobre, vážne, určite existuje spôsob, ako vybrať tento tvar, hoci sme to nikdy nemohli urobiť tak, že sme zakaždým vytiahli nový výber, ako sme už videli. Čo musíme urobiť, je pridať výber do nášho pôvodného výberu. Ak je to pre vás niečo nové, budete sa čudovať, ako ste niekedy dokázali pracovať vo Photoshope bez toho, aby ste vedeli, ako to urobiť.
Štyri hlavné možnosti výberu na paneli Možnosti
Predtým, ako pôjdeme ďalej, s vybratým nástrojom obdĺžnikového orámovania sa pozrime na panel Možnosti, konkrétne na štyri malé ikony na ľavej strane panela Možnosti:
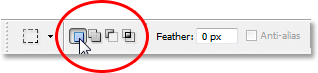 Štyri hlavné ikony možností výberu na paneli Možnosti.
Štyri hlavné ikony možností výberu na paneli Možnosti.
Môžu vyzerať maličko, ale každá z týchto štyroch malých ikon je veľmi výkonná, pretože každá z nich predstavuje inú možnosť pre prácu s našimi výbermi. Prvá vľavo, tá, na ktorú kliknem na obrázku vyššie, je ikona Nový výber a je to tá, ktorá je pri práci vo Photoshope predvolene vybraná. Všetko, čo robí, je vytvoriť nový výber zakaždým. Ak ste nikdy nevedeli, že tieto štyri možnosti existujú, je to možnosť, ktorú ste vždy používali bez toho, aby ste o tom vedeli.
Druhá ikona, ktorá sa nachádza hneď vedľa nej, je ikona, na ktorú sa tu zameriame, ikona Pridať do výberu :
 Možnosť „Pridať do výberu“ na paneli Možnosti.
Možnosť „Pridať do výberu“ na paneli Možnosti.
Ak je vybratá táto možnosť, každý výber, ktorý vyberiem, sa pridá k akémukoľvek výberu, ktorý som už urobil. Pozrime sa, ako nám to môže pomôcť pri výbere našej podoby.
Najprv kliknem na ikonu „Nový výber“, pretože môj pôvodný výber pretiahnem okolo spodnej polovice tvaru, rovnako ako predtým:
 Znova potiahnite výber okolo dolnej polovice tvaru.
Znova potiahnite výber okolo dolnej polovice tvaru.
Teraz, keď mám svoj počiatočný výber, vyberiem túto možnosť „Pridať do výberu“, aby som k nemu mohol pridať ďalší výber. Namiesto výberu možnosti na paneli Možnosti však použijem rýchlu klávesovú skratku, ktorou je jednoducho stlačiť kláves Shift tesne predtým, ako začnem ťahať svoj výber. Po stlačení klávesu Shift sa v pravom dolnom rohu kurzora zobrazí malá ikona „znamienko plus“, ktorá naznačuje, že sa chystáte pridať do existujúceho výberu:
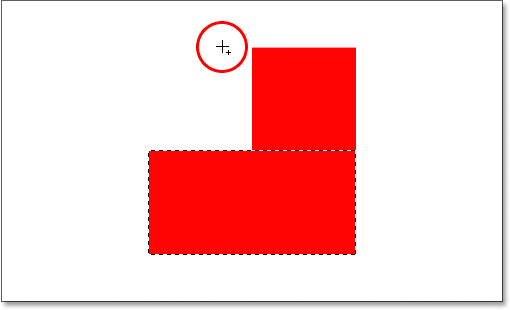 Podržte stlačené tlačidlo Shift, aby ste sa rýchlo dostali k možnosti „Pridať k výberu“. V pravom dolnom rohu ikony kurzora sa objaví malé znamienko plus.
Podržte stlačené tlačidlo Shift, aby ste sa rýchlo dostali k možnosti „Pridať k výberu“. V pravom dolnom rohu ikony kurzora sa objaví malé znamienko plus.
Skúsme znova zvoliť tú hornú časť štvorca. Keď podržím stlačený kláves Shift, potiahnem ďalší štvorcový výrez v pravom hornom rohu tvaru. Tentokrát, namiesto toho, aby som sa pokúsil vybrať iba štvorec, vyberiem tiež časť oblasti pod štvorcom, aby tento druhý výber prekrýval môj úvodný obrázok:
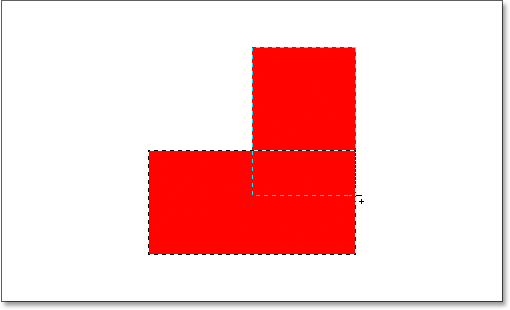 Vytiahnutím druhého výberu sa oba výbery prekrývajú.
Vytiahnutím druhého výberu sa oba výbery prekrývajú.
Jedna rýchla poznámka … Po celú dobu, keď ťaháte ďalšie výbery, nemusíte držať stlačenú klávesu Shift. Všetko, čo musíte urobiť, je držať stlačený kláves Shift, potom kliknutím myši presunúť výber a po začatí ťahania môžete kláves Shift bezpečne uvoľniť.
Teraz, keď som vytiahol druhý výber, ktorý pridávam k svojmu úvodnému výberu, uvoľním tlačidlo myši a pozriem sa, čo sa stane:
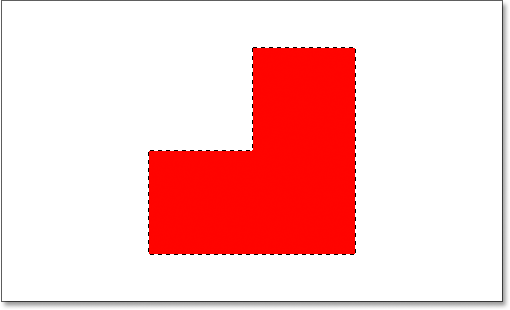 Druhý výber bol teraz pridaný k prvému.
Druhý výber bol teraz pridaný k prvému.
Vďaka možnosti „Pridať do výberu“, ku ktorej som pristupoval jednoducho podržaním klávesu Shift, bol môj druhý výber pridaný k môjmu pôvodnému výberu a môj raz nemožný výber tvaru bol teraz úplne vybraný.
Pozrime sa na príklad z bežného sveta, aby sme zistili, aká prospešná je možnosť Pridať do výberu.
Pomocou možnosti „Pridať do výberu“ vyberte oči
Jednou z najbežnejších otázok, ktorú dostanem, je: „Ako vyberiem obe oči naraz? Vyberiem si jednu pomocou nástroja Lasso, ale keď potom vyberiem druhú, stratím výber okolo prvého oka.“ Pozrime sa na tento spoločný problém a na to, ako ho môže vyriešiť možnosť Pridať do výberu. Túto fotografiu použijem tu:
 Pôvodná fotografia.
Pôvodná fotografia.
Chystám sa rýchlo chytiť svoj laso nástroj z palety nástrojov:
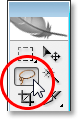 Vyberte nástroj laso z palety nástrojov.
Vyberte nástroj laso z palety nástrojov.
Mohol by som ju vybrať aj stlačením klávesu L na mojej klávesnici.
Keď je vybratý nástroj Laso, najskôr nakreslím výber okolo ľavého oka:
 Výber ľavého oka pomocou nástroja laso.
Výber ľavého oka pomocou nástroja laso.
Teraz, keď je vybraté ľavé oko (naša ľavá, jej pravé), zvyčajne by sa stalo, že ak by som sa pokúsil vybrať oko vpravo, stratil by som výber okolo ľavého oka. Ale s možnosťou „Pridať do výberu“ to tak nie je. Znovu podržím stlačený kláves Shift, aby som rýchlo získal prístup k možnosti „Pridať do výberu“, ktorá mi dáva ten malý znamienko plus v pravom dolnom rohu kurzora myši, a potom kláves Shift nadol, vyberiem jej pravé oko. Opäť nemusím držať stlačený kláves Shift po celú dobu. Keď som začal výber, môžem ho uvoľniť. Teraz pôjdem a vyberiem jej druhé oko:
 Výber druhého oka pomocou možnosti „Pridať do výberu“. Je to také ľahké.
Výber druhého oka pomocou možnosti „Pridať do výberu“. Je to také ľahké.
A my ideme, obe oči sú teraz vybrané vďaka možnosti „Pridať do výberu“.
V prvom príklade, kde sme použili „Pridať k výberu“ na výber celého tvaru, som výbery prekrýval a vytvoril som jeden hlavný výber. V tomto príklade sa zdá, že moje výbery sú od seba úplne oddelené, ale Photoshop ich stále považuje za rovnaký výber. Svoje vlasy, obočie, pery a zuby som si mohol vybrať aj samostatne, a pokiaľ používam možnosť „Pridať do výberu“, bude ich Photoshop považovať za jeden výber.
To je náš pohľad na možnosť Pridať do výberu. Teraz sa pozrime na možnosť Odčítanie od výberu.
Doplnok Krátke kódy, akcie a filtre: Chyba v skrátenom kóde (ads-basics-middle)
Možnosť „Odčítanie od výberu“
Skôr ako uvidíme, ako funguje možnosť „Odčítať od výberu“, najprv uvidíme, kam k nej získať prístup. Z tohto dôvodu sa vraciame späť na panel s možnosťami, kde sa znova pozrieme na tieto štyri malé ikony. Ikona „Odčítanie od výberu“ je tretia zľava:
 Ikona „Odčítanie od výberu“ na paneli Možnosti.
Ikona „Odčítanie od výberu“ na paneli Možnosti.
Teraz, keď vieme, kde to je, uvidíme, ako ho používať.
Niekedy, keď sa snažíte vybrať zložitý tvar, je ľahšie vybrať najprv celý tvar a potom od neho odpočítať. Použime náš tvar znova od začiatku tohto tutoriálu:

Keď som prvýkrát vybral tento tvar, vybral som najskôr dolnú polovicu a potom som pomocou možnosti „Pridať do výberu“ chytil zvyšnú štvorcovú časť v pravom hornom rohu. Tentoraz, aby som vám ukázal, ako funguje možnosť „Odčítanie od výberu“, začnem výberom celého tvaru. Znovu použijem nástroj Obdĺžnikové orezávanie a potiahnem rýchly výber okolo celej veci:
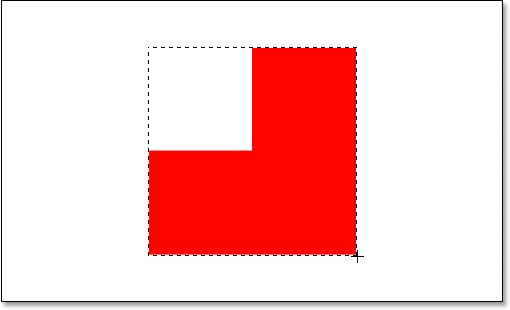 Výber celého tvaru pomocou nástroja obdĺžnikového orezania.
Výber celého tvaru pomocou nástroja obdĺžnikového orezania.
Vyzerá dobre, okrem jedného zjavného problému. Pretiahnutím výberu okolo celého tvaru som tiež vybral túto prázdnu štvorcovú časť v ľavom hornom rohu. Vďaka možnosti „Odčítanie od výberu“ to však môžem ľahko vyriešiť.
Rovnako ako sme videli s možnosťou „Pridať do výberu“, možnosť „Odčítanie od výberu“ má praktickú klávesovú skratku, takže ju nemusíme vyberať z lišty možností vždy, keď ju potrebujeme. Všetko, čo musíte urobiť, je stlačiť kláves Alt (Win) / Option (Mac), ktorý umiestni malé znamienko mínus do pravého dolného rohu kurzora myši:
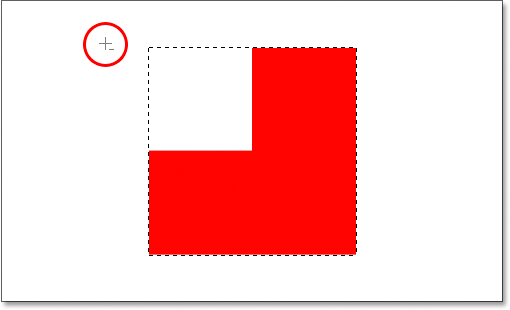 Podržte stlačenú klávesu Alt v systéme Windows alebo kláves Option v systéme Mac a získate rýchly prístup k možnosti „Odčítanie od výberu“.
Podržte stlačenú klávesu Alt v systéme Windows alebo kláves Option v systéme Mac a získate rýchly prístup k možnosti „Odčítanie od výberu“.
Pomocou môjho nástroja obdĺžnikového orezania a možnosti „Odčítanie od výberu“ vyberiem túto prázdnu štvorcovú časť v ľavom hornom rohu tvaru a odstránim ju z môjho existujúceho výberu. Keď podržím kláves Alt / Option, začnem s výberom hneď za ľavým horným rohom môjho existujúceho výberu a potom potiahnem myšou nadol a doprava, až kým nevyberiem celý prázdne miesto, ktoré chcem odstrániť:
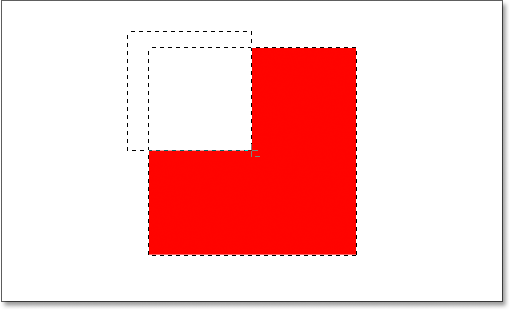 Vyberte oblasť, ktorú chcem odstrániť z môjho existujúceho výberu.
Vyberte oblasť, ktorú chcem odstrániť z môjho existujúceho výberu.
Podobne ako pri možnosti Pridať do výberu nemusíte podržať kláves Alt / Option po celú dobu, keď presúvate výber. Všetko, čo musíte urobiť, je podržať stlačené tesne predtým, ako začnete ťahať, a potom, ako kliknete na tlačidlo myši nadol, môžete pustiť kláves Alt / Option.
Teraz, keď som vybral tú časť pôvodného výberu, ktorú chcem odstrániť, všetko, čo musím urobiť, je uvoľniť tlačidlo myši a testovať:
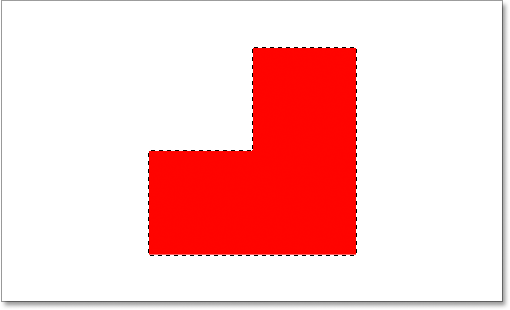 Prázdny štvorcový úsek v ľavom hornom rohu bol odstránený z pôvodného výberu.
Prázdny štvorcový úsek v ľavom hornom rohu bol odstránený z pôvodného výberu.
Táto prázdna časť v ľavom hornom rohu bola teraz odstránená z pôvodného výberu a vďaka možnosti „Odčítanie od výberu“ zostala vybraná iba moja podoba.
Pozrime sa na náš pohľad na plný výkon základných výberov vo Photoshope s poslednou možnosťou „Priesečník s výberom“.
Možnosť „Priesečník s výberom“
Videli sme, ako pridať k existujúcemu výberu. Videli sme, ako odpočítať oblasť od výberu. Teraz sa pozrime na poslednú možnosť „Priesečník s výberom“. Najprv sa vráťme späť na panel Možnosti, aby sme zistili, kde nájdeme možnosť „Priesečník s výberom“, a potom uvidíme, ako ju použiť. Pri pohľade na naše štyri malé, ale výkonné ikony je ikona „Priesečník s výberom“ tou pravou:
 Ikona „Priesečník s výberom“ na paneli Možnosti.
Ikona „Priesečník s výberom“ na paneli Možnosti.
Rovnako ako u možností „Pridať do výberu“ a „Odčítanie od výberu“, aj táto obsahuje praktickú klávesovú skratku, takže na prístup k nej nemusíte chodiť na panel Možnosti. Klávesová skratka je Shift + Alt (Win) / Shift + Option (Mac). Rovnako ako rýchle zhrnutie klávesových skratiek:
- Shift = Pridať do výberu
- Alt (Win) / Option (Mac) = Odčítanie od výberu
- Shift + Alt (Win) / Shift + Option (Mac) = Priesečník s výberom
Teraz, keď vieme, kde sa nachádza na paneli Možnosti a ako sa k nej rýchlo dostanete pomocou klávesovej skratky, čo robí funkcia „Priesečník s výberom“? Odpoveďou na tento nový tvar je:
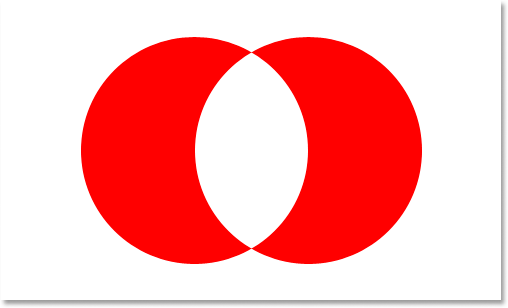
Tu máme dva červené kosáčikové tvary, jeden vľavo a vpravo, s prázdnou bielou oblasťou medzi nimi. Povedzme, že sme potrebovali vybrať túto prázdnu bielu plochu. Mohli by sme sa pokúsiť použiť nástroj laso, ale pokiaľ nemáte talent na kreslenie dokonalých kruhov, veľa šťastia. Tu by sme mohli použiť nástroj Magic Wand, pretože oblasť, ktorú chceme vybrať, je pevná biela, ale čo keby nebolo? Čo keby to bola farebná fotografia a my sme potrebovali vytvoriť výber v tomto tvare? Nástroj Magic Wand by pre nás bol v tomto prípade pravdepodobne zbytočný. Čo robiť?
Photoshop má základný nástroj na výber, ktorý je vytvorený na výber guľatých objektov, nástroj Eliptical Marquee Tool, takže skúsme to.
Najprv ho vyberiem z palety Nástroje:
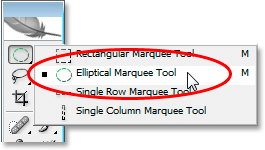 Vyberte nástroj Eliptický rámik z palety Nástroje.
Vyberte nástroj Eliptický rámik z palety Nástroje.
Potom, keď je vybratý môj eliptický nástroj pre výber, nakreslím okolo prvého tvaru vľavo kruhový výber. Keď ťahám, podržím stlačený kláves Shift, aby som obmedzil svoj výber na dokonalý kruh:
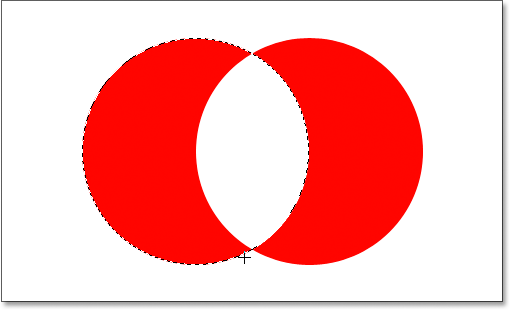 Výber tvaru polmesiaca vľavo pomocou nástroja Eliptical Marquee Tool. Podržaním klávesu Shift obmedzíte výber na dokonalý kruh.
Výber tvaru polmesiaca vľavo pomocou nástroja Eliptical Marquee Tool. Podržaním klávesu Shift obmedzíte výber na dokonalý kruh.
Teraz mám vybratý ľavý tvar, ale mám tiež vybratú bielu oblasť uprostred a mojím cieľom je vybrať iba tú bielu oblasť uprostred. Uvidíme, mohol by som vyskúšať možnosť „Pridať do výberu“ a zároveň ťahať ďalší výber okolo tvaru napravo:
 Presúvanie výberu okolo tvaru vpravo pomocou možnosti „Pridať do výberu“.
Presúvanie výberu okolo tvaru vpravo pomocou možnosti „Pridať do výberu“.
Nie, to nefungovalo. Všetko, čo urobil, bolo dať výber okolo oboch tvarov. Možno by som mohol skúsiť presunúť výber okolo tvaru napravo pomocou možnosti Odčítanie od výberu:
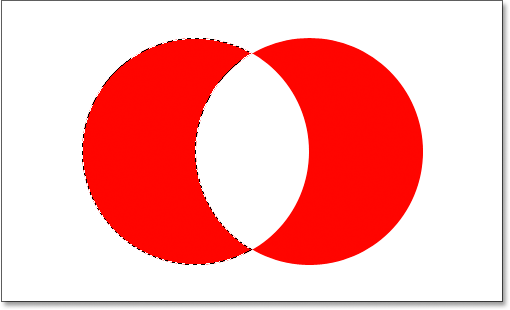 Presúvanie výberu okolo tvaru vpravo pomocou možnosti „Odčítanie od výberu“.
Presúvanie výberu okolo tvaru vpravo pomocou možnosti „Odčítanie od výberu“.
Nie, to tiež nefungovalo. Možnosť „Odčítanie od výberu“ mi mohla poskytnúť dokonalý výber okolo tvaru vľavo, ale stále to nie je to, čo som chcel. Čas vyskúšať poslednú možnosť, Pretínať s výberom .
Spôsob „Priesečník s výberom“ funguje tak, že sa pozerá na pôvodný výber, ktorý ste práve urobili, a na výber, ktorý práve ťaháte, a zachová iba oblasť, v ktorej sa oba výbery prekrývajú alebo „pretínajú“. Ak by som napríklad chcel pretiahnuť kruhový výber okolo tvaru vľavo a potom ťahať ďalší kruhový výber okolo tvaru vpravo pomocou možnosti „Priesečník s výberom“, skončil by som s tým, že výber okolo iba bieleho medzery medzi nimi, kde by sa dva výbery prekrývali. Čo na to, myslím, je presne to, čo chcem!
Skúsme to. S vybratým tvarom vľavo a pomocou nástroja Eliptical Marquee Tool budem používať klávesovú skratku Shift + Alt (Win) / Shift + Option (Mac) a potiahnem druhý výber okolo tvaru napravo, čím sa oblasť medzi tvarmi prekrýva. Ak sa pozriete do pravého dolného rohu kurzora myši (v krúžku dole), môžete vidieť malé písmeno „x“, ktoré naznačuje, že používam možnosť „Priesečník s výberom“:
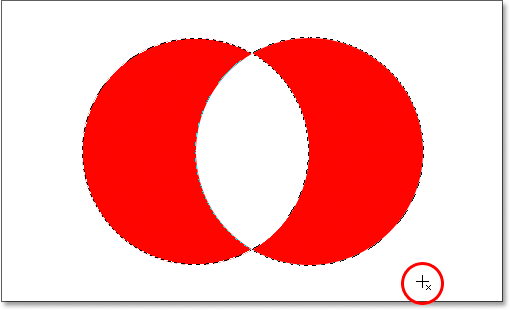 Presúvanie výberu okolo tvaru vpravo pomocou voľby „Priesečník s výberom“.
Presúvanie výberu okolo tvaru vpravo pomocou voľby „Priesečník s výberom“.
Rovnako ako v predchádzajúcich dvoch možnostiach, ktoré sme skúmali, keď už raz vyberiete svoj výber, nemusíte naďalej držať stlačené klávesy Shift a Alt / Option.
Použitím možnosti „Priesečník s výberom“ mám teraz vybratý aj tvar napravo a vidíme, že obidva výbery sa prekrývajú okolo bieleho priestoru medzi nimi, čo je oblasť, ktorú chcem vybrať. Teraz musím len uvoľniť tlačidlo myši a Photoshop vyberie iba tú bielu oblasť v strede, kde sa moje výbery pretína:
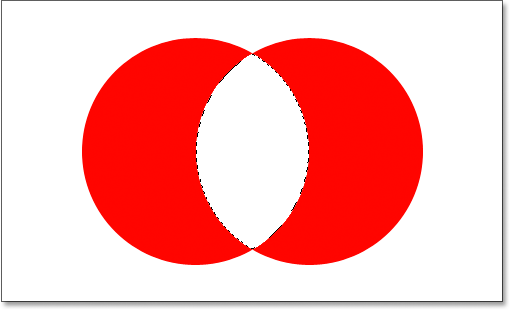 Bielu oblasť medzi týmito dvoma tvarmi ľahko vyberiete pomocou voľby „Priesečník s výberom“.
Bielu oblasť medzi týmito dvoma tvarmi ľahko vyberiete pomocou voľby „Priesečník s výberom“.
Kam ďalej?
A máme to. Použitím tejto možnosti „Priesečník s výberom“ bol výber bielej oblasti medzi týmito dvoma tvarmi jednoduchý. Teraz sme vyzbrojení plnou silou základných výberov vo Photoshope. Nielenže môžeme robiť nové výbery, ale môžeme tiež pridávať k existujúcim výberom, odpočítať oblasti od existujúcich výberov a pretínať výbery, aby sa ľahko chytilo oblasti, kde sa prekrývajú. Dosiahli sme náš plný potenciál. Svet je v našich rukách. Obloha je limit. Budúcnosť je taká jasná, musím nosiť tiene. ….. v poriadku, teraz zastavím.
Ak sa chcete dozvedieť viac o ďalších nástrojoch na výber, prečítajte si naše úplné informácie o výbere v sérii Photoshop. Alebo navštívte našu sekciu Photoshop Basics, kde nájdete ďalšie témy Photoshopu!