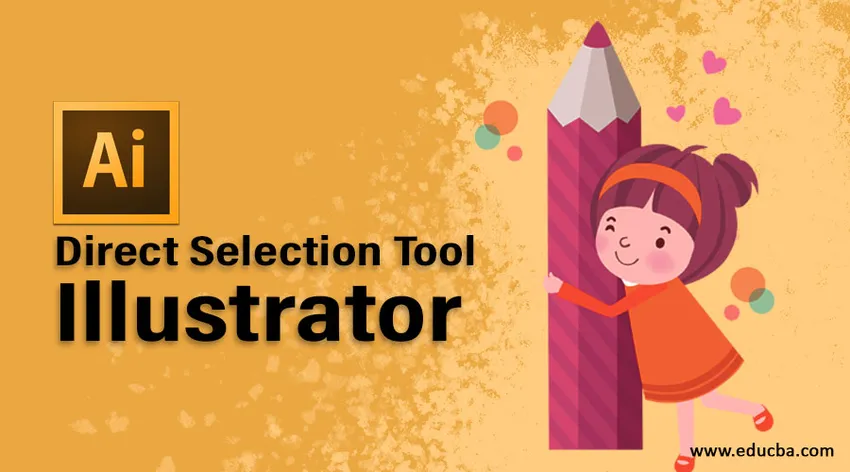
Prehľad programu Adobe Illustrator
Adobe Illustrator je grafický softvér podobný programu Adobe Photoshop. Aj keď program Adobe Photoshop vytvára digitálne fotografie, fotorealistické obrázky objektu, program Adobe Illustrator poskytuje sadzbu a dizajn loga. Tento program je založený na vektoroch. Tieto údaje sa dajú ľahko uložiť vo formáte .pdf, ktorý si môže každý divák otvoriť a zobraziť vo svojom systéme.
Vývoj tohto softvéru sa začal v roku 1985, keď vydal svoju prvú verziu. Prvá verzia tohto softvéru nemá možnosť ukážky. Na používanie tohto softvéru musí používateľ nainštalovať 2 počítače. Celkovo sa teda od roku 1987 do novembra 2001 vyvíja celkom 1 až 10 verzií tohto softvéru. Potom na trh prišla verzia Adobe Illustrator CS s funkciou vytvoriť objekt v trojrozmernom prostredí pomocou príkazov vytláčania. V budúcom procese modernizácie vytvorili verziu z CS na CS6. Po zavedení Creative Cloud sa na trh dostalo Adobe Illustrator CC.
Čo je Ilustrátor nástrojov priameho výberu?
Nástroj pre priamy výber umožňuje používateľovi vybrať jednotlivé body ľubovoľného objektu. Môžeme tiež vybrať segmenty ľubovoľného objektu a pretiahnuť ho podľa požiadavky. Nástrojom priameho výberu môžete vybrať jednotlivé body cesty a segmenty, do výberu alebo z neho môžete tiež pridať alebo odobrať položky. Okrem toho môžete tiež použiť metódu priameho výberu a potiahnutím ohraničenia vybrať úseky cesty a pretiahnuť jej časť a vytvoriť obdĺžnik výberu.
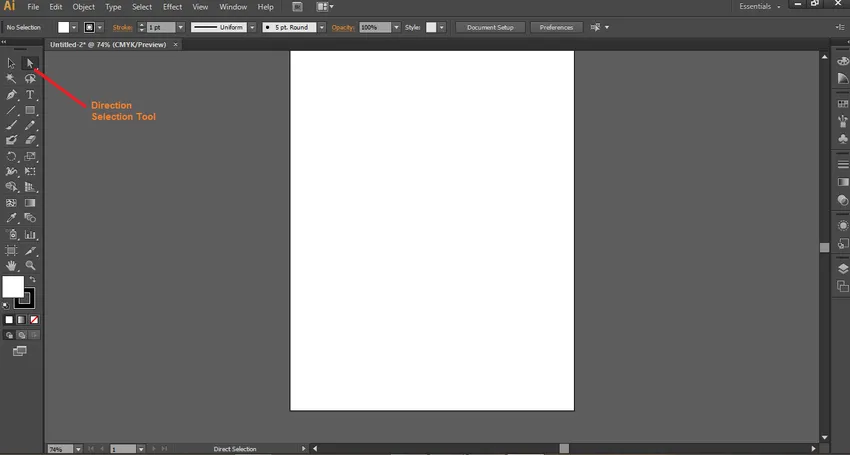
Do objektu môžeme vymazať alebo pridať ďalšie body alebo segmenty. Toto je najužitočnejší nástroj pre aplikáciu Adobe Illustration. Tento nástroj sa používa so všetkými ostatnými nástrojmi na vytvorenie konečného objektu.
Použitie ilustrátora nástroja pre priamy výber
Teraz nakreslíme objekt a povieme, ako môžeme tento nástroj konštruktívne použiť.
Krok 1: Na použitie tohto nástroja je potrebné najprv vytvoriť tvar. Kľúčové slovo A je klávesnica na aktiváciu nástroja priameho výberu vo vašom systéme. Na zostavenie tvaru tu vytvoríme obdĺžnik zo sady nástrojov, ktorá sa nachádza na ľavej strane obrazovky. Po výbere obdĺžnikového príkazu sa na hornej strane obrazovky zobrazí panel s nástrojmi, ktorý zobrazuje vnútornú / výplňovú farbu obdĺžnika, farbu obrysu, hrúbku čiary, profil čiary, krytie, panel grafického štýlu, grafické kresby, zarovnanie nástrojov v prípade potreby na zarovnanie 2 alebo viacerých obdĺžnikov transformujte nástroj na zmenu polohy obdĺžnika. Izolovajte nástroj na vybraté objekty, aby ste izolovali obdĺžnik od akéhokoľvek iného tvaru.
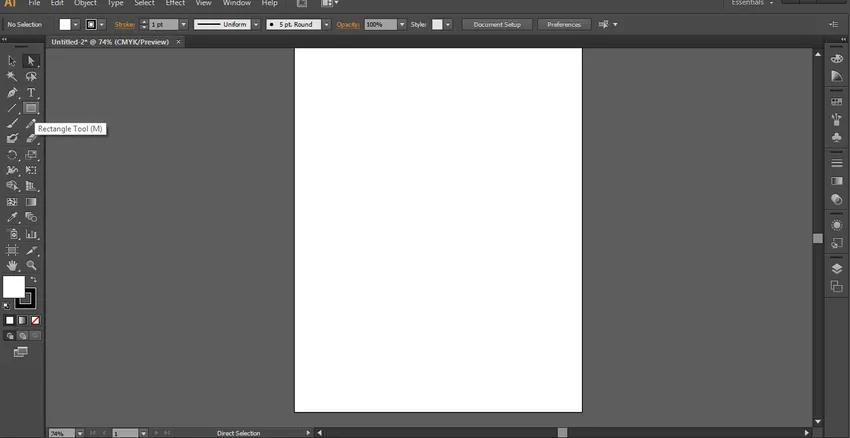
Krok 2: Použijeme vlastnosti obdĺžnikového tvaru podľa našich požiadaviek a skonštruujeme obdĺžnikový tvar.
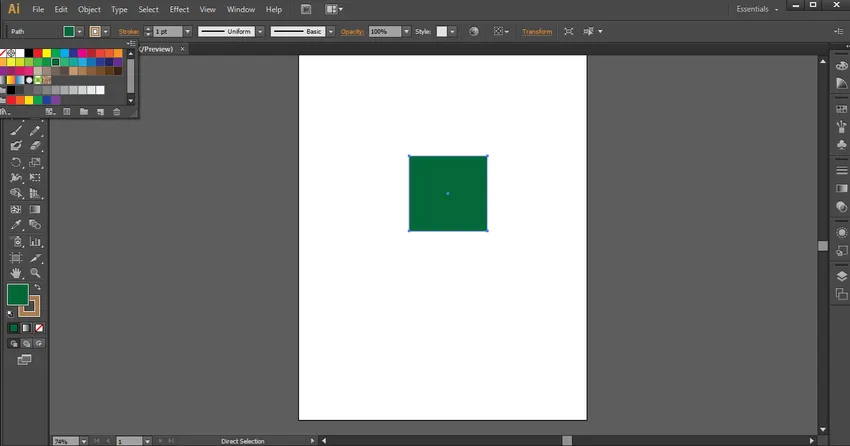
Krok 3: Ak použijeme nástroj na výber, ktorý sa nachádza vedľa priameho výberu, vidíme 9 bodov, ktoré sú 4 body v strede čiary a 4 body v rohoch obdĺžnika a 1 v strede obdĺžnika, ako je to znázornené nižšie.
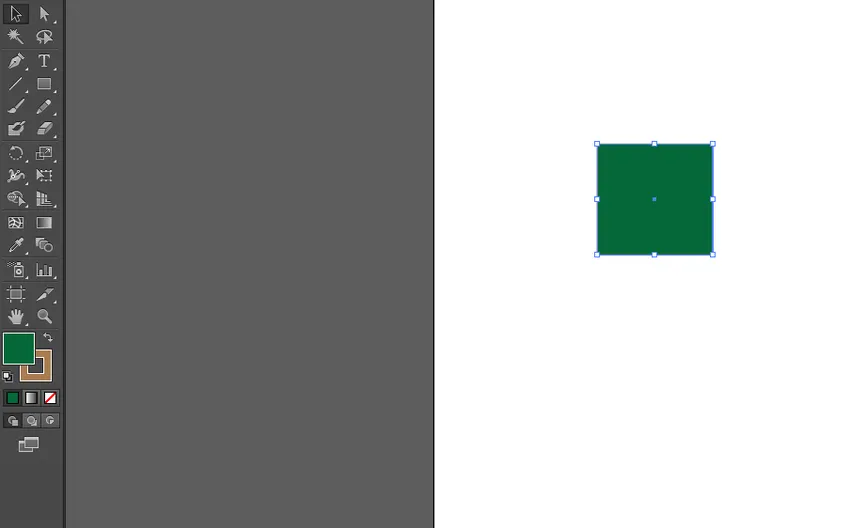
Krok 4: Ak však vyberieme nástroj pre priamy výber, vidíme iba 5 bodov, 4 v rohoch obdĺžnika a 1 v strede obdĺžnika, ako je to znázornené nižšie.

Krok 5: Môžeme stlačiť a pohnúť pravým kurzorom myši a zmeniť polohu obdĺžnika pri použití nástroja priameho výberu.
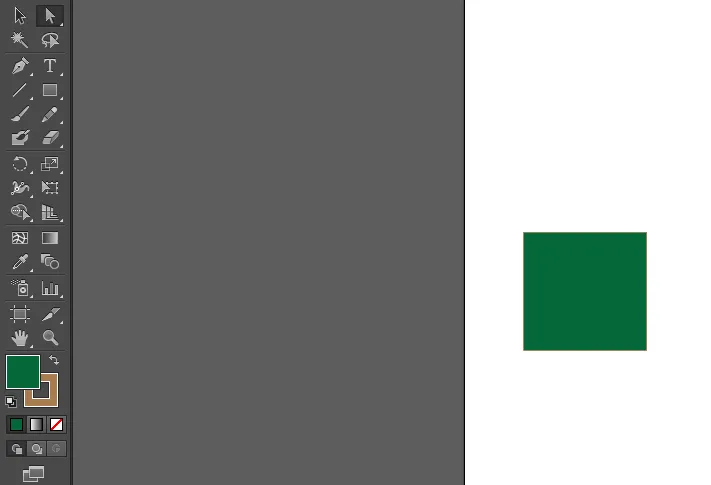
Krok 6: Teraz môžeme stlačiť ktorýkoľvek roh obdĺžnika a presunúť ho stlačením pravého kurzora myši, čím zmeníte polohu rohov vzhľadom na stred obdĺžnika.
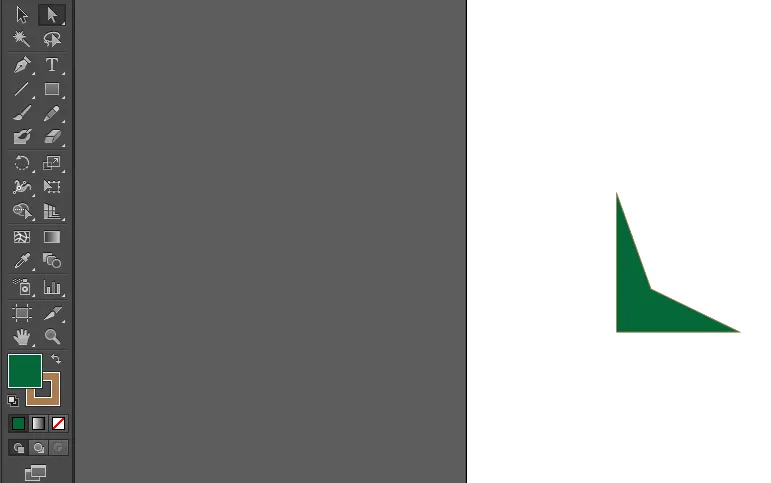
Krok 7: Teraz vytvoríme ďalší obdĺžnik pomocou príkazu obdĺžnik.
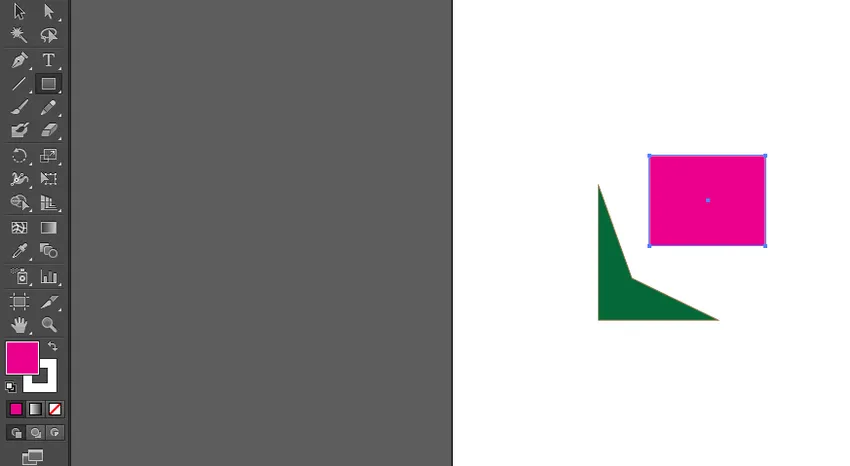
Krok 8: Opäť použijeme nástroj na priamy výber na zmenu polohy 4 rohov vzhľadom na prvý obdĺžnik tak, aby sa vytvoril geometrický tvar podľa vôle používateľa. Rohy spojíme s prvým obdĺžnikom.
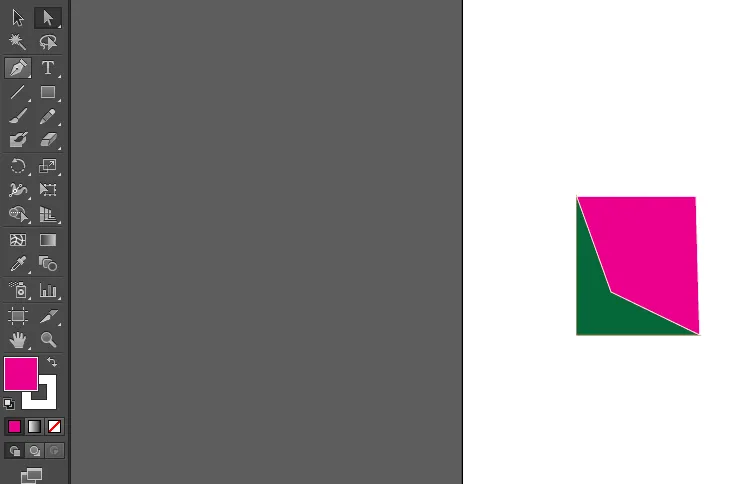
záver
Vyššie bolo vysvetlené, ako pomocou nástroja na priamy výber získame požadovaný tvar. Podobne môžeme použiť akýkoľvek iný príkaz, ako sú priamky, oblúky, kružnice a splajny, a pomocou nástroja na priamy výber vytvoríme vhodnú geometriu. Tento nástroj je veľmi užitočný pri navrhovaní loga. Môžeme skonštruovať akúkoľvek vhodnú geometriu a vytvoriť nádherné logá. Pretože tento softvér je vektorovou základňou, môžeme objekt zväčšiť alebo zmenšiť bez toho, aby sa znížila jeho kvalita.
Odporúčané články
Toto je príručka k nástroju na výber nástroja na priamy výber. Tu diskutujeme o tom, čo je nástroj pre priamy výber a ako ho použiť na získanie požadovaného tvaru. Ďalšie informácie nájdete aj v nasledujúcich článkoch -
- Ako používať nástroj Grid Tool v aplikácii Adobe Illustrator?
- Úvod do nástroja Width v aplikácii Illustrator
- Kroky na vloženie obrázka do aplikácie Illustrator
- Ako vytvoriť vrstvy v aplikácii Illustrator?
- Nástroj na výber v aplikácii Illustrator