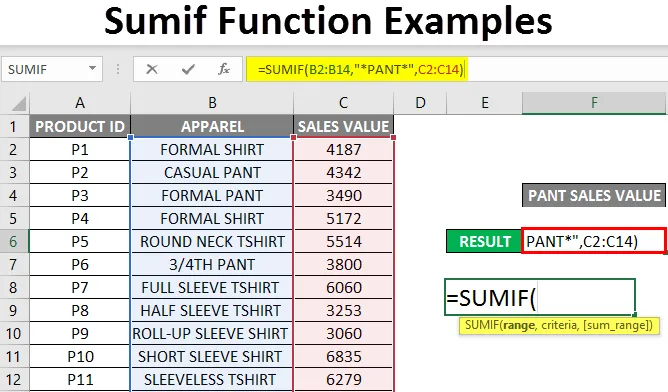
Príklady funkcií Sumif (obsah)
- Prehľad príkladov funkcie Sumif
- Ako používať funkciu SUMIF v Exceli?
Prehľad príkladov funkcie Sumif
Pridáva hodnoty alebo súčtové bunky, ktoré spĺňajú očakávania daných kritérií.
Poznámka: Kritériá môžu byť číselné alebo textové alebo dátumové alebo výrazové hodnotyFunkcia vzorca SUMIF je:

Syntax alebo vzorec funkcie SUMIF má nižšie uvedené argumenty:
- Rozsah : (povinný alebo povinný argument) Je to rozsah alebo pole buniek, ktoré je potrebné vyhodnotiť podľa vašich kritérií, napr. A1: A12
- Kritériá: (povinný alebo povinný argument) Označuje, čo je potrebné pridať alebo zhrnúť v rade buniek alebo ktoré bunky pridať v rozsahu.
Poznámka:
-
- V argumente kritéria by hodnoty mali byť vždy uvádzané ako alebo uzavreté v úvodzovkách.
- Tento parameter argumentu kritéria môžete prezentovať ako textový formát s nízkym alebo správnym alebo veľkým písmenom, pretože nie je citlivý na veľkosť písmen.
- sum_range: (Voliteľný parameter alebo argument) Je to voliteľné pole alebo rozsah číselných hodnôt, ktoré je potrebné spočítať.
Ako používať funkciu SUMIF v Exceli?
Poďme sa pozrieť, ako funguje funkcia SUMIF v programe Excel.
Túto šablónu príkladov funkcie Sumif si môžete stiahnuť tu - šablónu príkladov funkcie SumifPríklad č. 1 - SUMIF Funkcia s textovými kritériami
V nižšie uvedenom príklade obsahuje tabuľka zoznam regiónov v stĺpci C (C8 až C20) a zodpovedajúce tržby v tomto regióne v stĺpci D (D8 až D20). Tu chcem súčet hodnoty predaja v severnom regióne, tj „NORTH“, z tohto súboru údajov o predaji (C8 až C20).

Použime funkciu SUMIF v bunke „F11“ s voľbou funkcie insert alebo vzorec tj = SUMIF automaticky sa objaví argument, ktorý treba zadať, tj
= SUMIF (rozsah, kritériá, (sum_range))
Teraz je potrebné zadať argumenty, napr

- Rozsah : Stĺpec A , je to rozsah alebo pole buniek, ktoré je potrebné vyhodnotiť podľa vašich kritérií, tj tu je rozsah A2 až A14.
- Kritériá: Je to parameter alebo podmienka, ktorá označuje funkciu SUMIF, ktoré bunky v rozsahu je potrebné spočítať alebo spočítať. Tu chcem súčet hodnoty predaja iba pre severnú oblasť, preto musíme zadať textové kritériá, tj „NORTH“ "
- (sum_range): Stĺpec B , i t je pole alebo rozsah predajných hodnôt, ktoré je potrebné spočítať. tj tu je rozsah B2 až B14

Po zadaní všetkých troch argumentov kliknite na tlačidlo ok.
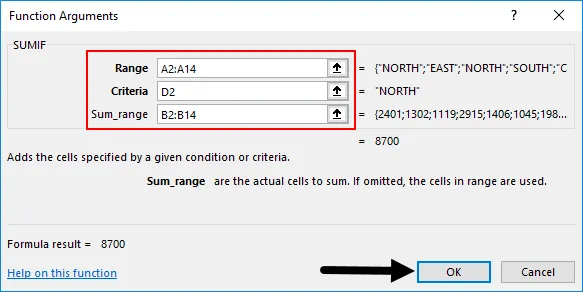
= SUMIF (A2: A14, D2, B2: B14)
tj vráti súčet hodnoty predaja v severnej oblasti, tj „8700“
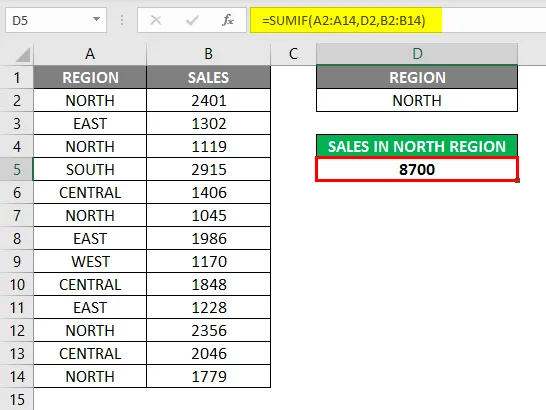
Príklad č. 2 - Numerické hodnoty s aritmetickými alebo porovnávacími operátormi
Rôzne aritmetické operátory, ktoré možno použiť vo funkcii SUMIF:
> Väčšie ako
= Rovnaké ako
> = Väčší alebo rovný
Menej ako alebo viac ako
Poznámka: Všetci operátori (<) a prahová hodnota by sa mali zahrnúť do dvojitých úvodzoviek (“”) vo funkcii SUMIF.a) SUMIF Funkcia s operátorom väčším ako (>)
V nižšie uvedenom príklade mám stĺpec A s hodnotou predaja (A2 až A14). Tu chcem súčet predajnej hodnoty, ktorá je väčšia ako 1500, tj „> 1500“ z tohto súboru dát o predaji (A2 až A14).
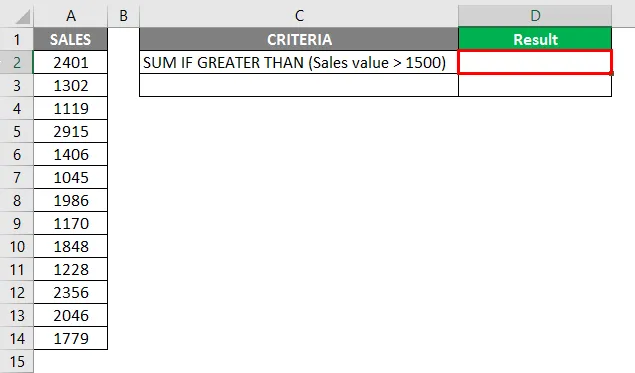
Teraz použijeme funkciu SUMIF v bunke „D2“, tj = SUMIF (rozsah, kritériá), tu môžete vynechať argument (sum_range).
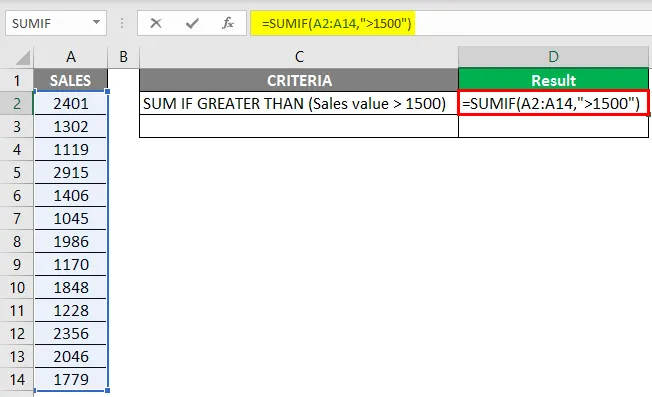
= SUMIF (A2: A14, ”> 1500 ″) vzorec súčty súm v stĺpci D, ak sú väčšie ako 1500, a vracia súčet hodnoty predaja, tj 15331
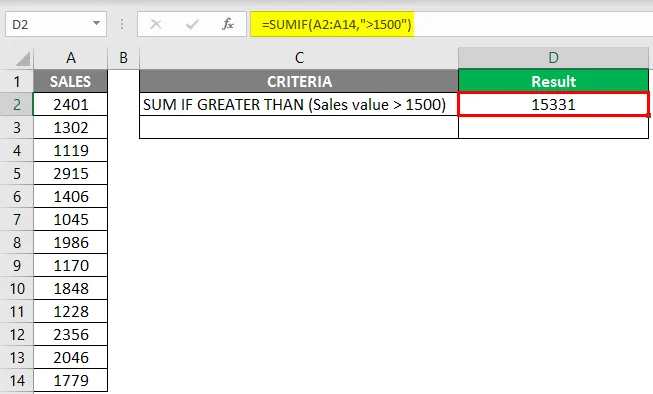
b) SUMIF Funkcia s operátorom Lessan Than (<)
V nižšie uvedenom príklade mám stĺpec hodnoty predaja I (A2 až A14). Tu chcem súčet predajnej hodnoty, ktorá je menšia ako 2000, tj „<2000“ z tohto súboru dát o predaji (A2 až A14).
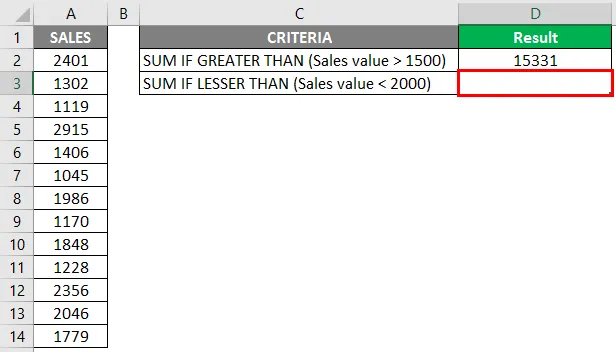
Teraz použijeme funkciu SUMIF v bunke „D3“, tj = SUMIF (rozsah, kritériá), tu môžete vynechať argument (sum_range).
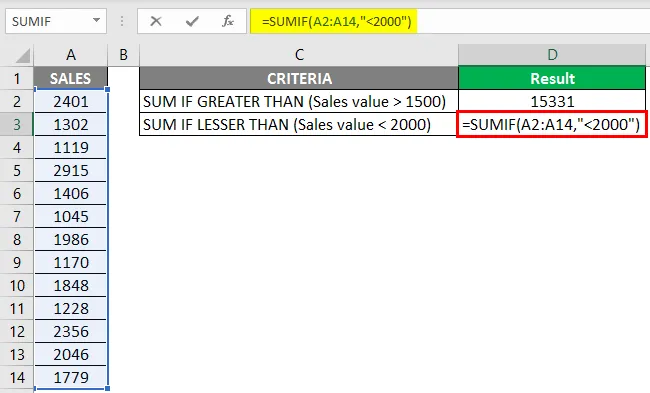
= SUMIF (A2: A14, ”<2000 ″) vzorec súčty súm v stĺpci D, ak sú menšie ako 2000 a vráti súčet hodnoty predaja, tj 15331
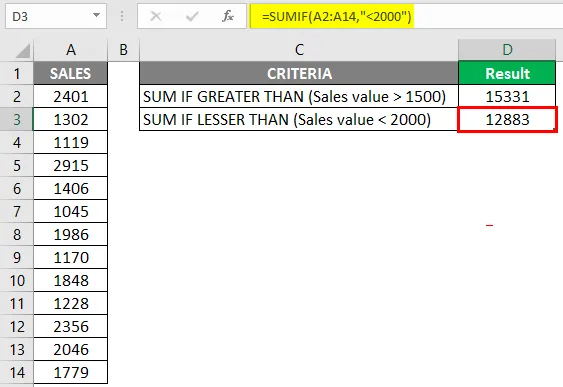
Príklad č. 3 - SUMIF Funkcia s zástupným znakom
Predpokladajme, že ak chcete spočítať alebo pridať hodnoty pre bunky obsahujúce konkrétny text, potom vám pomôžu zástupné znaky.
Najčastejšie používané zástupné znaky vo funkcii Excel SUMIF sú:
a) hviezdička (*) Na vyrovnanie ľubovoľnej postupnosti úvodných alebo koncových znakov.
b) otáznik (?) používaný na sledovanie, identifikáciu alebo získanie počtu jediného znaku.
SUMIF Funkcia s hviezdičkovým (*) zástupným znakom
Funkcia SUMIF podporuje zástupné znaky ako hviezdička (*) a otáznik (?). Hviezdička (*) znamená „jeden alebo viac znakov“
Predpokladajme, že v nižšie uvedenom príklade chcem zhrnúť ALEBO spočítať predajné hodnoty pre konkrétny text, tj stĺpec Oblečenie obsahujúci text „PANT“ v stĺpci C. Poďme skontrolovať použitie funkcie SUMIF s hviezdičkou (*) v Exceli.
V nižšie uvedenom príklade obsahuje tabuľka zoznam ID produktu v stĺpci A (A2 až A14), oblečenie v stĺpci B (B2 až B14) a jeho predajnú hodnotu v stĺpci C (C2 až C14). Tu chcem súčet hodnoty predaja pre stĺpec Oblečenie obsahujúci text „ PANT “ .
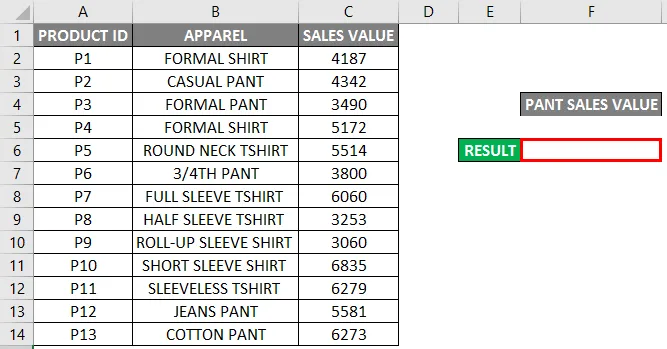
Použime funkciu SUMIF v bunke „F6“. IE = SUMIF (B2: B14, ”* PANT *”, C2: C14)
Funkcia SUMIF vo vyššie uvedenom súčte ALEBO sčíta hodnoty v rozsahu C2 až C14 , ak jej zodpovedajúce alebo susedné bunky obsahujú kľúčové slovo „PANT“ v rozsahu B2 až B14.
- Rozsah: Je to rozsah buniek, ktoré je potrebné vyhodnotiť podľa vašich kritérií, tj stĺpec B. Je to rozsah buniek obsahujúci kľúčové slovo „PANT“, tj B2 až B14.
- Kritériá: Tu by som chcel priradiť všetky položky oblečenia, ktoré obsahujú kľúčové slovo alebo konkrétny text „PANT“, preto kritériá sú „* PANT *“
- (sum_range): Stĺpec C je pole alebo rozsah predajných hodnôt, ktoré je potrebné spočítať. tj C2 až C14.
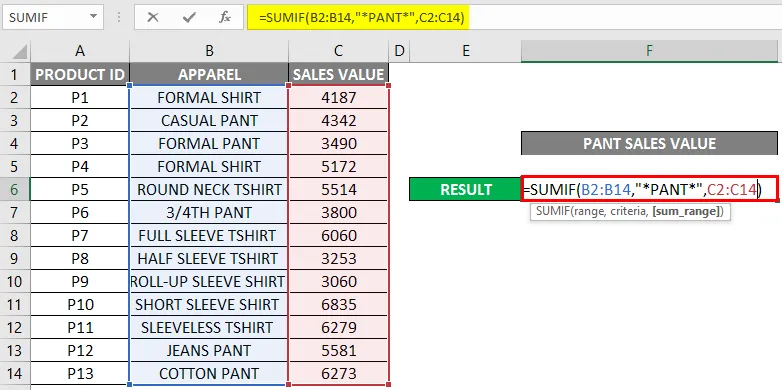
Po zadaní všetkých troch argumentov vo funkcii SUMIF môžete kliknúť na Enter.
= SUMIF (B2: B14, ”* PANT *”, C2: C14)
tj vráti súčet predajnej hodnoty pre odev „PANT“, tj „23486“
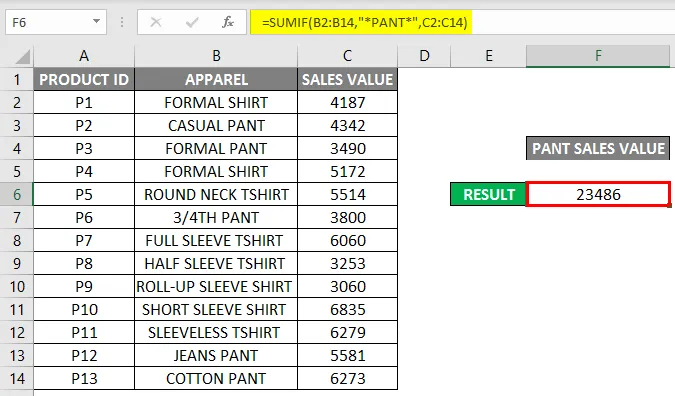
Odporúčané články
Toto je sprievodca príkladmi funkcie Sumif. Tu diskutujeme o tom, ako používať funkciu SUMIF v programe Excel spolu s príkladmi a šablónami programu Excel na stiahnutie. Tieto užitočné funkcie sa môžete tiež pozrieť v exceli -
- Použitie funkcie NEPRIAME v Exceli
- Ako používať funkciu FV v Exceli?
- AND Funkcia v Exceli
- Excel PMT Funkcia
- Operátori VBA Ako použiť?
- SUMIF s viacerými kritériami Šablóna Excel