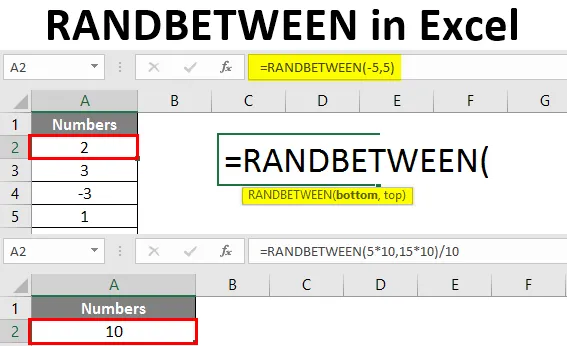
Excel RANDBETWEEN (obsah)
- Úvod do programu Excel RANDBETWEEN
- Ako generovať náhodné čísla v Exceli?
Úvod do programu Excel RANDBETWEEN
Keď hovoríme o exceli, existuje funkcia nazývaná RANDBETWEEN, ktorá vám pomáha generovať pseudonáhodné čísla medzi daným rozsahom čísel. To sú náhodné čísla, ktoré sú predpovedané pomocou nejakého matematického algoritmu v pozadí. RANDBETWEEN je volatilná funkcia v Exceli. To znamená, že zmení hodnoty vygenerované zakaždým, keď obnovíme / novo definujeme vzorec v rovnakom rozsahu. Funkcia Excel RANDBETWEEN generuje jedno náhodné číslo pri jednej iterácii medzi daným rozsahom čísel. Napríklad povedzme, 10 náhodných čísel od 1 do 6. Táto funkcia predvolene generuje iba celé čísla.
Syntax funkcie RANDBETWEEN
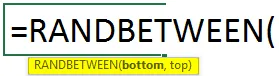
Argumenty RANDBETWEEN Funkcia:
bottom - Požadovaný argument, ktorý definuje najmenšiu hodnotu, ktorú môže funkcia vrátiť.
top - Požadovaný argument, ktorý definuje najväčšiu hodnotu, ktorú môže funkcia vrátiť.
Prejdeme k príkladu a uvidíme, ako sa RANDBETWEEN dá používať inak.
Ako generovať náhodné čísla v Exceli?
Poďme pochopiť, ako vygenerovať RANDBETWEEN v Exceli s niekoľkými príkladmi.
Túto RANDBETWEEN šablónu Excel si môžete stiahnuť tu - RANDBETWEEN Excel šablónuPríklad č. 1 - RANDBETWEEN na generovanie náhodných čísel
Predpokladajme, že chcete generovať náhodné čísla od 1 do 10. Môžete na to použiť RANDBETWEEN.
Krok 1: Začnite písať vzorec RANDBETWEEN v bunke A2.

Krok 2: Zadajte spodné číslo ako 1 a najvyššie číslo ako 10.
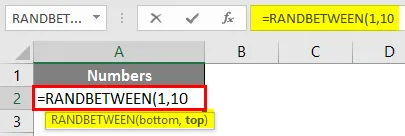
Krok 3: Zatvorte zátvorku a stlačením klávesu Enter zobrazte výstup.
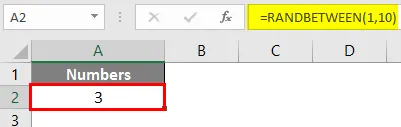
V bunke A2 môžete vidieť jedno náhodné číslo od 1 do 10.
Krok 4: Ak chcete vygenerovať 10 náhodných čísel medzi 1 až 10, stačí pretiahnuť vzorec cez nasledujúcich 9 riadkov (až do A10). Pozri obrázok nižšie.
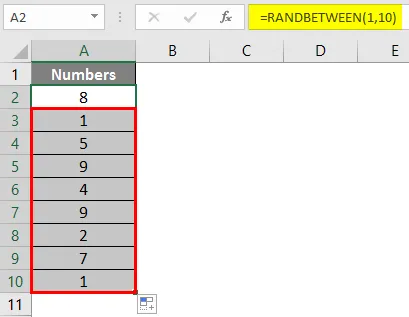
Príklad č. 2 - RANDBETWEEN na generovanie záporných čísel
Záporné čísla môžeme použiť aj ako argument na generovanie náhodných čísel. To znamená, že môžeme vygenerovať náhodné číslo od -5 do +5.
Krok 1: Začnite písať vzorec RANDBETWEEN v bunke A2.
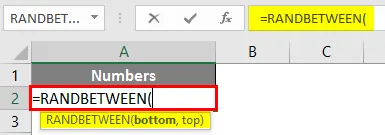
Krok 2: Zadajte dolné číslo ako -5 a najvyššie číslo ako 5.
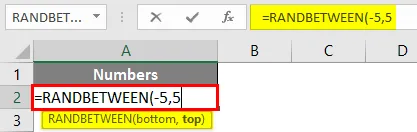
Krok 3: Vyplňte vzorec uzavretím zátvoriek a stlačením klávesu Enter zobrazte výstup.
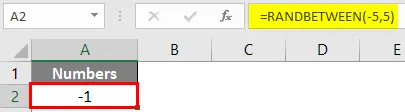
Môžete vygenerovať aj viac náhodných čísel od -5 do 5. Pozrite si obrázok nižšie.
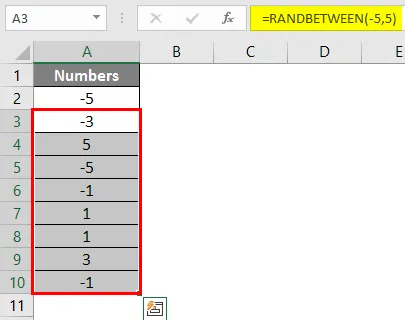
Ako už bolo povedané, funkcia je nestála, pri každom obnovení vzorca alebo otvorení hárku môžete vidieť rôzne výsledky.
Príklad č. 3 - RANDBETWEEN na generovanie náhodných čísel s desatinnými miestami
RANDBETWEEN zvyčajne generuje celé čísla náhodných čísel medzi rozsahmi. Avšak s niektorými úpravami pod argumentmi vzorcov je možné generovať aj náhodné čísla s desatinnou čiarkou.
Predpokladajme, že chceme generovať náhodné čísla s presnosťou na jedno desatinné miesto za celočíselnou časťou od 5 do 15. Uvidíme, ako sa to dá urobiť krok za krokom.
Krok 1: Začnite písať RANDBETWEEN vzorec v bunke A2.

Krok 2: Pri uvádzaní dolných a horných argumentov ich vynásobte 10 a zatvorte zátvorky, pretože výstup chceme mať celé desatinné miesto. Pozri obrázok nižšie.
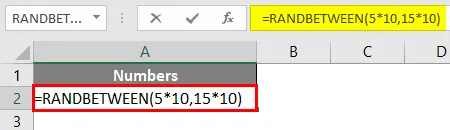
Krok 3: Teraz vydelte 10 na celý vzorec, aby sme dostali desatinný výstup a stlačte kláves Enter.

Kopírovaním vzorca môžete vygenerovať viac náhodných čísel. Ak chcete údaje až na dve desatinné miesta, stačí vynásobiť dolnú a najvyššiu hodnotu číslom 100. Chcem tri desatinné miesta, vynásobte 1 000 a tak ďalej.
Príklad č. 4 - RANDBETWEEN a DATEVALUE na vygenerovanie náhodného dátumu
Môžeme tiež generovať náhodné dáta pomocou kombinácie funkcií RANDBETWEEN a DATEVALUE v Exceli. Postupujte podľa nasledujúcich krokov:
Predpokladajme, že chceme generovať náhodné dátumy medzi 1. augustom 2019 a 27. augustom 2019. Postupujte podľa krokov uvedených nižšie.
Krok 1: Vyberte všetky riadky, v ktorých chcete, aby sa dátumy náhodne zobrazovali, a v prvej bunke začnite do bunky A1 písať vzorec RANDBETWEEN.
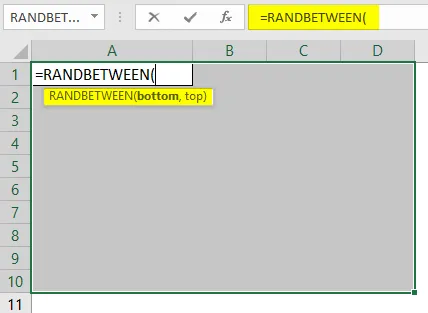
Krok 2: Použite DATEVALUE na zadanie dátumu najnižšej hodnoty ako 1. augusta 2019 a najvyššieho dátumu 28. augusta 2019. Skontrolujte, či sú dátumy v excelentnom formáte dátumu.
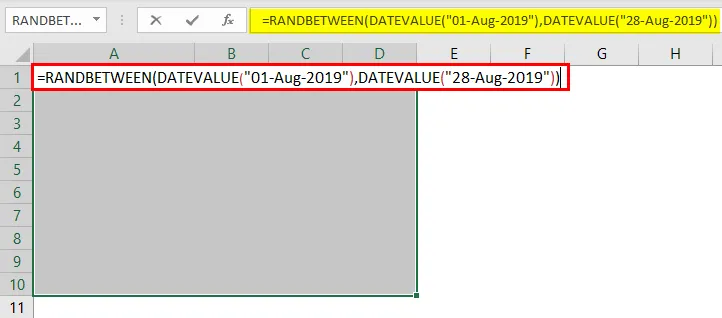
Krok 3: Stlačením klávesov CTRL + Enter aplikujete tento vzorec na všetky vybrané bunky a generujete náhodné dátumy.

Vidíte, tieto dátumy sú v číselných formátoch. Dôvodom je skutočnosť, že excel ukladá dátumy na svojom konci ako počet dní od 01-01-1900. Tieto dáta však musíme previesť do správneho formátu dátumu.
Krok 4: Kliknite na kartu Domovská stránka a pod sekciou formátovania čísel zmeňte formát na Dlhé dátum a stlačte kláves Enter.
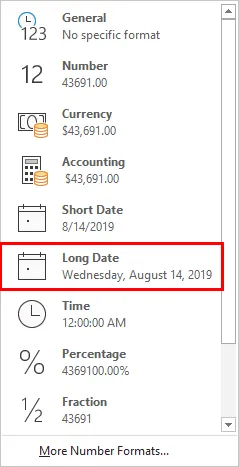
Dátumy vygenerované náhodne medzi 1. augustom 2019 a 14. augustom 2019 uvidíte, ako je uvedené nižšie.
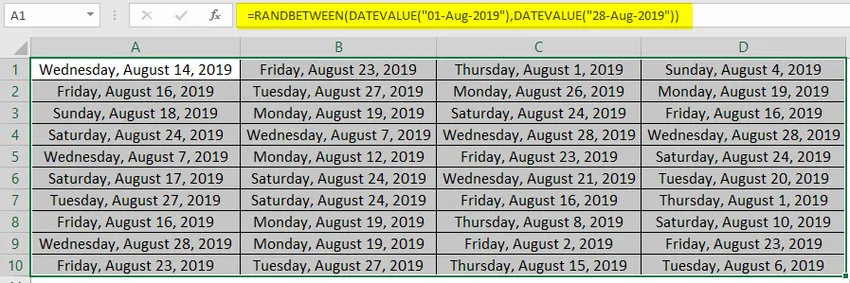
Toto je z tohto článku. Poďme zabaliť veci do niekoľkých bodov, ktoré treba mať na pamäti.
Čo je potrebné pamätať na RANDBETWEEN v Exceli
- Generuje náhodné čísla medzi dolnými a hornými číslami.
- Ak je spodná časť (najmenšia hodnota) väčšia ako najvyššia (najväčšia hodnota), dostanete hodnotu # NUM! Chyba vo vzorci RANDBETWEEN.
- Je to volatilná funkcia, preto zakaždým, keď sa hárok obnoví / vypočíta, zmení hodnoty náhodných čísel pod daným rozsahom.
- Aby sme zakaždým zastavili prchavosť / výpočet tabuľky, musíme stlačiť F9, keď sa vzorec RANDBETWEEN vyplní pod stĺpcom vzorcov. Alebo môžeme vložiť naše výsledky ako hodnoty, aby sme odstránili hrozbu výpočtu.
- Táto funkcia môže predvolene generovať iba celé čísla. Niektoré pozmeňujúce a doplňujúce návrhy pod vzorcom vám však tiež môžu vygenerovať desatinný výstup.
Odporúčané články
Toto je sprievodca RANDBETWEEN v Exceli. Tu diskutujeme o tom, ako generovať RANDBETWEEN v Exceli spolu s praktickými príkladmi a stiahnuteľnou šablónou Excel. Môžete si tiež prečítať naše ďalšie navrhované články -
- Ako používať funkciu Excel Excel?
- Výuky o zmrazení stĺpcov v Exceli
- Metódy na nájdenie NULL v Exceli
- Textový vzorec v Exceli s príkladmi