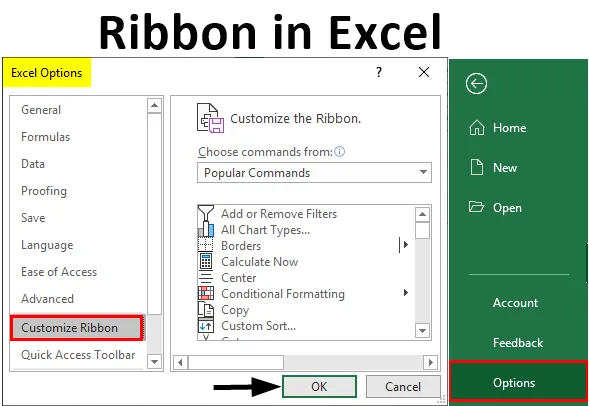
Stuha Excel (obsah)
- Súčasti pásky v Exceli
- Príklady pásu v Exceli
Čo je to stuha programu Excel?
Pás s pásmi karet alebo páska s páskou je kombináciou všetkých kariet s výnimkou karty Súbor. Panel Pás s pásikmi zobrazuje príkazy, ktoré potrebujeme na dokončenie práce. Je súčasťou okna programu Excel. Obsahuje niekoľko príkazov špecifických pre úlohy, ktoré sú zoskupené na rôznych kartách príkazov. Panel Pás s nástrojmi navyše poskytuje okamžitý prístup k systému pomoci Excel, čo nám umožňuje jednoduché vyhľadávanie informácií. Panel s páskami tiež poskytuje tipy na obrazovku. Keď umiestnime ukazovateľ myši na príkaz na paneli s pásmi, zobrazí sa popisný text známy aj ako tip na obrazovke.
V MS Excel sú štyri hlavné prvky.
- Tab
- Panel Rýchly prístup
- stuha
- Stavový riadok
- Vzorec Bar
- Podokno úloh
Súčasti pásky v Exceli
Na paneli s pásmi s páskami sa zobrazia nasledujúce karty:
- Domov
- insert
- Rozloženie stránky
- vzorca
- údaje
- Preskúmanie
- vyhliadka
1. Karta Domovská stránka
Karta Domovská stránka pomáha pri vykonávaní operácií so schránkami, ako sú vystrihnutie, kopírovanie a prilepenie a základné formátovanie textu a buniek. Karta Domovská stránka obsahuje nasledujúce skupiny:
- Schránka
- font
- zarovnanie
- číslo
- štýly
- bunky
- editácia

2. Vložte kartu
Karta Vložiť nám pomáha vkladať do tabuľky objekty, ako sú napríklad tabuľka, graf, ilustrácie, text a hypertextové odkazy. Karta Vložiť obsahuje tieto skupiny:
- stoly
- ilustrácií
- aplikácie
- grafy
- správa
- Sparklines
- filtre
- odkazy
- text
- symboly

3. Karta Rozloženie stránky
Karta Rozloženie stránky nám pomáha určiť nastavenia stránky, rozloženie, orientáciu, okraje a ďalšie súvisiace možnosti, ako sú témy a mriežky. Karta Rozloženie stránky obsahuje nasledujúce skupiny:
- témy
- Nastavenie stránky
- Zväčšiť aby to sedelo
- Možnosti listu
- usporiadať

4. Vzorce Tab
Karta Vzorec pomáha pri ľahkej práci so vzorcami a funkciami. Karta Vzorec obsahuje nasledujúce skupiny:
- Knižnica funkcií
- Definované názvy
- Vzorcový audit
- Kalkulácia

5. Tab
Karta Údaje pomáha pri úlohách súvisiacich s údajmi, napríklad pri nastavovaní spojení s externými zdrojmi údajov a pri importovaní údajov na použitie v pracovných hárkoch programu Excel. Karta Údaje obsahuje nasledujúce skupiny:
- Získajte externé údaje
- pripojenie
- Zoradiť a filtrovať
- Dátové nástroje
- obrys

6. Recenzia Tab
Karta Kontrola pomáha pri prístupe k nástrojom, ktoré sa dajú použiť na kontrolu pracovného hárka programu Excel. Umožňuje tiež vkladať komentáre, zabezpečovať správnosť jazyka použitého v pracovnom hárku, prevádzať text do iného jazyka a zdieľať pracovný zošit a pracovné hárky.
Karta Kontrola obsahuje tieto skupiny:
- kysnutie
- Jazyk
- Komentáre
- zmeny
- zdieľam

7. Zobrazenie Tab
Karta Zobraziť vám umožňuje zobraziť pracovný hárok v rôznych pohľadoch. Okrem toho poskytuje možnosti na zobrazenie alebo skrytie prvkov okna pracovného hárka, napríklad pravítka alebo mriežky.
Karta Zobraziť obsahuje nasledujúce skupiny:
- Zobrazenie zošita
- Šou
- zoom
- okno
- makra

Príklady pásu v Exceli
Poďme pochopiť, ako používať pásku v Exceli s niekoľkými príkladmi.
Príklad č. 1 - Pridať kartu Vývojár
Kartu Vývojár môžeme pridať dvoma spôsobmi.
Krok 1 : Pravým tlačidlom myši kliknite na panel s pásmi.

Krok 2 : Kliknite na možnosť Prispôsobiť pásku

Krok 3 : Zobrazí sa dialógové okno s názvom „Možnosti programu Excel“ a kliknite na možnosť ponuky „Prispôsobiť pásku“.

Krok 4 : Na pravej table vyberte začiarkavacie políčko na karte Vývojár a kliknite na tlačidlo OK.

Krok 5 : Na paneli s pásmi kariet sa objaví karta Vývojár.

Krok 6 : Kliknite na kartu Súbor.

Krok 7 : Zobrazí sa pohľad do zákulisia. Kliknite na Možnosti.

Krok 8 : Zobrazí sa dialógové okno s názvom „Možnosti programu Excel“.
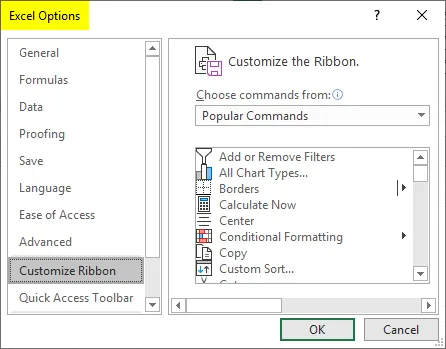
Krok 9 : Kliknite na možnosť ponuky Prispôsobiť pásku.
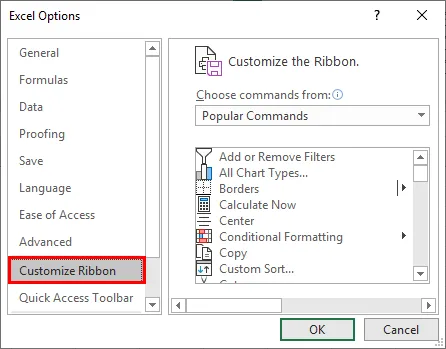
Krok 10 : Na pravej table vyberte začiarkavacie políčko na karte Vývojár a kliknite na tlačidlo OK.
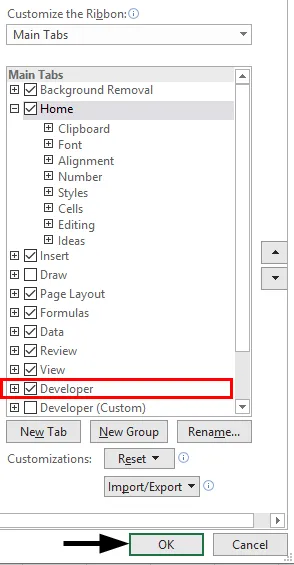
Krok 11 : Na paneli s pásmi kariet sa objaví karta Vývojár.

Príklad č. 2 - Odstránenie karty pre vývojárov
Kartu Vývojár môžeme pridať dvoma spôsobmi:
Krok 1 : Pravým tlačidlom myši kliknite na panel s pásmi a kliknite na možnosť Prispôsobiť pás.

Krok 2 : Zobrazí sa dialógové okno s názvom „Možnosti programu Excel“.

Krok 3 : Kliknite na možnosť ponuky Prispôsobiť pásku.

Krok 4 : Na pravej table zrušte začiarknutie políčka na karte Vývojár a kliknite na tlačidlo OK.

Krok 5 : Karta Vývojár zmizne z panela s pásmi.

Krok 6 : Kliknite na kartu File (Súbor).

Krok 7 : Zobrazí sa pohľad do zákulisia. Kliknite na Možnosti.

Krok 8 : Zobrazí sa dialógové okno s názvom „Možnosti programu Excel“.

Krok 9 : Kliknite na možnosť ponuky Prispôsobiť pásku.

Krok 10 : Na pravej table zrušte začiarknutie políčka na karte Vývojár a kliknite na tlačidlo OK.
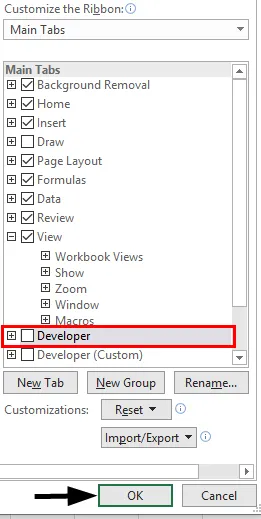
Krok 11 : Karta Vývojár na paneli s pásikmi zmizne.

Príklad č. 3 - Pridať prispôsobenú kartu
Prispôsobenú kartu môžeme pridať pomocou nasledujúcich krokov:
Krok 1 : Kliknite na kartu Súbor.
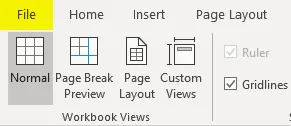
Krok 2 : Zobrazí sa pohľad do zákulisia. Kliknite na Možnosti.

Krok 3 : Zobrazí sa dialógové okno s názvom „Možnosti programu Excel“.

Krok 4 : Kliknite na možnosť ponuky Prispôsobiť pásku.

Krok 5 : Na pravej table kliknite na položku Nová karta, aby ste vytvorili novú kartu v páse s nástrojmi.
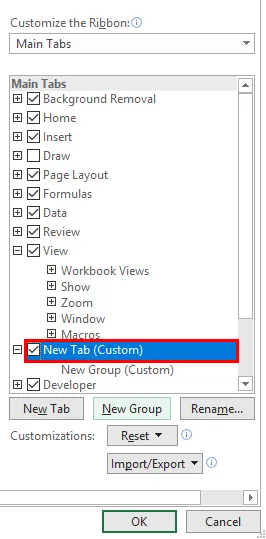
Krok 6 : Túto kartu môžeme premenovať kliknutím na možnosť Premenovať.
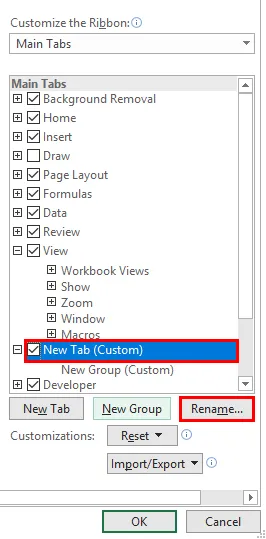
Krok 7 : Na karte tiež môžeme vytvoriť oddiel kliknutím na možnosť Nová skupina.
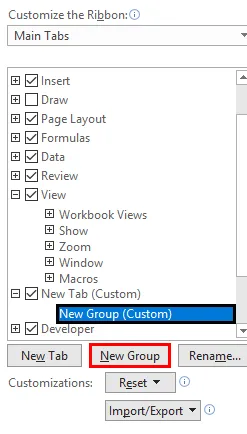
Krok 8 : Príkaz môžeme pridať do rôznych skupín kliknutím na ne v pravom paneli.
Krok 9 : Môžeme si vybrať príkazy zo zoznamu v ľavej časti okna.
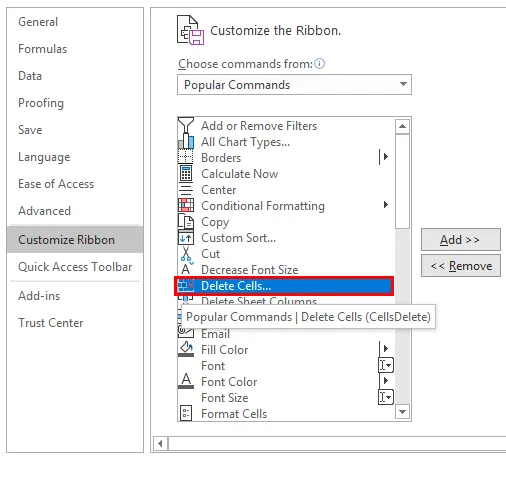
Krok 10 : Kliknite na Pridať.
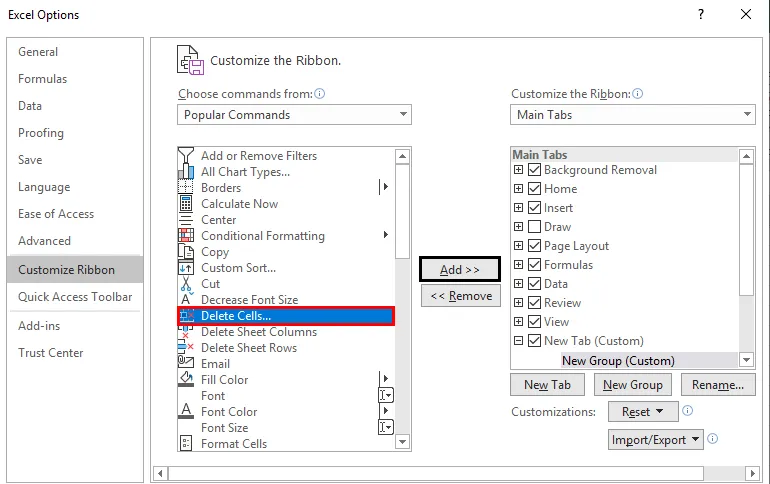
Krok 11 : Na pravej table vyberte začiarkavacie políčko novej karty a kliknite na tlačidlo OK.
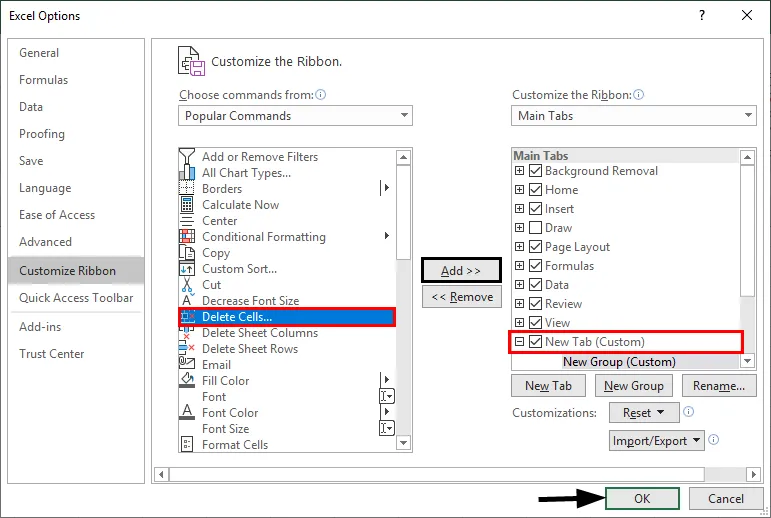
Krok 12 : Na paneli s pásmi kariet sa objaví nová karta.
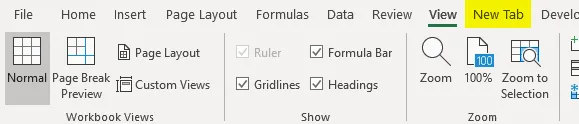
Čo je potrebné pamätať
- Musíme si pamätať tok. Karta Skupina Aa.
- Všetky potrebné informácie na páse s nástrojmi stačí stlačiť kláves F1 (Pomocník).
Odporúčané články
Toto je sprievodca pásom v Exceli. Tu diskutujeme o tom, ako používať pásku v programe Excel spolu s praktickými príkladmi a stiahnuteľnou šablónou programu Excel. Môžete si tiež prečítať naše ďalšie navrhované články -
- Box a fúza fúzy v Exceli
- Príklady VLOOKUP v Exceli
- Normálny distribučný vzorec v Exceli
- Alternatívny farebný riadok Excel