
PRAVÁ funkcia v Exceli (obsah)
- RIGHT Funkcia v Exceli
- PRAVÝ vzorec v Exceli
- Ako používať funkciu PRAVÉ v Exceli?
RIGHT Funkcia v Exceli
Funkcia PRAVÁ je súčasťou textovej funkcie. Funkcia PRAVÉ v Exceli je užitočná, ak chcete vrátiť zadaný počet znakov z pravého konca textu.
Napríklad:
RIGHT („Bangalore“, 5) v tomto vzorci Funkcia RIGHT vráti 5 znakov z pravej strany daného textu, tj „alore“ .
Funkcia RIGHT je k dispozícii aj vo VBA. Budeme o tom diskutovať na konci tohto článku.
PRAVÝ vzorec v Exceli
Nižšie je správny vzorec v Exceli:
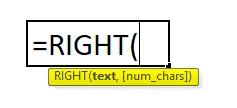
Vysvetlenie funkcie PRAVÉ v Exceli
PRAVÝ vzorec v Exceli má dva parametre: text, num_chars.
- text: Z textu, ktorý chcete extrahovať zadané znaky.
- (num_chars): Toto je voliteľný parameter. Počet znakov, ktoré chcete z daného textu získať . Ak predvolene neuvediete žiadne čísla, dá vám iba jeden znak.
Zvyčajne sa funkcia RIGHT v Exceli používa spolu s inými textovými funkciami, ako sú napríklad SEARCH, REPLACE, LEN, FIND, LEFT atď.
Ako používať funkciu PRAVÉ v Exceli?
RIGHT Funkcia v Exceli je veľmi jednoduchá a ľahko použiteľná. Nechajte pochopiť fungovanie funkcie RIGHT v programe Excel pomocou príkladu RIGHT Formula. Funkciu DOPRAVA je možné použiť ako funkciu pracovného hárka a ako funkciu VBA.
Túto šablónu funkcie RIGHT Function Excel si môžete stiahnuť tu - šablónu RIGHT Function ExcelPríklad č. 1
Prezrite si nižšie uvedené údaje, ktoré obsahujú čísla faktúr. Poslednú 4 číslicu zo všetkých fakturačných čísel musíte extrahovať pomocou funkcie PRAVÉ v Exceli.
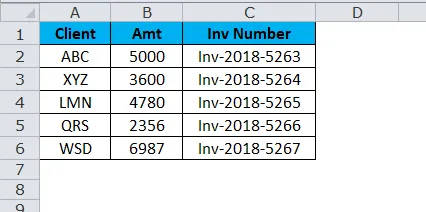
Pomocou funkcie PRAVÉ v Exceli môžeme extrahovať posledné 4 číslice vyššie uvedeného textu.
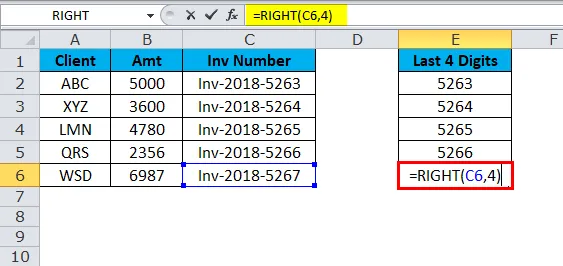
Výsledkom bude:
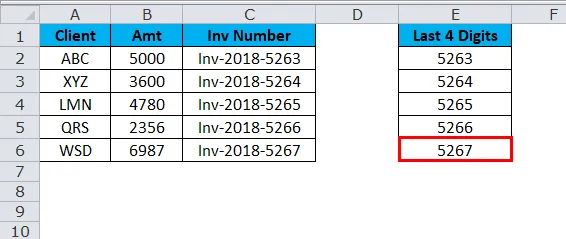
Príklad č. 2
Predpokladajme, že máte sériové čísla od A1 po A10 a vy musíte extrahovať 6 znakov sprava.
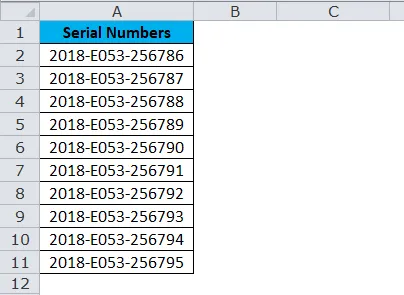
Funkcia PRAVÁ vráti posledných 6 číslic z pravého konca textu.
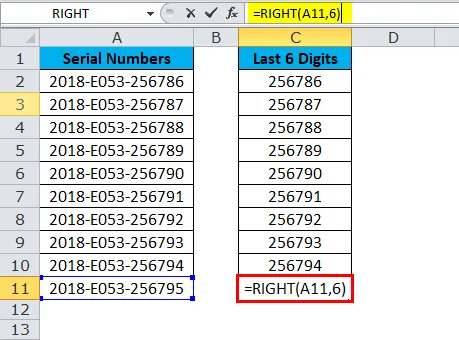
Výsledkom je:

Príklad č. 3
Nižšie sú uvedené mená zamestnancov a priezvisko musíte extrahovať osobitne.
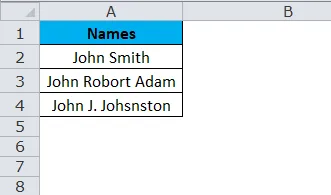
Vo vyššie uvedenom príklade nemôžeme použiť len PRAVÉ s určenými číslami, pretože priezvisko, ktoré sa každý zamestnanec líši.
Pre prvého zamestnanca je posledných 5 znakov 5, ale za druhé je to 11 (vrátane medzery tj Robort Adam) a pre tretie je to 12 (vrátane medzery tj J. Johnston)
Tu musíme použiť funkciu LEN & FIND na určenie počtu znakov z daného textu.
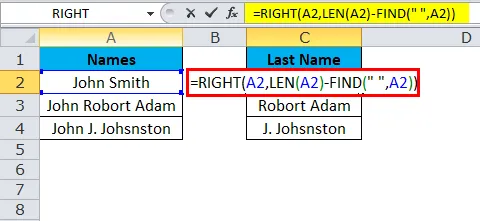
Výsledkom bude:
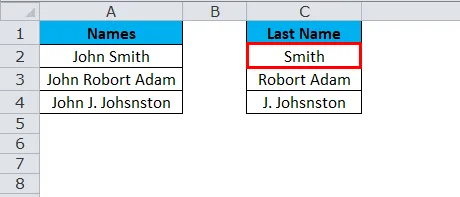
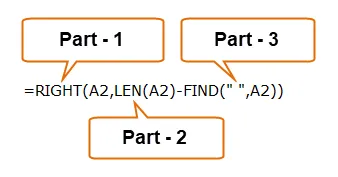
Časť 1: Táto časť určuje požadovaný text, ktorý chcete extrahovať.
Časť 2: Funkcia LEN vám poskytne celkový počet znakov v zozname. Podrobný článok o LEN uvidíme v nasledujúcich článkoch.
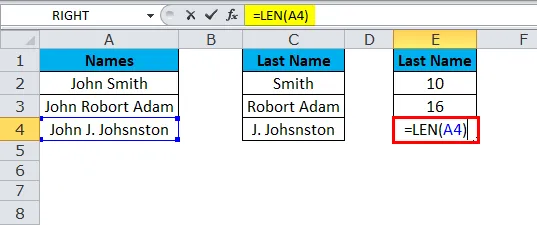
Výsledkom je:
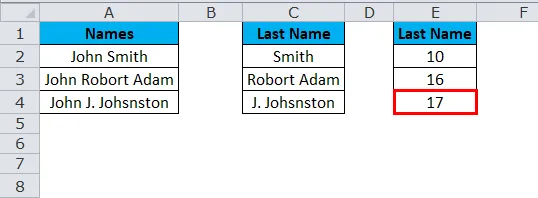
Časť 3: Funkcia FIND určuje, od ktorého číselného priestoru začína, tj Koniec krstného mena. Podrobný článok o NÁJDENÍ uvidíme v nadchádzajúcich článkoch.
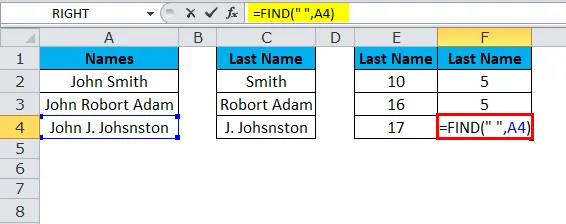
Výsledkom je:
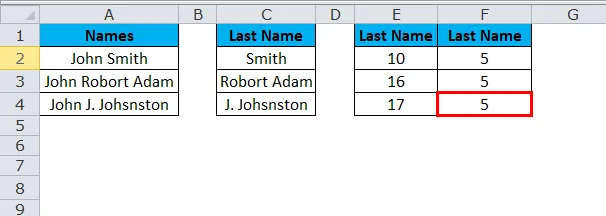
Len dá 10 znakov a nájde 5 znakov pre prvého zamestnanca. To znamená LEN - FIND (10 - 5) = 5 znakov z pravej strany.

Výsledkom bude Smith .
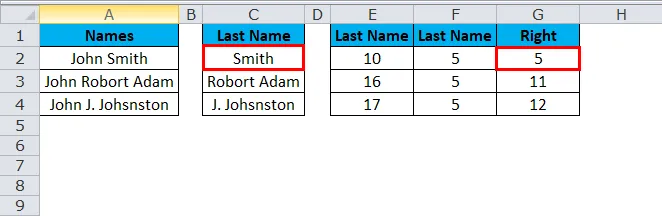
Len dáva 16 znakov a nájde 5 znakov pre prvého zamestnanca. To znamená LEN - FIND (16 - 5) = 11 znakov z pravej strany.

Výsledkom bude Robort Adam.
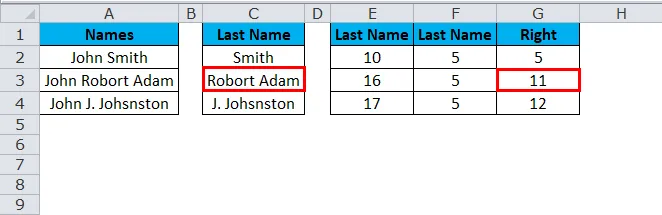
Len dáva 17 znakov a nájde 5 znakov pre prvého zamestnanca. To znamená LEN - FIND (17 - 5) = 12 znakov z pravej strany.
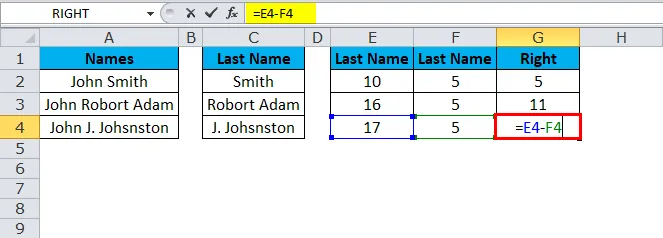
Výsledkom bude J. Johsnston.
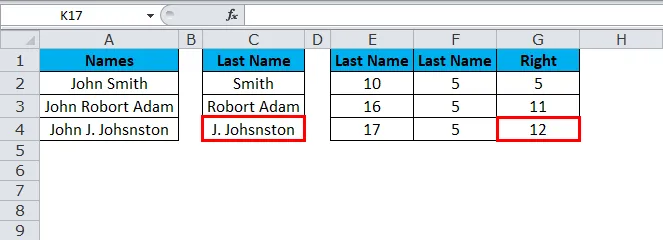
Poznámka: Medzera sa tiež považuje za jeden znak.
Príklad č. 4
Zoberme si ten istý príklad z vyššie uvedeného. Mená zamestnancov a priezvisko musíte extrahovať osobitne. tj iba ADAM, nie ROBORT ADAM.
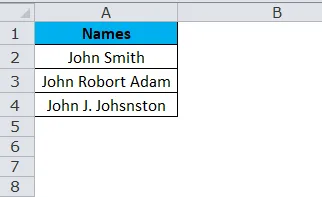
To sa vykonáva pomocou vzorca LEN, FIND a SUBSTITUTE popri funkcii PRAVÉ v Exceli.
Prvá funkcia SUBSTITUTE nahradí medzeru („“) znakom „#“ a potom LEN, funkcia odpočíta číslo znaku medzery od funkcie SUBSTITUTE, aby získala iba znaky priezviska.

Výsledkom bude:
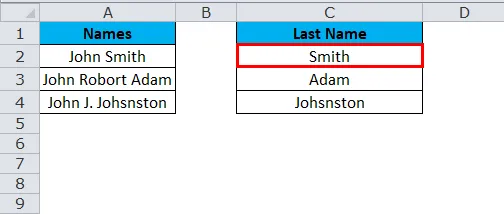
Príklad č. 5
Z tabuľky nižšie extrahujte posledné číslo, kým nenájdete medzeru.

Jedná sa o trochu zložitých údajov, ale stále môžeme extrahovať posledné znaky pomocou funkcie PRAVÉ v Exceli spolu s funkciou FIND.
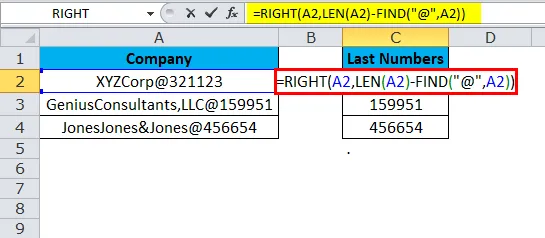
Výsledkom bude:

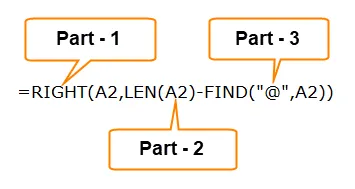
Časť 1: Táto časť určuje požadovaný text, ktorý chcete extrahovať.
Časť 2: Funkcia LEN vám poskytne celkový počet znakov v zozname.
Časť 3: Funkcia FIND určuje, od ktorého čísla „ @“ začína.
Príklad č. 6
Nižšie sú uvedené chyby, ktoré zistíte pri práci na webovom softvéri. Po poslednom výskyte oddeľovača musíte extrahovať podreťazec.

To sa dá dosiahnuť kombináciou LEN, SEARCH & SUBSTITUTE spolu s funkciou DOPRAVA v Exceli.

- Prvým krokom je výpočet celkovej dĺžky reťazca pomocou funkcie LEN: LEN (A2)
- Druhým krokom je výpočet dĺžky reťazca bez oddeľovačov pomocou funkcie SUBSTITUTE, ktorá nahradí všetky výskyty dvojbodky ničím: LEN (SUBSTITUTE (A2, ”:”, ””))
- Nakoniec odpočítame dĺžku pôvodného reťazca bez oddeľovačov od celkovej dĺžky reťazca: LEN (A2) -LEN (SUBSTITUTE (A2, ”:”, ””))
Výsledkom by bolo:

Príklad č. 7
RIGHT Funkcia v Exceli nefunguje s dátumami. Pretože funkcia RIGHT je textová funkcia, dokáže extrahovať aj čísla, ale nefunguje s dátumami.
Predpokladajme, že v bunke A1 máte dátum „22-október-18“

Potom sa pokúsime extrahovať rok pomocou vzorca.
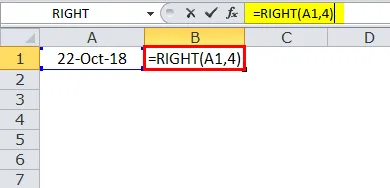
Výsledok by bol 3395.

V excelentnej ideológii 3395 znamená 2018, ak je formát v dátumoch. Funkcia PRAVÁ v Exceli teda nerozpozná dátum, ale obvyklé iba číslo.
Funkcia VBA RIGHT
Vo VBA tiež môžeme použiť funkciu RIGHT. Nižšie je uvedený jednoduchý príklad správnej funkcie VBA.

Ak spustíte vyššie uvedený kód, dostanete výsledok nižšie.

Informácie o funkcii DOPRAVA v aplikácii Excel
- Formátovanie čísla nie je súčasťou reťazca a nebude extrahované ani počítané.
- Pravá funkcia v Exceli je navrhnutá tak, aby extrahovala znaky z pravej strany zadaného textu.
- Ak užívateľ neurčí posledný parameter, bude mať predvolene hodnotu 1.
- Num_chars musí byť väčší alebo rovný nule. Ak je to záporné číslo, vyvolá chybu ako # HODNOTA.
- Funkcia PRAVÝ neposkytne presné výsledky v prípade formátovania dátumu.
- V prípade zložitých množín údajov musíte na získanie parametra Num_chars použiť ďalšie textové funkcie ako LEN, SEARCH, FIND a SUBSTITUTE.
Odporúčané články
Toto bol sprievodca funkciou PRAVÝ v Exceli. Tu diskutujeme RIGHT Formula v Exceli a Ako používať funkciu RIGHT v Exceli spolu s praktickými príkladmi a stiahnuteľnou šablónou Excel. Môžete si tiež prečítať naše ďalšie navrhované články -
- Funkcia IPMT v Exceli s príkladmi
- DOPRAVA Vzorec v Exceli
- Použitie funkcie VOĽBA v Exceli
- Najlepšie príklady FV funkcie v Exceli