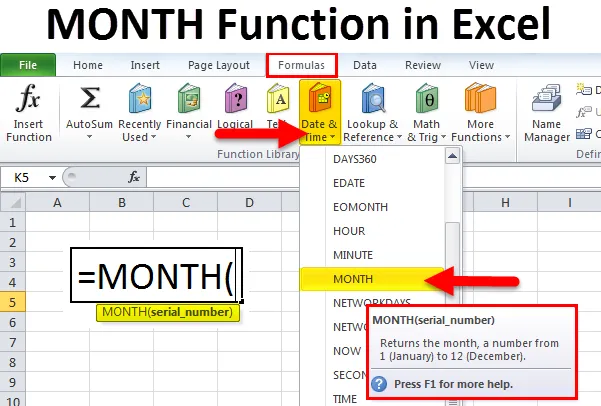
Funkcia Excel MESIAC (obsah)
- MESIAC v Exceli
- Vzorec MONTH v Exceli
- Ako používať funkciu MONTH v Exceli?
MESIAC v Exceli
Funkcia Excel MONTH vráti celé číslo, ktoré predstavuje mesiac (od 1 - 12) dodaného dátumu. Funkcia MONTH v Exceli bude patriť do kategórie funkcií DATE / TIME. Táto funkcia vráti mesačnú časť dátumu ako číslo, kde by bolo číslo medzi 1 až 12.
V účtovných alebo finančných výkazoch môžeme na dosiahnutie presného výsledku použiť funkciu MONTH with DATE.
V programe Microsoft Excel sú tri zabudované funkcie - deň (), MESIAC () a ROK ().
Ukážeme všetky príklady jeden po druhom s jasným vysvetlením.
Vzorec MONTH v Exceli
Vzorec pre funkciu MONTH v Exceli je nasledovný:

Funkcia MONTH používa iba jeden argument
Kde argument sériového čísla je dátum, ktorý chcete vrátiť mesiac.
Poznámka : Odporúča sa, aby sa dátumy dodávali do funkcií programu Excel ako:
Sériové čísla alebo odkaz na bunky obsahujúce dátum alebo hodnoty dátumu vrátené z iných vzorcov programu Excel.
DAY Formula v Exceli
Vzorec pre funkciu DAY v Exceli je nasledujúci:
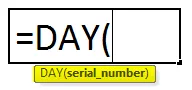
Argumenty:
date_value / Serial_number: Platný dátum na vrátenie dňa.
vracia:
Funkcia DAY vráti číselnú hodnotu medzi 1 a 31.
YEAR Formula v Exceli
Vzorec pre funkciu YEAR v Exceli je nasledujúci:
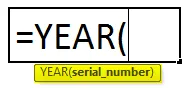
argumenty:
date_value / Serial_number: Platný dátum na vrátenie mesiaca.
vracia:
Funkcia YEAR vráti číselnú hodnotu medzi rokmi 1999 a 9999.
Kroky na použitie funkcie mesiaca v programe Excel:
Funkciu MONTH v programe Excel je možné použiť ako súčasť vzorca v bunke pracovného hárka. Pozrime sa na príklad uvedený nižšie, aby sme ho dobre pochopili.
Nemôžeme zadať 10.5.2018 priamo do bunky. Namiesto toho d musíme zadať „10/05/2018“. Excel automaticky prevedie dátumy uložené v bunkách do sériového formátu, pokiaľ dátum nie je zadaný v texte.
Po zadaní do bunky, ako sa objaví vstup vzorca pod bunkou, je pre referenciu uvedený nižšie.
Na získanie podrobných pokynov môžeme použiť odkaz „Dialógové okno Vložiť funkciu“.

Dostaneme dialógové okno nižšie, aby sme vybrali konkrétnu bunku, ktorej sme dali Mesiac Dátum Rok.
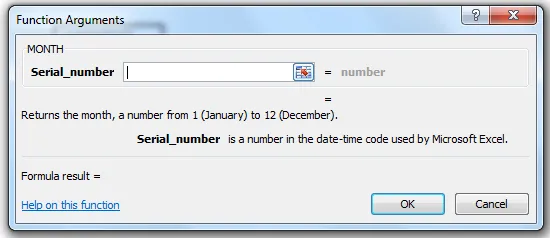
Vyberte bunku B2.
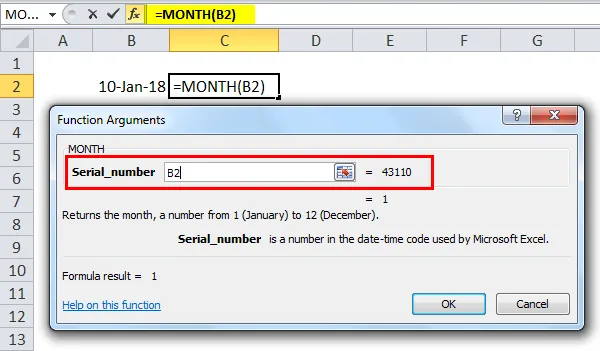
Dajte ok, aby sme dostali presnú mesačnú hodnotu.
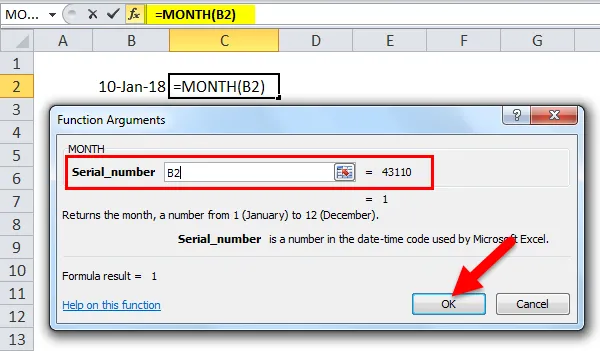
result:
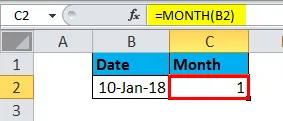
Pomocou funkcie Choose & Today:
Pomocou funkcie mesiac môžeme použiť funkciu Choose & Today a získať presný názov mesiaca, kde sme vo vyššie uvedenom príklade použili iba funkciu MONTH na získanie hodnoty mesiaca.
V nižšie uvedenom príklade sme použili mesačnú funkciu spolu s VYBERTE SI A DNES.

Tento dynamický vzorec vráti názov mesiaca namiesto čísla mesiaca.

Ako používať funkciu MONTH v Exceli?
MONTH Funkcia v Exceli je veľmi jednoduchá na použitie. Pozrime sa teraz, ako používať funkciu MONTH v Exceli pomocou niekoľkých príkladov.
Túto šablónu funkcie MONTH Function Excel si môžete stiahnuť tu - šablónu funkcie MONTH Function ExcelMONTH v Exceli - Príklad č. 1
Na zistenie dnes môžeme použiť nasledujúci vzorec:
= Mesiac (TODAY ())

Čo vráti aktuálny dnešný mesiac.

Pozrime sa, aby sme extrahovali hodnotu mesiaca pomocou nižšie uvedeného príkladu
MONTH v Exceli - Príklad č. 2
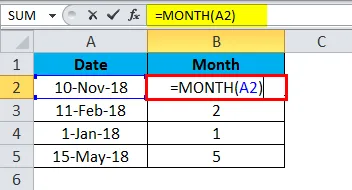
V uvedenom príklade sme získali presný mesiac pomocou funkcie Mesiac a získame názov mesiaca.
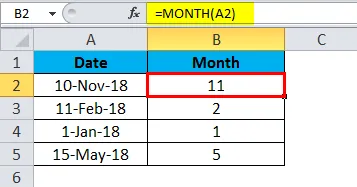
MESIAC v príklade Excel č. 3
Vidíme, že v určitom scenári bude rok, mesiac a deň. V tomto prípade nemôžeme použiť funkciu MESIAC. Ak chcete získať presný výsledok, môžeme použiť funkciu mesiaca spolu s funkciou dátumu.
Dátum Funkcia:
vzorec:
DÁTUM (rok, mesiac, deň)
kde argumenty roku, mesiaca a dňa sú celé čísla predstavujúce rok, mesiac a deň požadovaného dátumu.
Teraz v nižšie uvedenom príklade sme použili funkciu mesiaca spolu s funkciou dátumu, aby sme dosiahli správny výsledok.

Výsledkom bude:

Použitie funkcie konca mesiaca v Exceli:
Ak potrebujeme zistiť koniec mesiaca, môže byť užitočné zistiť presne EOMONTH.
Na výpočet posledného dňa v mesiaci na základe daného dátumu môžete použiť funkciu EOMONTH.
Pozrime sa na nasledujúci príklad

Vo vyššie uvedenom príklade teda vidíme stĺpce A1, ktoré majú deň, mesiac a rok a stĺpce B1 zobrazuje posledný deň mesiaca pomocou funkcie EOMONTH.

Vzorec môžeme pretiahnuť pomocou klávesov Ctrl + D alebo dvojitým kliknutím na pravý roh bunky B2.
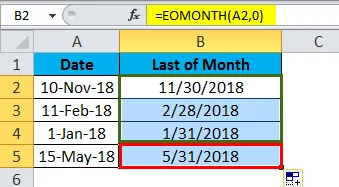
Týmto spôsobom môžeme ľahko extrahovať koniec mesiaca bez použitia kalendára.
Ako funguje vzorec EOMONTH
Táto funkcia EOMONTH vám umožňuje získať posledný deň v mesiaci v budúcom alebo poslednom mesiaci.
Ak použijeme nulu (o) niekoľko mesiacov, EOMONTH vráti posledný deň mesiaca v rovnakom mesiaci, aký sme videli vo vyššie uvedenom príklade.
Na získanie posledného dňa predchádzajúceho mesiaca môžeme použiť nasledujúci vzorec na vykonanie:
vzorec:
= EOMONTH (dátum, -1)
Na získanie posledného dňa nasledujúceho mesiaca môžeme použiť nasledujúci vzorec na vykonanie:
vzorec:
= EOMONTH (dátum, 1)
Alternatívne môžeme použiť funkciu Dátum, Rok a Mesiac na vrátenie posledného dňa v mesiaci.
vzorec:
= DATE (YEAR (dátum), MONTH (dátum) +1, 0)
Vo vyššie uvedenom príklade teda vidíme rôzne mesiace v stĺpcoch A1 a B1 zobrazuje posledný deň v mesiaci.
Týmto spôsobom môžeme ľahko extrahovať koniec mesiaca bez použitia kalendára.
Dátum Funkcia Argumenty
Funkcia Excel je vstavaná funkcia v Exceli, ktorá spadá pod funkciu Date / Time Function, kde vracia hodnotu sériového dátumu pre dátum.
Vzorec pre funkciu DATE:
= DÁTUM (rok, mesiac, deň)
argumenty:
Rok: Číslo, ktoré predstavuje 1 až 4 číslice, ktoré predstavujú rok.
Mesiac: Toto predstavuje mesačnú hodnotu, ak je mesačná hodnota vyššia ako 12, potom každých 12 mesiacov pripočíta k ročnej hodnote 1 rok.
Deň: Toto predstavuje dennú hodnotu. Ak je denná hodnota väčšia ako počet dní, k hodnote mesiaca sa pridá presný počet mesiacov.
DÁTUM v príklade Excel č. 1
Ak predvolene zadáme dátum, excel bude mať všeobecný formát, ktorý je uvedený nižšie:
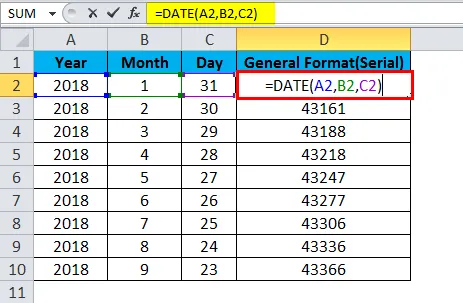
Bude mať všeobecný formát, ktorý je uvedený nižšie:

Aby sme dostali presný dátum na zobrazenie, musíme si zvoliť formát buniek a potom musíme zvoliť formát deň, mesiac a rok.
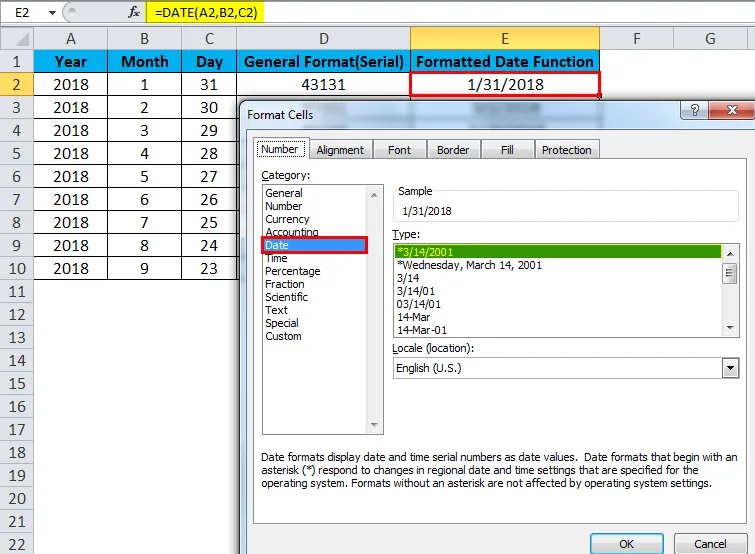
Vo vyššie uvedenom príklade sme bunku naformátovali tak, aby sme získali vhodný dátum, mesiac a rok.
Časté chyby, ktorým budeme čeliť pri používaní mesačnej funkcie v Exceli:
Ak za normálnych okolností zadáme dátum do bunky, excel bude mať celočíselnú hodnotu kvôli „Všeobecnému formátu“.

Takže vždy, keď si prajeme aktualizovať dátum v bunke, musíme bunku naformátovať a zvoliť vhodný dátum, mesiac a formát roku.
Dôležité informácie o funkcii MESIAC v programe Excel
- Dátum, od ktorého chcete získať číslo mesiaca, by mal byť platným dátumom.
- Ak uvediete neplatný dátum, vráti sa hodnota # HODNOTA! chyba.
- ak vynecháte zadanie akejkoľvek hodnoty do sériového čísla, vráti sa.
Odporúčané články
Toto bol sprievodca po MONTH v Exceli. Tu diskutujeme o vzorci MONTH v Exceli a o tom, ako používať funkciu MONTH v Exceli spolu s vynikajúcim príkladom a stiahnuteľnými šablónami Excelu. Tieto užitočné funkcie sa môžete tiež pozrieť v exceli -
- Sprievodca PRAVOU funkciou v Exceli?
- Ako používať funkciu OR v Exceli?
- Ako používať funkciu HLOOKUP v Exceli?
- Ako používať funkciu LEN v Exceli?