
Viacero IFS v Exceli (obsah)
- Viacero IFS v Exceli
- Ako používať funkciu IF v Exceli?
Viacero IFS v Exceli
V Microsoft Excel je funkcia IF jednou z najdôležitejších funkcií, ktorá sa väčšinou používa na kontrolu logického stavu (TRUE alebo FALSE). Funkcia IFS kontroluje, či je alebo nie je dodržaná jedna alebo viac podmienok, a preto vracia hodnotu, ktorá spĺňa prvú podmienku PRAVDY.

argumenty
- Logický _test: Toto je logický výraz, kde môže byť buď „TRUE“ alebo „FALSE“
- Value_if_true: Táto hodnota vráti hodnotu TRUE, ak je splnená zadaná podmienka.
- Value_if_false: Ak nebude splnená zadaná podmienka, vráti sa táto hodnota ako FALSE.
Napríklad, ak máme vzorec = = IF (A2 = 2, „TRUE“, „FALSE“), čo znamená, že ak A2 A2 = 2, ak funkcia vráti hodnotu TRUE alebo inak vráti FALSE.
Ako používať funkciu IF v Exceli?
Viacero IFS v Exceli je veľmi jednoduché a ľahké. Poďme pochopiť viac IFS v Exceli, ktoré sú uvedené nižšie.
Túto šablónu viacerých IFS Excel si môžete stiahnuť tu - viac šablón IFS ExcelViacero IFS v Exceli - Príklad č. 1
V Exceli nájdeme funkciu IF, ktorá je kategorizovaná do skupiny LOGICAL Condition Group v ponuke FORMULAS, ktorá je zobrazená na nasledujúcom obrázku.

Použitie funkcie IF v Exceli
V tomto príklade sa naučíme, ako používať funkciu IF pomocou jednoduchého príkladu. Zoberme si príklad uvedený nižšie, kde máme známky študentov k predmetu, ktorý je uvedený nižšie.

Tu použijeme podmienku IF, aby sme zistili stav študenta, či získal status PASS alebo FAIL podľa nasledujúcich krokov.
- Najskôr vyberte bunku E2.
- Použite podmienku IF, ako je uvedené nižšie
- = IF (D2> C2, "PASS", "porucha")

- Tu sme použili podmienku IF, keď sme skontrolovali, či 20> 100 potom excel vráti stav ako „FAIL“ alebo inak vráti „PASS“
- Použite vzorec a stlačte kláves Enter, aby sme dostali výstup nasledovne.
výsledok

Použitie viacerých IFS v Exceli s TEXTom
Môžeme použiť viac príkazov IFS vo formáte Excel na kontrolu dvoch alebo viacerých podmienok naraz pomocou rovnakej syntaxe podmienok IF. V nižšie uvedenom príklade uvidíme, ako použiť viac IFS.
Viacnásobné IFS v Exceli - Príklad č. 2
V tomto príklade sa naučíme, ako používať funkciu viacerých IF pomocou jednoduchého príkladu. Zoberme si príklad uvedený nižšie, kde máme online rezervačný systém na lístky na autobus, v ktorom potrebujeme poznať stav rezervácie, či sú všetky miesta rezervované, alebo nie. V takýchto prípadoch môžeme na odvodenie výstupu použiť funkciu viacerých IFS. Príklad stavu online rezervácie, ktorý je uvedený nižšie.

Tu v stĺpci stavu použijeme funkciu viacerých IF nasledovaním postupu krok za krokom nasledujúcim spôsobom.
- Najprv vyberte bunku E4, ktorá nie je nič iné ako stĺpec Stav.
- Teraz vykonajte funkciu viacerých IF kontrolou stavu, ak je CELKOVÉ SEDADLÁ = PREDANÉ SEDADLÁ, potom musíme získať štatút „ZAKÁZANÉ“, alebo ak sú CELKOVÉ SEDADLÁ menšie ako PREDANÉ SEDADY, musíme získať stav „PREKONČENÉ“ alebo inak uvedie stav ako „SPACE DOSTUPNÉ“
- Vyššie uvedenú podmienku použijeme pomocou viacerých IFS.
- Najskôr vložte vyhlásenie IF do E4
- Zadajte úvodnú zátvorku a vyberte C4.
- Použite podmienku ako C4 = D4 (CELKOVÉ SEDADLÁ = PREDAJ SEDADIEL), ako v dvojitých úvodzovkách napíšte text ako „BUS BOOKED“
- Za to vložte čiarku.
- Teraz vložte ďalšiu podmienku IF a otvorte zátvorky s uvedením, že kontrola stavu je C5
- Potom zatvorte zátvorku podmienky IF pre viac IFS.
- Ak skombinujeme vyššie uvedené IF, dostaneme príkaz Multiple IFS, ktorý je uvedený nižšie.
- = IF (C5 = D5, „AUTOMOBILOVANÝ“, IF (C5

- Akonáhle použijeme viac IFS, dostaneme nižšie uvedený stav výstupu, ktorý je uvedený nižšie.

- Na vyššie uvedenom snímke sme dostali stav ako „PRIESTOR K DISPOZÍCII“, pretože podmienka IF skontroluje prvú podmienku, pretože IF 400 = 390, prvá podmienka nie je splnená, takže program Excel skontroluje inú podmienku IF, ako IF 400 <390, potom musíme zobraz stav ako “SPACE AVAILABLE”, podmienka je PRAVDIVÁ, takže ak sa podmienka zobrazí stav ako “SPACE AVAILABLE”
- Potiahnite vzorec pre všetky bunky nadol, aby sme dostali výsledok pod výstupom, ktorý je uvedený nižšie.
výsledok
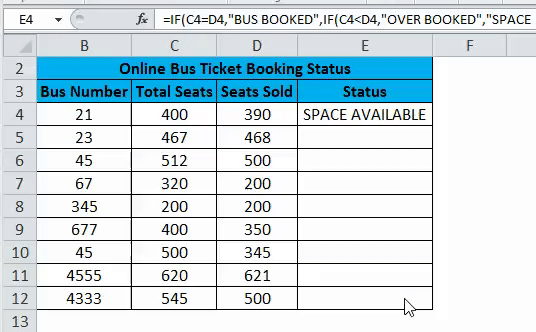
Viacnásobné IFS v Exceli - Príklad č. 3
V tomto príklade uvidíme, ako používať viac IFS pomocou číselnej hodnoty na zobrazenie stavu.
Používanie viacerých IFS pomocou číselnej hodnoty
Zoberme si nižšie uvedený príklad, ktorý ukazuje cenu MRP a PREDAJ, kde musíme zistiť záverečné FEE pre Amazon, tu použijeme viac IFS na získanie ZATVORENÉHO POPLATKU ZA MRP A PREDAJCU podľa nasledujúcich krokov.
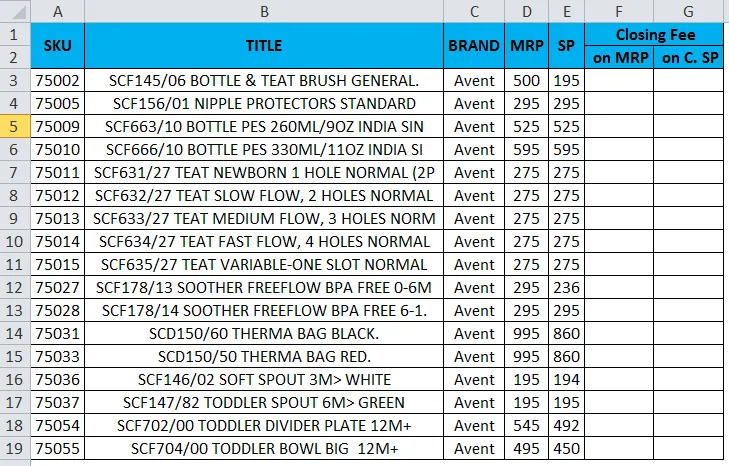
- Najprv vyberte bunku F3
- Použite výkaz stavu viacerých IF kontrolou stavu, pretože IF MRP je menej ako 250, uveďte záverečný poplatok ako nula alebo IF MRP je menej ako 500, uveďte záverečný poplatok ako päť (5) alebo uveďte záverečný poplatok ako desať (10),
- Ďalej je potrebné uplatniť podmienku viacnásobného IF na záverečný poplatok za PREDAJ CENY kontrolou podmienky, pretože ak je predajná cena nižšia ako 250, musíme získať záverečný poplatok, pretože nulová (0) alebo ak predajná cena je nižšia ako 500, musíme získať záverečný poplatok ako päť (5) alebo inak musíme dostať konečný poplatok ako desať (10).
- Použijeme vyššie uvedenú podmienku pomocou viacerých IFS v oboch stĺpcoch.
- Najprv vložte vyhlásenie IF do F3.
- Zadajte príkaz Otvorená zátvorka a vyberte možnosť D3.
- Použite podmienku ako D3 <250 MRP <250 a potom zobrazte záverečný poplatok ako nula a za ňu vložte čiarku.
- Teraz vložte ďalšiu podmienku IF a otvorte zátvorky, v ktorých je uvedené, že kontrolou stavu ako D3 <500 sa zobrazí záverečný poplatok ako 5 alebo inak sa zobrazí záverečný poplatok ako 10.
- Potom zatvorte zátvorku podmienky IF pre viac IFS.
- Ak skombinujeme vyššie uvedené IF, dostaneme príkaz Multiple IFS, ktorý je uvedený nižšie.
- = IF (D3 <250, 0, IF (D3 <500, 5, 10)), ktorý je zobrazený na nasledujúcom obrázku.
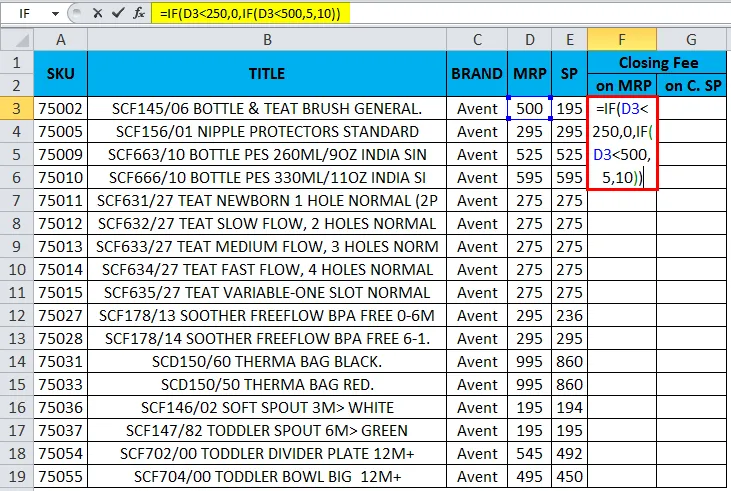
- Akonáhle použijeme viac IFS, dostaneme nižšie uvedený stav výstupu, ktorý je uvedený nižšie.
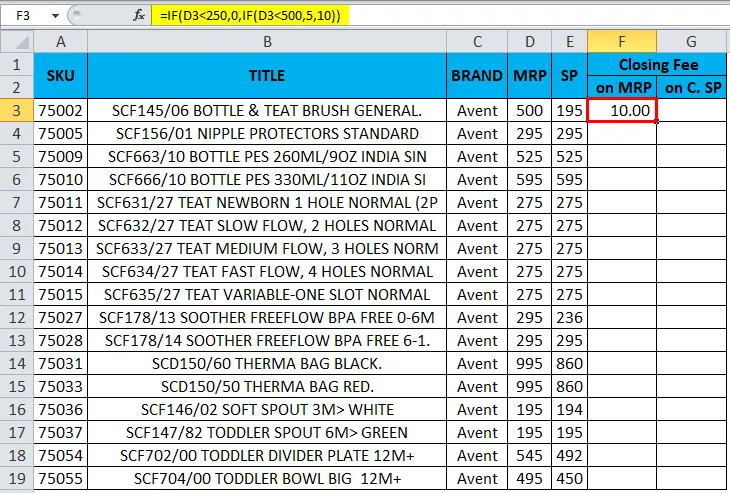
- Na vyššie uvedenom snímke sme dostali záverečný poplatok za MRP 10 ako? Pretože prvá podmienka IF skontroluje prvú podmienku, pretože IF 500 <250 dostaneme záverečný poplatok, pretože nulová hodnota tu je PRAVDIVÁ a Excel skontroluje ďalšiu podmienku IF, v ktorej sa uvádza, že ak IF MRP <500, dostaneme záverečný poplatok ako päť alebo inak podmienka zobrazí záverečný poplatok ako 10.
- V tomto príklade je MRP 500, ktorý kontroluje stav ako 500 <500 tu, je to viac-menej rovnaké ako podmienka, takže ak podmienka zobrazí záverečný poplatok ako 10.
- Použite ďalší násobný IF na predajný poplatok za záverečnú cenu ako = IF (E3 <250, 0, IF (E3 <500, 5, 10))
- Potiahnite vzorec pre všetky bunky nadol, aby sme dostali nižšie uvedený výsledok.
výsledok
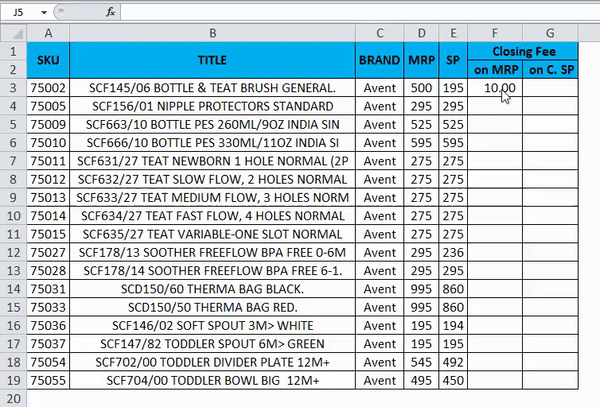
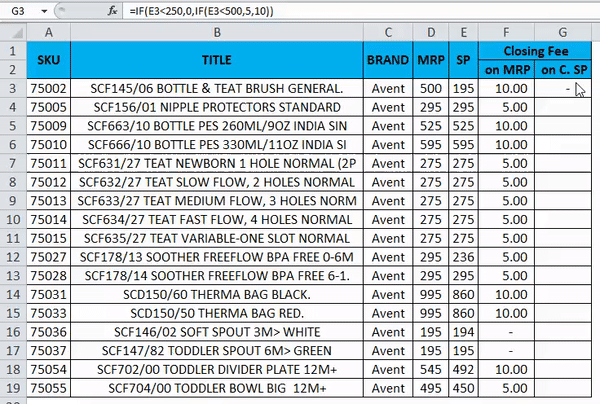
Čo je potrebné pamätať na viac IFS v Exceli
- Keď použijeme reťazec v exceli, Multiple IFS zabezpečí, že vždy zadáme text v úvodzovkách, inak príkaz vyhodí chybu ako # NAME?
- Pri používaní viacerých IFS sa uistite, že sme uzavreli viacnásobné otvorenie a zatvorenie zátvoriek, inak dostaneme varovanie o chybe, že použitý vzorec je nesprávny.
Odporúčané články
Toto bol sprievodca pre viac IFS v Exceli. Tu diskutujeme o tom, ako používať viac IFS v Exceli spolu s praktickými príkladmi a stiahnuteľnou šablónou Excel. Môžete si tiež prečítať naše ďalšie navrhované články -
- IFERROR s VLOOKUP v Exceli
- Použitie popisovača výplne v Exceli
- Ako odstrániť duplicitné hodnoty
- Ako používať overenie údajov programu Excel