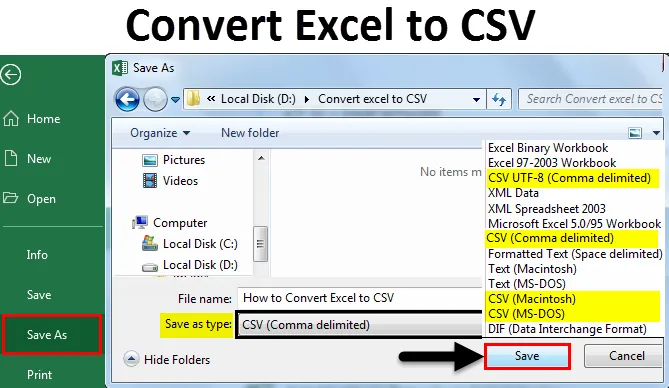
Konvertovať Excel na CSV (obsah)
- Konvertovať Excel do súboru CSV
- Ako previesť Excel na CSV?
Konvertovať Excel do súboru CSV
Pri ukladaní súborov ukladáme v rôznych formátoch, ako sú knihy, powerpoint, Excel, text a kniha s makrom atď. CSV je jedným z formátov dostupných na ukladanie súborov v Exceli. Predtým, ako sa najskôr naučíme, ako previesť súbor Excel do CSV, pochopíme, čo je plná forma CSV a jeho dôležitosť.
Celá forma CSV je hodnota oddelená čiarkami. Prečo sa nazýva hodnota oddelená čiarkami, je to, že každý stĺpec v CSV je oddelený čiarkou. Uloží údaje vo formáte tabuľky ako obyčajný text. Pretože ukladá dáta ako obyčajný text, rôzne softvérové programy a aplikácie na import a export. Usporiada sa lepšie pri práci s obrovskými údajmi.
Ako previesť Excel na CSV?
Poďme pochopiť, ako prevádzať Excel do CSV a rôzne druhy formátov Excel CSV pomocou niekoľkých príkladov.
Túto šablónu previesť do formátu CSV si môžete stiahnuť tu - previesť do formátu Excel do šablóny CSVPríklad č. 1 - Konverzia programu Excel do formátu CSV
Zvážte súbor, ktorý obsahuje údaje s menami, vekom a platom, ako je to znázornené na nasledujúcom obrázku.
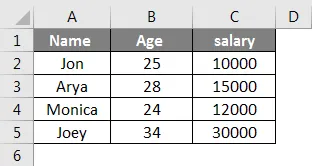
Po vložení údajov skúste súbor uložiť pomocou možnosti Uložiť ako . Vyberte cestu, do ktorej chcete súbor uložiť, a vyberte možnosť Uložiť ako typ e ako CSV (oddelené čiarkou) .
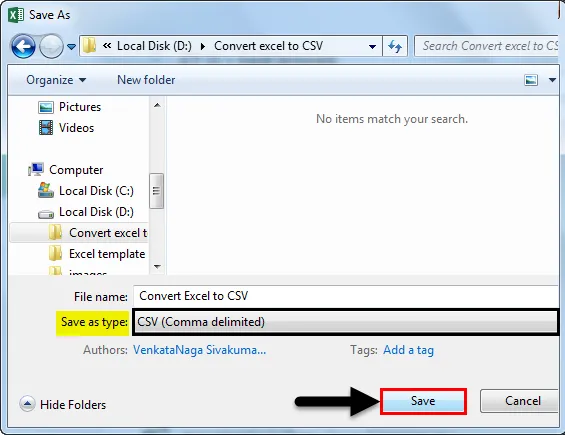
Zadajte názov súboru podľa vašich požiadaviek a uložte ho. Tu som dal meno ako previesť Excel do CSV.
Teraz uvidíme, ako je uložený. Sledujte súbor, ktorý je uložený vo formáte CSV (súbor s hodnotami oddelenými čiarkami Microsoft Excel), je náš súbor CSV. Vidíme, že ikona sa líši aj od súboru Excel.

Teraz sme uložili súbor v CSV, ale ak zistíme, že existuje „(oddelené čiarkou)“, podobne máme aj iné formáty súborov CSV. Uvidíme každý súbor Excel CSV a aký je význam a účel rôznych formátov.
Existujú 4 rôzne formáty súboru CSV. Sú oddelené čiarkami, Macintosh, MS-DOS a UTF - 8.
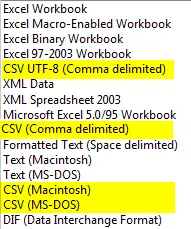
V Exceli môžeme pozorovať rôzne formáty CSV. Teraz uvidíme vysvetlenie pre každú z nich.
- CSV (oddelené čiarkou) - tento formát prevádza údaje na obyčajný text oddelený čiarkami a súbory formátu môžu používať iné operačné systémy Windows.
- CSV (Macintosh) - Tieto súbory formátu sa tiež ukladajú rovnako ako oddelené čiarkami, ale môžu ich použiť v operačnom systéme Mac.
- CSV (MS-DOS) - Tento formátovací súbor sa dá použiť v operačnom systéme MS-DOS.
- CSV UTF-8 (s čiarkou oddelené) - UTF-8 používa 1 až 4 bajty pre každý symbol.
Keď uložíme súbor vo formáte CSV, uloží sa iba aktívna karta programu Excel. Ak chceme, aby všetky listy v Exceli boli vo formáte CSV, musíme to urobiť jednotlivo. Vzhľadom na to môžeme dostať správu pri ukladaní súboru vo forme varovného okna.
Okrem toho môžeme dostať ďalšiu kontextovú správu, ktorá hovorí, že náš uložený súbor obsahuje funkcie, ktoré nemusia byť kompatibilné s formátom CSV. Chcete ho uložiť? Ak chcete pokračovať, kliknite na tlačidlo Áno .
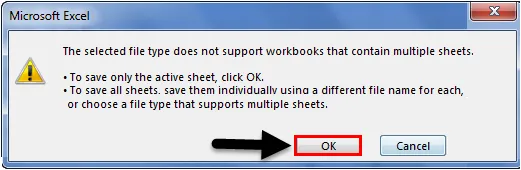
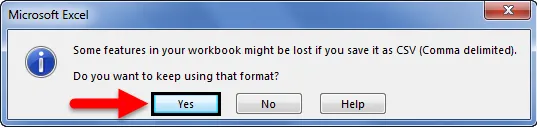
Dúfam, že ste pochopili, ako previesť Excel do formátu CSV a aké sú rôzne dostupné formáty CSV.
Ak chceme vidieť CSV v textovom formáte pre prípad, že sa otvorí v Exceli, vyberte súbor a kliknite pravým tlačidlom myši a potom vyberte voľbu Otvoriť pomocou.
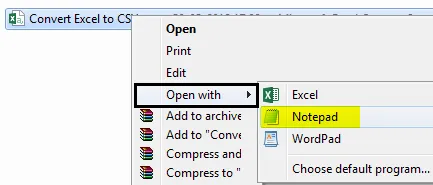
Vyberte Poznámkový blok a pozrite sa, ako sú údaje uložené v CSV oddelené čiarkami. Všimnite si, že každý stĺpec je oddelený čiarkou.
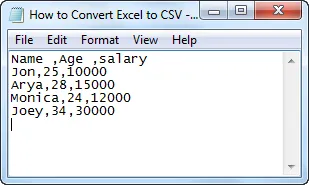
Otvorte súbor CSV v Exceli
K našim súborom CSV môžeme pristupovať priamo z našich tabuliek programu Excel. Uvidíme, ako to môžeme urobiť.
Otvorte súbor programu Excel a kliknite na ponuku Súbor, potom sa objaví obrazovka uvedená nižšie. Z toho vyberte možnosť Otvoriť zo zoznamu možností. Bude potrebné zdieľať cestu k ceste k ceste, kde je náš súbor uložený a vyberte. Súbor CSV .
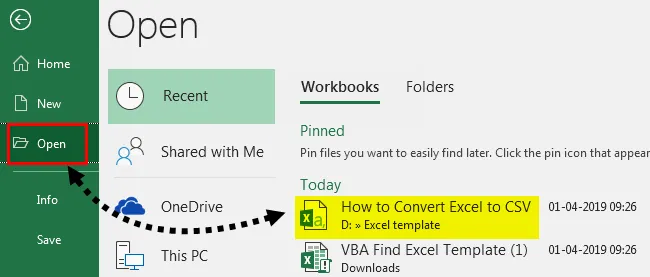
Potom sa súbor otvorí tak, ako je to znázornené na nasledujúcom snímke obrazovky.
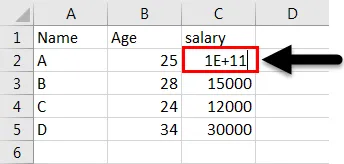
Ak zistíme, že plat A sa zobrazuje ako 1E + 11, pretože keď sme priamo otvorili CSV v Exceli, prevádza sa na exponenciálny formát v prípade, že nejaké číslo začínajúce nuly, potom sa prevedie do matematického formátu, takže odstráni nuly a zobrazí iba druhú časť čísla.
Príklad č. 2 - Konverzia Excelu na CSV pomocou UTF-8
Najprv pochopíme, prečo musíme používať UTF-8. Ak excelovská tabuľka obsahuje cudzie znaky a ak postupujeme rovnakým spôsobom ako „uložiť ako“ vo formáte CSV, nemusí to fungovať, pretože tento spôsob je vhodný pre znaky ASCII, ak je text oddelený od znakov ASCII, ktoré sú v cudzom jazyku, môže rozptyľovať údaje.
UTF-8 používa 1 až 4 bajty pre každý symbol. Je to najužitočnejšie, keď má váš súbor znaky ASCII, pretože sa ukladá v jednom bajte. Ak chcete previesť súbor s cudzími jazykmi, postupujte podľa nižšie uvedeného postupu. Predpokladajme, že máme súbor, ktorý obsahuje text v čínskom jazyku, ako je to znázornené na nasledujúcom obrázku.
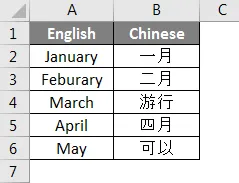
Ak chcete previesť na CSV, najprv súbor uložte vo formáte Unicode Text, ako je to znázornené na nasledujúcom obrázku.
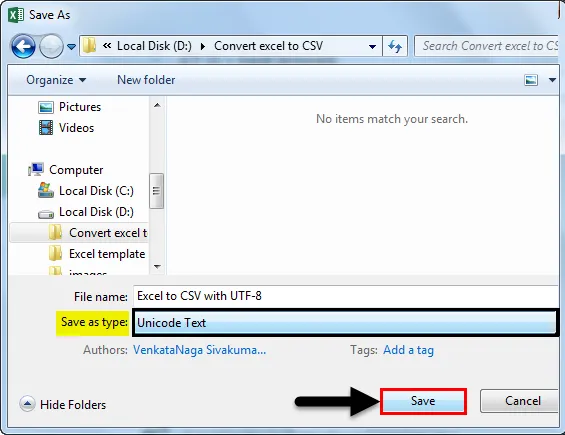
Otvorte súbor, ktorý bude vyzerať ako textový súbor uvedený nižšie.
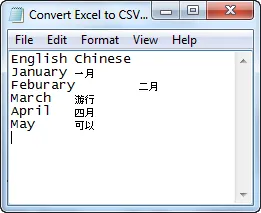
Ak pozorujeme snímku obrazovky vyššie, každý stĺpec je oddelený medzerou na karte. V súbore CSV je každý stĺpec oddelený znakom „, “.
Preto musíme priestor nahradiť znakom „ , “. Skopírujte medzeru medzi dva stĺpce.
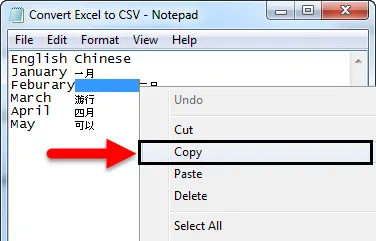
Stlačením klávesov Control + H vyhľadajte a nahraďte text. V časti „find what“ zadajte ovládač v na vloženie skopírovaného priestoru. V Nahradiť voľbou „“ a kliknite na voľbu Nahradiť všetko .
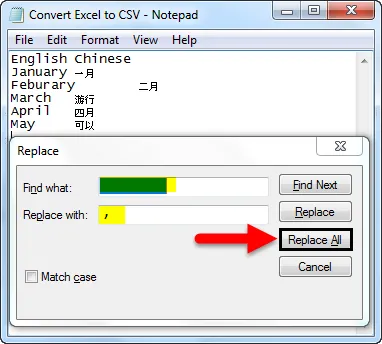
Keď klikneme na Nahradiť všetko, miesto sa nahradí znakom „, “.
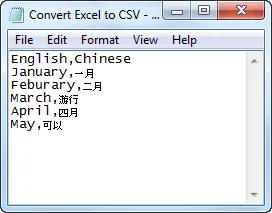
Teraz uložte súbor vo formáte „.CSV“ a zmeňte možnosť kódovania na UTF-8. Zmeňte typ uloženia ako Všetky súbory .
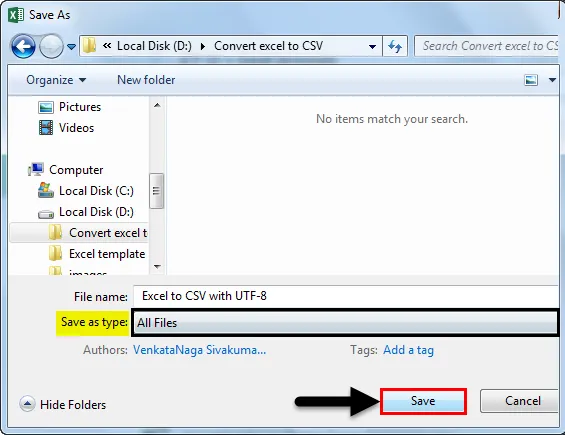
Čo je potrebné pamätať na konverziu Excelu na CSV
- Celá forma CSV je hodnota oddelená čiarkami.
- Ak chcete previesť Excel na CSV, použite možnosť Uložiť ako pri ukladaní súboru a vyberte formát ako CSV.
- Existujú 4 rôzne formáty CSV, sú CSV (čiarka oddelené), CSV (Macintosh), CSV (MS-DOS) a CSV UTF-8.
- Môžeme previesť všetky hárky vynikajúcich zošitov naraz.
Odporúčané články
Toto je príručka na prevod programu Excel do formátu CSV. Tu diskutujeme o tom, ako previesť súbor Excel do formátu CSV, spolu s praktickými príkladmi a šablónou programu Excel na stiahnutie. Môžete si tiež prečítať naše ďalšie navrhované články -
- Ako importovať údaje v Exceli?
- Použiť štýly tabuľky v Exceli
- Ako používať Excel Toolbar?
- Sprievodca po riadkoch a stĺpcoch programu Excel