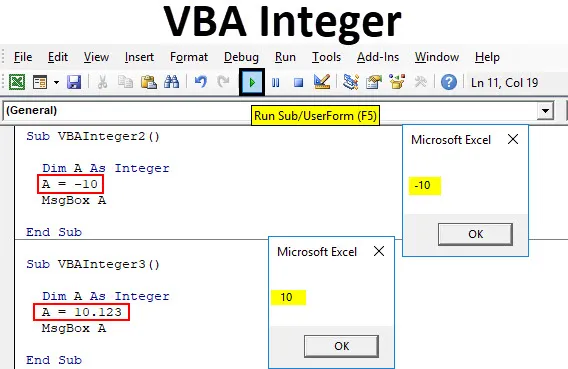
Dátový typ Excel VBA Celé číslo
V matematike sú celé čísla čísla, ktoré sú úplné ako celok. Neobsahujú žiadne desatinné hodnoty. Čísla ako 1, 10, 11, 234 atď. Sú celé číslo nazývané celé čísla. Rovnaký koncept celých čísel sa používa v akomkoľvek programovacom jazyku. Vo väčšine programovacieho jazyka obsahujú celé čísla čísla alebo množinu čísel, ktoré sú úplnými celými číslami. Celé čísla môžu byť kladné alebo záporné. Číslo s desatinnými číslicami však nie je celé číslo. V kódovaní VBA sa považujú za dvojité.
Ako používať celočíselný typ údajov VBA v Exceli?
Nižšie sú uvedené príklady použitia typu VBA Integer Data Type v Exceli.
Túto šablónu VBA Integer Excel si môžete stiahnuť tu - VBA Integer Excel TemplateVBA Integer - Príklad č. 1
Pozrime sa na veľmi jednoduchý príklad VBA Integer.
Ak chcete použiť typ údajov VBA Integer v Exceli, postupujte podľa nasledujúcich krokov.
Krok 1: Prejdite do okna VBA a otvorte nový modul výberom modulu na karte ponuky Vložiť, ako je to znázornené nižšie.
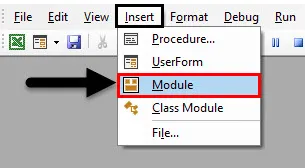
Krok 2: Potom získame bielu prázdnu stránku modulu. V tom napíšte podkategóriu pre celé číslo VBA alebo akékoľvek iné meno.
kód:
Sub VBAInteger1 () End Sub

Krok 3: Teraz použite dimenziu DIM a priraďte jej názov. Môže to byť ľubovoľné písmeno alebo slovo. Tu na to používame písmeno „A“.
kód:
Sub VBAInteger1 () Dim A End Sub
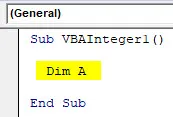
Krok 4: Potom k nej priraďte funkciu Celé číslo, ako je to znázornené nižšie.
kód:
Sub VBAInteger1 () Dim A ako celé číslo Sub Sub
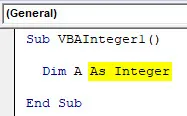
Krok 5: Teraz DIM A v ňom môže ukladať iba čísla. Potom môžeme priradiť ľubovoľnú číselnú hodnotu A. Tu dáme 10 až A.
kód:
Sub VBAInteger1 () Dim A ako celé číslo A = 10 End Sub

Krok 6: Týmto sa dokončí priradenie čísla definovanej dimenzii A. Teraz musíme niekde vidieť túto hodnotu, takže pomocou okna správy vytlačíme priradenú hodnotu na celé číslo A, ako je to znázornené nižšie.
kód:
Sub VBAInteger1 () Dim A ako celé číslo A = 10 MsgBox A End Sub
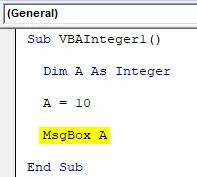
Krok 7: Po dokončení zostavte a spustite celý kód kliknutím na tlačidlo Prehrať, ktoré sa nachádza hneď pod panelom s ponukami, ako je to znázornené nižšie.
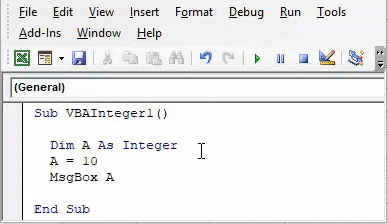
A potom dostaneme schránku s číslom 10, ktorá bola našou celočíselnou hodnotou dimenzie A.
VBA Integer - Príklad č. 2
V ďalšom príklade VBA Integer uvidíme, či koncept a logika celých čísel stále platia pre záporné čísla. Ak to chcete demonštrovať, podľa nižšie uvedených krokov použite v programe Excel typ údajov VBA Integer.
Krok 1: Otvorte modul vo VBA a dajte mu podkategóriu v mene VBA Integer alebo ľubovoľného iného názvu podľa vlastného výberu. Dávame to sekvencii.
kód:
Sub VBAInteger2 () End Sub
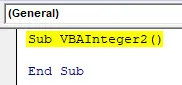
Krok 2: Teraz podobným spôsobom definujte dimenziu DIM s ľubovoľným menom, povedzme „A“.
kód:
Sub VBAInteger2 () Dim A End Sub
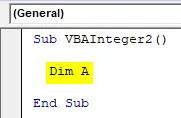
Krok 3: A teraz priraďte dimenziu A ako celé číslo, ako je uvedené nižšie.
kód:
Sub VBAInteger2 () Dim A ako celé číslo Sub Sub
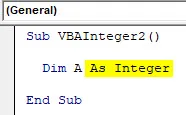
Krok 4: Teraz priradte zápornú hodnotu 10 alebo akékoľvek iné číslo A.
kód:
Sub VBAInteger2 () Dim A ako celé číslo A = -10 End Sub
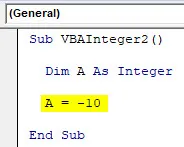
Krok 5: Na získanie tejto hodnoty použijeme okno s hlásením na vytlačenie ako kontextové okno.
kód:
Sub VBAInteger2 () Dim A ako celé číslo A = -10 MsgBox A End Sub
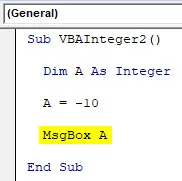
Krok 6: Teraz, keď dôjde k chybe alebo nie, zostavte kód. Potom spustite. Uvidíme, podľa definície, Integer dokáže ukladať aj záporné hodnoty.
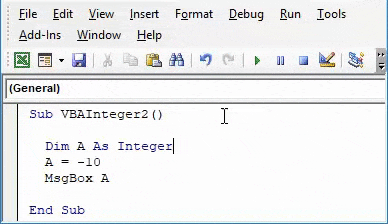
VBA Integer - Príklad č. 3
Diskutovali sme tiež o tom, že vo VBA sa celé číslo nezohľadňuje. Pozrime sa, či to platí aj v skutočnosti.
Ak chcete použiť typ údajov VBA Integer v Exceli, postupujte podľa nasledujúcich krokov.
Krok 1: Na tento účel otvorte nový modul vo VBA a začnite do neho písať podkategóriu VBA Integer. Tu uveďte správnu postupnosť, ako je uvedené nižšie.
kód:
Sub VBAInteger3 () End Sub
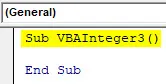
Krok 2: Znovu definujte a zvoľte dimenziu DIM ako ľubovoľnú abecedu podľa vášho výberu. Považujeme rovnakú abecedu A, ako sa uvádza v príkladoch vyššie.
kód:
Sub VBAInteger3 () Dim A End Sub

Krok 3: Teraz priraďte funkciu Integer Dim A.
kód:
Sub VBAInteger3 () Dim A ako celé číslo Sub Sub
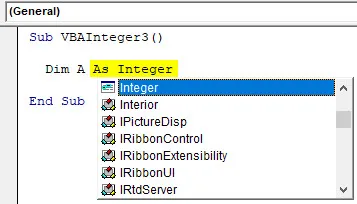
Krok 4: Teraz priraďte vybranej dimenzii „A“ desatinné hodnoty. Priradili sme ho 10, 123, ako je uvedené nižšie.
kód:
Sub VBAInteger3 () Dim A ako celé číslo A = 10, 123 End Sub
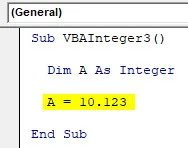
Krok 5: Teraz vyberte okno správy pre A, aby ste videli hodnotu uloženú v dimenzii A.
kód:
Sub VBAInteger3 () Dim A ako celé číslo A = 10, 123 MsgBox A End Sub
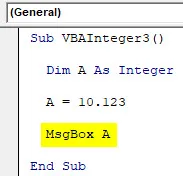
Krok 6: Teraz zostavte a spustite napísaný kód. Uvidíme funkciu Integer ako vrátené hodnoty, pretože celé číslo a desatinné čísla sa ignorujú, ak sa použije Integer.
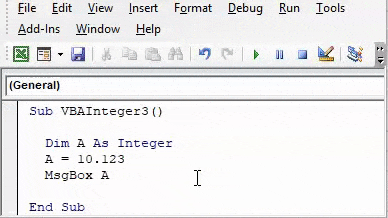
Ak namiesto Integer použijeme funkciu Double, dostaneme úplné desatinné hodnoty.
VBA Integer - Príklad č. 4
Videli sme celé čísla, záporné číslo a desatinné číslo s celými číslami. Celá funkcia vo VBA má limit na ukladanie dátových čísel. Môžeme uložiť ľubovoľné číslo v Integer, ale existujú určité obmedzenia týkajúce sa výberu dĺžky čísel. Na preukázanie postupujte podľa nasledujúcich krokov na použitie typu údajov VBA Integer v Exceli.
Krok 1: Vložte nový modul do VBA a dajte mu podkategóriu s názvom VBA Integer alebo iným menom.
kód:
Sub VBAInteger4 () End Sub
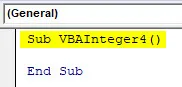
Krok 2: Teraz použite DIM na definovanie akejkoľvek dimenzie. Zoberme si tú istú abecedu, aká bola použitá vo vyššie uvedených príkladoch, ako jej priraďte funkciu Integer, ako je to znázornené nižšie.
kód:
Sub VBAInteger4 () Dim A ako celé číslo Sub Sub
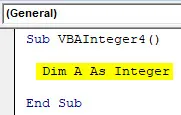
Krok 3: Teraz priradme číselnú hodnotu k číslu A 6 až 8 číslic. Tu priraďujeme číslo 1012312, ako je uvedené nižšie.
kód:
Sub VBAInteger4 () Dim A ako celé číslo A = 1012312 End Sub
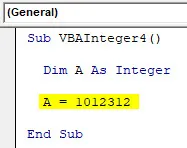
Krok 4: A dajte Celému číslu A okno so správou, aby sme videli výsledok uloženia hodnoty.
kód:
Sub VBAInteger4 () Dim A ako celé číslo A = 1012312 MsgBox A End Sub
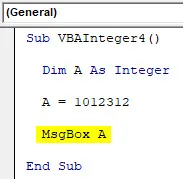
Krok 5: Teraz skompilujte a spustite vyššie uvedený kód.
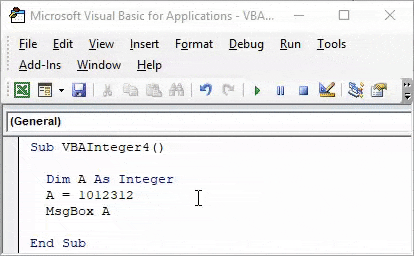
Tu sme dostali chybové hlásenie s názvom „Chyba pri behu 6 - pretečenie“, čo znamená, že číselná hodnota 7 číslic, ktorú sme zadali, prekročila limit ukladacieho priestoru.
VBA Integer je súbor s veľkosťou 16 bitov, ktorý dokáže ukladať iba hodnoty od –32768 do +32768 . Okrem toho sa zobrazí chyba, ako je uvedené vyššie.
VBA Integer - Príklad č. 5
Videli sme všetky typy čísel v celých číslach. Teraz zvážme, čo sa stane, keď uložíme akýkoľvek text alebo abecedu do Integeru.
Ak chcete použiť typ údajov VBA Integer v Exceli, postupujte podľa nasledujúcich krokov.
Krok 1: Na tento účel otvorte modul a zadajte podkategóriu, pokiaľ je to možné, v poradí, ako je uvedené nižšie.
kód:
Sub VBAInteger5 () End Sub
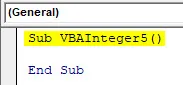
Krok 2: Teraz definujte dimenziu DIM ako A a priraďte ju pomocou Integer.
kód:
Sub VBAInteger5 () Dim A ako celé číslo Sub Sub
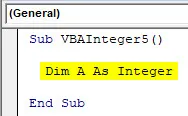
Krok 3: A teraz v definovanom Integer A priraďte text. Tu sme priradili „VBA Integer“ spolu so správou.
kód:
Sub VBAInteger5 () Dim A ako celé číslo A = "VBA Integer" MsgBox A End Sub
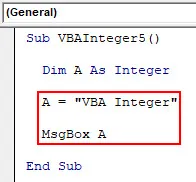
Krok 4: Teraz spustite kód. Dostaneme chybu „Chyba za behu 13 - Neshoda typu“, čo znamená, že použitá funkcia a jej hodnota sa nezhodujú.
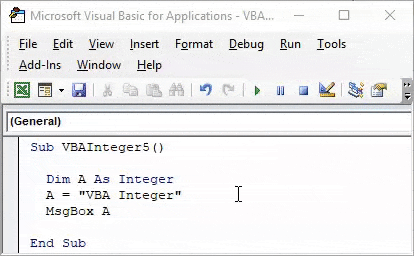
Výhody Excel VBA Celé číslo
- Môžeme použiť akýkoľvek typ čísla s dátovým typom Integer.
- Zachovanie limitu počtu poskytne pozitívny výsledok pomocou typu údajov Integer.
Čo je potrebné pamätať
- Celé čísla nemožno použiť pre texty a desatinné čísla.
- Pre čísla presahujúce limit –32768 až +32768 použite funkciu LONG namiesto celých čísel .
- Pre desatinné hodnoty použite funkciu Double.
- Ak je váš kód malý, nemusíte kompilovať údaje krok za krokom.
- Uložte súbor vo formáte Macro Enable, aby ste predišli strate písaného kódu.
Odporúčané články
Toto bol sprievodca Excel VBA Integer. Tu sme diskutovali o tom, ako používať dátové typy VBA Integer v Exceli spolu s niekoľkými praktickými príkladmi a šablónou Excel na stiahnutie. Môžete si tiež prečítať naše ďalšie navrhované články -
- Ako používať VBA IsNumeric?
- Ako SUM v Exceli
- VBA reťazec | Výukové programy programu Excel
- Vložte komentár v Exceli