V tomto tutoriále s photoshop efektmi sa naučíme, ako vytvoriť farebný dizajn mriežky ! Na nastavenie počiatočného odstupu použijeme sprievodcov a pravítka Photoshopu, potom pár zriedka použitých nástrojov na výber prevedíme vodítka do skutočnej mriežky. Naučíme sa, ako ľahko vybrať náhodné štvorce v mriežke a vyfarbiť ich pomocou úpravových vrstiev a režimov prelínania a nakoniec, ako zafarbiť a upraviť vzhľad samotnej mriežky!
Budem používať Photoshop CS5 v celom návode, ale akákoľvek jeho najnovšia verzia bude fungovať.
Toto je posledný efekt, na ktorom sa budeme usilovať:

Konečný dizajn farebnej mriežky.
Ako vytvoriť dizajn farebnej mriežky
Krok 1: Vytvorte nový dokument Photoshopu
Začnime vytvorením nového dokumentu pre mriežku. Prejdite hore na ponuku Súbor na paneli s ponukou pozdĺž hornej časti obrazovky a vyberte položku Nový :
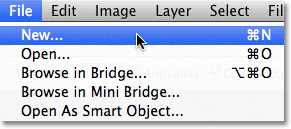
Prejdite na Súbor> Nový.
Otvorí sa dialógové okno Nový dokument vo Photoshope. Vytvorím dokument v tvare štvorca zadaním 1 000 pixelov pre šírku aj výšku . Samozrejme môžete zadať akékoľvek rozmery, ktoré potrebujete, ale efekt má tendenciu fungovať najlepšie, ak sa budete držať štvorcového tvaru. V tomto návode nechám hodnotu Resolution nastavenú na 72 pixelov / palec, čo je v poriadku, ak vytvárate tento efekt pre web. Ak plánujete tlačiť konečný výsledok, budete chcieť vytvoriť väčší dokument a nastaviť rozlíšenie na 240 pixelov / palec alebo vyššie. Po dokončení kliknite na tlačidlo OK, aby ste dialógové okno zavreli. Na obrazovke sa objaví nový dokument:
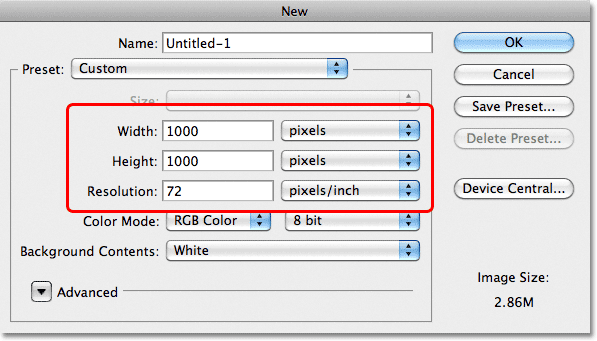
Dialógové okno Nový dokument.
Krok 2: Zobraziť pravítka
Prejdite hore do ponuky Zobraziť v hornej časti obrazovky a vyberte Pravítka alebo stlačením klávesov Ctrl + R (Win) / Command + R (Mac) rýchlo zapnite pravítka pomocou klávesovej skratky:
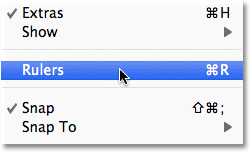
Prejdite do ponuky Zobraziť> Pravítka.
Krok 3: Zmeňte typ merania pravítka na percento
Zobrazia sa pravítka Photoshopu pozdĺž hornej a ľavej strany dokumentu. V závislosti od toho, aký typ merania sú pravítka nastavená v časti Predvoľby aplikácie Photoshop, pravdepodobne zobrazujú buď pixely alebo palce. Presuňte kurzor myši do pravítka, buď pozdĺž horného alebo ľavého okraja, potom kliknite pravým tlačidlom myši (Win) / Control-click (Mac) vo vnútri pravítka a vyberte Percent zo zoznamu. Uvidíte, ako sa pravítka zmenila na percentuálne prírastky:

Pravým tlačidlom myši kliknite (Win) / Control (Mac) vo vnútri pravítka a vyberte Percent zo zoznamu.
Krok 4: Vytiahnite vodorovné a zvislé vodiace lišty po 10 percentách
Dôvodom, prečo sme zapli pravítka, bolo to, že sme mohli do nášho dokumentu ľahko pridať rovnomerne rozmiestnených sprievodcov, ktorí sa potom stanú našimi čiarami mriežky. Najprv pridajte zvislé vodiace lišty. Kliknite do pravítka pozdĺž ľavej strany dokumentu a podržte stlačené tlačidlo myši a vytiahnite prvého sprievodcu. Pomocou horného pravítka umiestnite vodiacu lištu na značku 10% (vodiacu lištu uvoľnite tlačidlom myši):
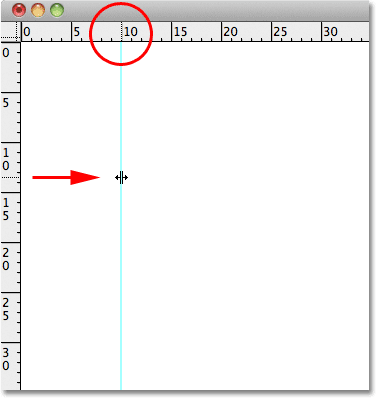
Kliknite dovnútra ľavého pravítka a potiahnite vertikálneho vodítka k značke 10%.
Rovnakým spôsobom pridajte sprievodcu po každých 10% prírastkoch (20%, 30%, 40% atď.) Až po značku 90%. Váš dokument by teraz mal byť rozdelený do 10 rovnomerne rozmiestnených zvislých stĺpcov:
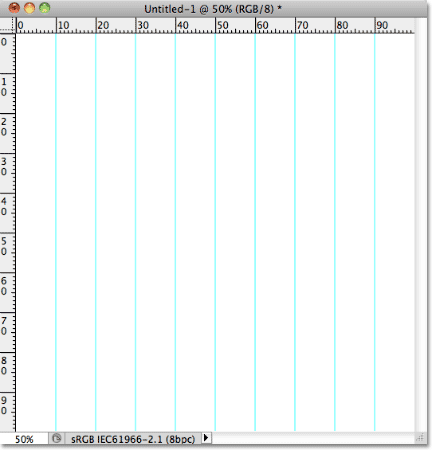
Sprievodcovia rozdelia dokument do 10 vertikálnych stĺpcov.
Ďalej pomocou rovnakých krokov pridajte vodorovné vodiace lišty. Kliknite dovnútra horného pravítka a podržte stlačené tlačidlo myši a vytiahnite vodorovného vodítka. Pomocou ľavého pravítka umiestnite vodiacu lištu na značku 10%. Pokračujte v ťahaní vodorovných vodičov v prírastkoch 10% (20%, 30%, 40%, rovnako ako predtým) až po značku 90%. Po dokončení by ste mali mať rovnaký počet vodorovných a zvislých vodidiel, ktoré dokument rozdelia do mriežky štvorcov:
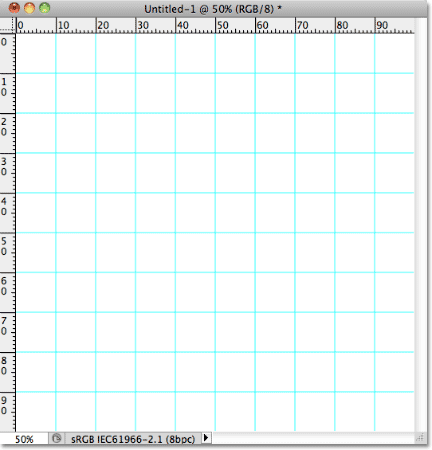
Sprievodcovia rozdeľujú dokument na mriežku štvorcov.
Ak sú sprievodcovia na svojom mieste, stlačte klávesy Ctrl + R (Win) / Command + R (Mac) na klávesnici, aby ste skryli pravítka, pretože ich už nepotrebujeme.
Krok 5: Pridajte novú prázdnu vrstvu a pomenujte ju ako mriežka.
Podržte stlačenú klávesu Alt (Win) / Option (Mac) a kliknite na ikonu Nová vrstva v dolnej časti panelu Vrstvy:
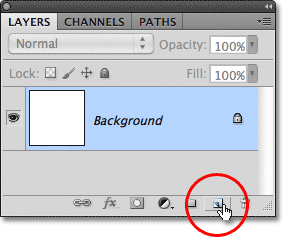
Podržte Alt (Win) / Option (Mac) a kliknite na ikonu Nová vrstva.
Za normálnych okolností by Photoshop jednoducho pokračoval a pridal novú prázdnu vrstvu, ale podržaním Alt (Win) / Option (Mac) pri kliknutí na ikonu Nová vrstva povieme, aby sa najprv otvorilo dialógové okno Nová vrstva, ktoré nám poskytne šancu na názov novej vrstvy pred jej pridaním. Pomenujte vrstvu „Mriežka“ a potom kliknite na tlačidlo OK:
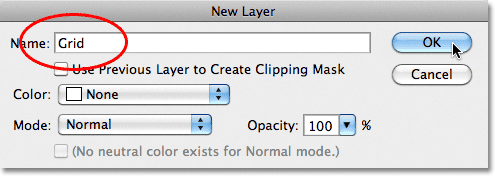
Názov novej vrstvy „Mriežka“.
Nová prázdna vrstva sa objaví na paneli Vrstvy nad vrstvou Pozadie:
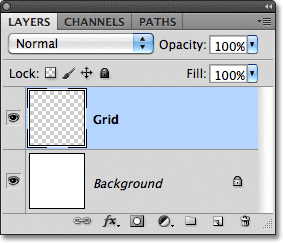
Photoshop pridá novú vrstvu a pomenuje ju „Mriežka“.
Krok 6: Vytvorte výber z príručiek
Náš dokument sme rozdelili do mriežky pomocou príručiek Photoshopu, tieto príručky však slúžia iba na ilustráciu. Nebudú mať pre nás skutočný úžitok, pokiaľ ich nejakým spôsobom neprevedieme na skutočnú mriežku založenú na pixeloch a môžeme to urobiť ľahko pomocou niekoľkých zriedkavo používaných nástrojov na výber Photoshopu - Nástroje pre jednotlivé riadky a stĺpce s jedným stĺpcom.
Kliknite na nástroj obdĺžnikového orezania v hornej časti panela Nástroje a na sekundu alebo dve držte stlačené tlačidlo myši, kým sa neobjaví malá rozbaľovacia ponuka ukazujúca ďalšie nástroje vnorené dozadu, potom vyberte nástroj Jednoradový rámik zoznam:
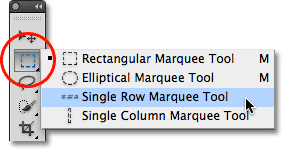
Kliknite a podržte ikonu nástroja obdĺžnikového orezania a potom vyberte nástroj orezania jedným riadkom.
Ako už názov napovedá, Nástroj na označenie jedného riadku vyberie v dokumente jeden vodorovný riadok pixelov. Ak chcete použiť tento nástroj, stačí kliknúť kdekoľvek v dokumente a Photoshop automaticky vyberie pixel, na ktorý sme klikli, plus každý ďalší pixel v tomto riadku zľava doprava. Tento nástroj použijeme na konverziu vodorovných čiar mriežky na sériu obrysov výberu. Najprv presuňte kurzor priamo nad hornú vodorovnú čiaru mriežky (kurzor, ktorý ste umiestnili pri značke 10%) a kliknite. V sprievodcovi sa zobrazí obrys výberu s hustotou 1 pixelov:
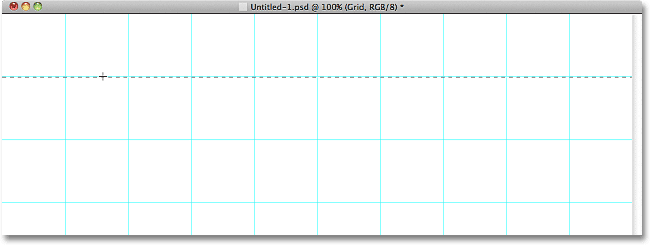
Kliknutím kamkoľvek na prvého vodorovného sprievodcu pridáte obrys výberu.
Podržte stlačený kláves Shift a kliknite na nasledujúce horizontálne vodítko pod ním. Tým sa k dokumentu pridá druhý obrys výberu. Držte stlačený kláves Shift a kliknite na všetky vodorovné vodiace lišty, až kým sa neobjaví obrys výberu. Celkovo by ste mali vidieť 9 riadkov výberu. Pri kliknutí na každého nového sprievodcu sa uistite, že držíte stlačený kláves Shift, inak iba nahradíte predchádzajúci obrys výberu novým.
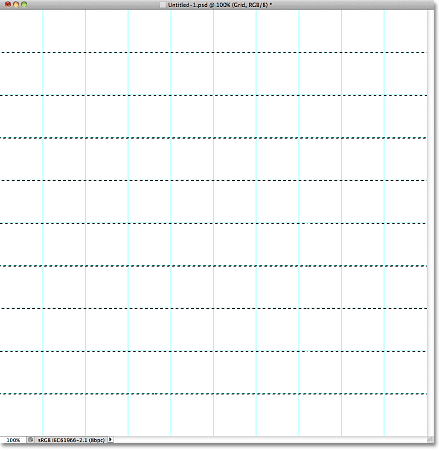
Podržte Shift a kliknite na každého horizontálneho sprievodcu, aby ste do každého z nich pridali obrys výberu.
Teraz musíme urobiť to isté aj so zvislými vodiacimi lištami, čo znamená, že musíme prejsť na nástroj na vytváranie stĺpcov s jedným stĺpcom. Na paneli Nástroje kliknite na nástroj pre riadok s jedným riadkom (objaví sa tam, kde sa predtým objavila ikona nástroja pre obdĺžnikové orezávanie) a podržte stlačené tlačidlo myši, kým sa nezobrazí rozbaľovacia ponuka, potom v zozname vyberte nástroj pre stĺpce s jedným stĺpcom :
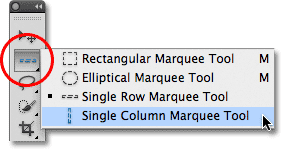
Kliknite a podržte na ikonu nástroja na výber riadku s jedným riadkom a potom vyberte nástroj na označenie stĺpca s jedným stĺpcom.
Chceme, aby sa naše obrysy vertikálneho výberu pridali k obrysom horizontálneho výberu, ktoré už máme, takže znova podržte stlačený kláves Shift a potom kliknite na každý z vertikálnych vodidiel v dokumente, kým nie sú všetky vybraté. Po dokončení by ste mali mať prehľady výberu pozdĺž každého sprievodcu, vodorovne aj zvisle:
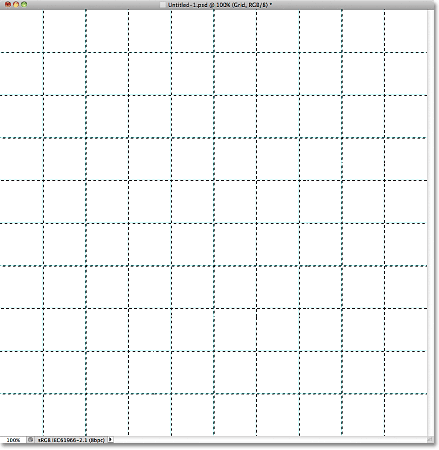
Mriežka horizontálnych a vertikálnych výberových obrysov.
Krok 7: Vyplňte výber čiernou farbou
Prejdite hore do ponuky Upraviť v hornej časti obrazovky a vyberte položku Vyplniť :
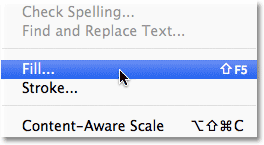
Prejdite na možnosť Úpravy> Vyplniť.
Keď sa zobrazí dialógové okno Výplň, v hornej časti nastavte možnosť Použiť na čiernu a potom kliknutím na tlačidlo OK zatvorte dialógové okno:
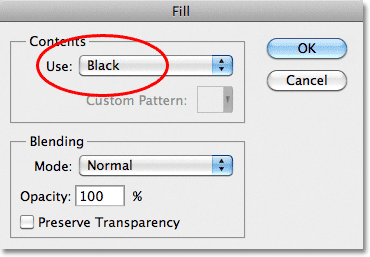
Zmeňte možnosť Použiť na čiernu a potom kliknite na tlačidlo OK.
Tým sa výber vyplní čiernou farbou, hoci sprievodcom a obrysom výberu môže byť ťažké to vidieť, prejdite do ponuky Vybrať v hornej časti obrazovky a vyberte príkaz Zrušiť výber, čím sa odstránia obrysy výberu:
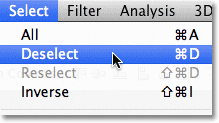
Prejdite na položku Vybrať> Zrušiť výber.
Ak chcete sprievodcu vypnúť, prejdite do ponuky Zobraziť, vyberte položku Zobraziť a potom vyberte položku Sprievodcovia . Najprv sa vľavo od slova Sprievodcovia zobrazí začiarkavacie políčko, ktoré hovorí, že sprievodcovia sú momentálne viditeľní. Kliknutím na Sprievodcovia zrušíte začiarknutie a vypnete sprievodcov:
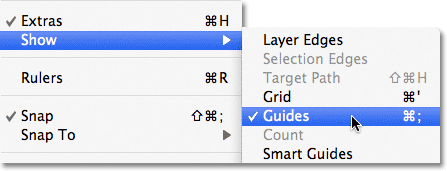
Prejdite na položky Zobraziť> Zobraziť> Návody.
Po odstránení obrysov výberu a sprievodcov vidíme našu čiernu mriežku vo vrstve mriežky:
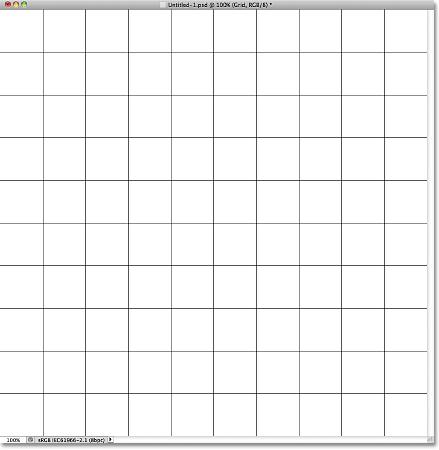
Teraz sa objavia čierne čiary mriežky.
Krok 8: Otvorte fotografiu, ktorú chcete použiť s efektom
Otvorte fotografiu, ktorú budete používať s efektom mriežky. Tu je môj obrázok:

Otvorte fotografiu.
Ak používate aplikáciu Photoshop CS3 alebo staršiu, fotografia sa automaticky otvorí vo vlastnom okne s plávajúcim dokumentom. Ak používate Photoshop CS4 alebo CS5, v závislosti od toho, ako máte veci nastavené v preferenciách Photoshopu, sa fotografia môže otvoriť v dokumente so záložkami. Ak je to tak, v záujme uľahčenia nasledujúceho kroku prejdite na ponuku Okno v hornej časti obrazovky, vyberte možnosť Usporiadať a potom vyberte možnosť Vyplaviť všetko v systéme Windows (iba modely CS4 a CS5):
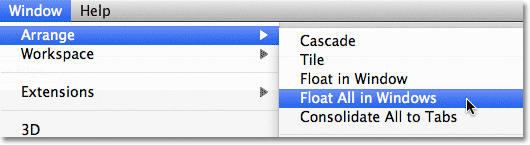
Prejdite do okna> Usporiadať> Plávať všetko v systéme Windows (iba pre Photoshop CS4 a CS5).
Krok 9: Presuňte fotografiu do mriežkového dokumentu
Kliknite kamkoľvek do okna dokumentu mriežky, aby bola aktívna, potom kliknite na vrstvu Pozadie na paneli Vrstvy a vyberte ju. Keď teda pretiahneme fotografiu do dokumentu, ako to urobíme za chvíľu, fotografia sa objaví na svojej vlastnej vrstve medzi vrstvami Pozadie a Mriežka:
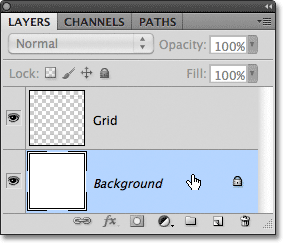
Keď je vybraté okno dokumentu mriežky, kliknite na vrstvu Pozadie na paneli Vrstvy.
Teraz kliknite kamkoľvek do okna dokumentu s fotografiami a aktivujte ho a na paneli Nástroje vyberte nástroj Premiestniť :

Chyťte nástroj na presun z hornej časti panela Nástroje.
Podržte stlačený kláves Shift, potom kliknite pomocou nástroja Premiestniť vo vnútri okna dokumentu fotografie a potiahnite fotografiu do okna dokumentu mriežky:

Keď je vybratý nástroj presunúť, podržte kláves Shift a pretiahnite fotografiu do mriežkového dokumentu.
Uvoľnite tlačidlo myši, potom uvoľnite kláves Shift a fotografia sa objaví v strede okna dokumentu mriežky. V tejto chvíli môžete dokument fotografie uzavrieť, pretože ho už nepotrebujeme:
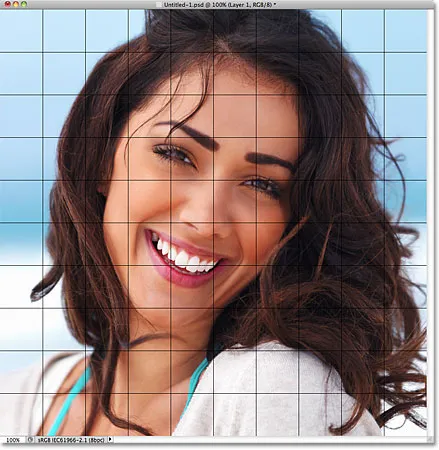
Podržaním klávesu Shift je to, čo centruje fotografiu vo vnútri dokumentu, keď ju potiahnete.
Všimnite si, že pred fotografiou sa zobrazí mriežka. Je to preto, že keď sa pozrieme na panel Vrstvy, vidíme, že fotografia bola umiestnená na svoju vlastnú vrstvu pod vrstvu Mriežka, tak ako sme chceli:
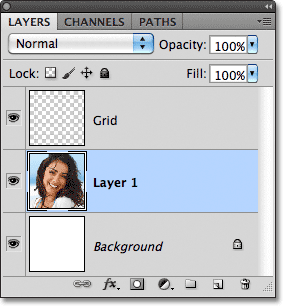
Photoshop umiestnil fotografiu na novú vrstvu priamo nad aktívnou vrstvou, preto sme najprv vybrali vrstvu pozadia.
Krok 10: Zmena veľkosti fotografie v prípade potreby pomocou bezplatnej transformácie
Ak potrebujete zmeniť veľkosť fotografie vo vnútri mriežkového dokumentu, prejdite do ponuky Upraviť v hornej časti obrazovky a vyberte voľnú transformáciu :
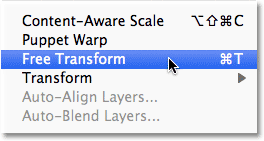
Prejdite na položky Upraviť> Voľná transformácia.
Toto umiestni rámik voľnej transformácie a zaobchádza okolo obrázka. Ak úchytky nevidíte, pretože okraje fotografie presahujú viditeľnú oblasť v okne dokumentu, prejdite do ponuky Zobraziť a vyberte možnosť Prispôsobiť na obrazovke :
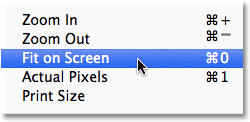
Prejdite do ponuky Zobraziť> Prispôsobiť na obrazovke.
Photoshop okamžite priblíži obrázok dostatočne ďaleko, aby sa všetko, vrátane úchytiek Free Transform, zmestilo do okna dokumentu. Ak chcete zmeniť veľkosť fotografie, podržte stlačený kláves Shift, potom kliknite na ktorékoľvek zo štyroch rohových úchytiek a presuňte ich. Ak podržíte kláves Shift pri potiahnutí, zachová sa pôvodný pomer strán obrázka, aby ste náhodou nenarušili jeho vzhľad. Ak chcete zmeniť veľkosť fotografie z jej stredu, nie z rohu, pri ťahaní niektorou z rohových úchytiek podržte Shift + Alt (Win) / Shift + Option (Mac). Ak potrebujete presunúť obrázok do vnútra dokumentu, jednoducho kliknite kamkoľvek vo vnútri rámčeka voľnej transformácie a pretiahnite ho na miesto. Po dokončení stlačte kláves Enter (Win) / Return (Mac), aby ste prijali zmenu a ukončili príkaz Free Transform:
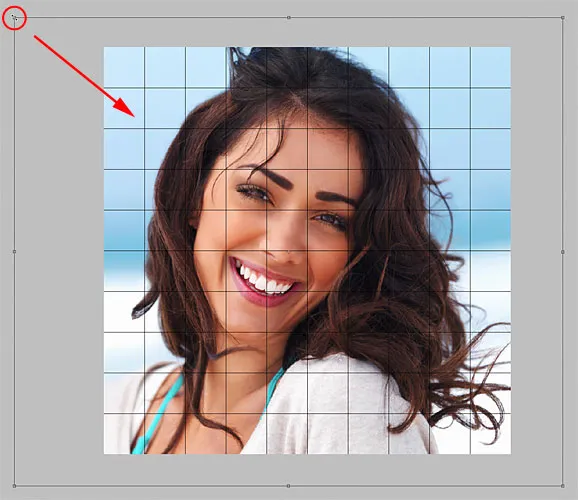
Potiahnutím ľubovoľného z rohových úchytiek zmeníte veľkosť obrázka pomocou Free Transform.
Ak ste obrázok priblížili pred chvíľou pomocou príkazu Prispôsobiť na obrazovke a chcete sa priblížiť späť, keď ste dokončili zmenu veľkosti obrázka, vráťte sa späť do ponuky Zobraziť a vyberte položku Skutočné pixely (pozrite si naše zväčšenie a posúvanie v aplikácii Photoshop) návod pre viac informácií o priblížení a oddialení dokumentov):

Prejdite na položky Zobraziť> Skutočné pixely.
Krok 11: Vyberte vrstvu mriežky
V tomto okamihu je hotová všetka počiatočná tvrdá práca. Vytvorili sme mriežku, pretiahli sme našu fotografiu do dokumentu mriežky a zmenili sme veľkosť a presunuli fotografiu na miesto. Sme pripravení na zábavu pri vyfarbovaní mriežky! Najprv musíme vybrať vrstvu mriežky, takže kliknutím na ňu na paneli Vrstvy vyberte vrstvu:
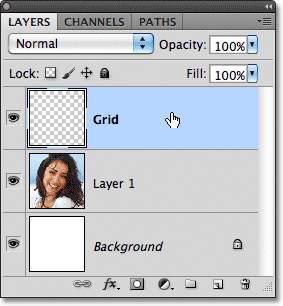
Kliknutím na vrstvu mriežky ju aktivujete.
Krok 12: Vyberte nástroj Kúzelná palička
Na zafarbenie mriežky potrebujeme spôsob, ako vybrať jednotlivé štvorce, a môžeme to urobiť pomocou nástroja Photoshop Magic Wand Tool . Vyberte ho na paneli Nástroje. Ak používate aplikáciu Photoshop CS2 alebo staršiu, môžete jednoducho kliknúť na ikonu Magic Wand's. Pre aplikáciu Photoshop CS3 a vyššiu kliknite na nástroj rýchleho výberu, potom podržte stlačené tlačidlo myši, kým sa nezobrazí rozbaľovacia ponuka, a vyberte z ponuky Magic Wand:
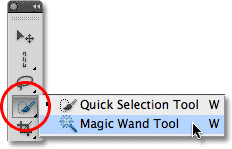
Vo Photoshope CS3 a vyššom sa Magic Wand skrýva za nástrojom rýchleho výberu.
Krok 13: Vyberte štvorce vonkajších okrajov
Ak chcete vybrať mriežku v mriežke, uistite sa, že je na paneli Vrstvy vybraná vrstva Mriežka, a potom jednoducho kliknite do štvorca pomocou Magic Wand. Okolo vonkajších okrajov štvorca sa objaví obrys výberu. Ak chcete do výberu pridať ďalšie štvorce, podržte stlačený kláves Shift a kliknite dovnútra požadovaných štvorcov. Každý nový štvorec, na ktorý kliknete, sa vyberie a pridá k predtým vybraným štvorcom. Začnime výberom všetkých štvorcov okolo vonkajšieho okraja mriežky. Najprv kliknite do vnútra štvorca v ľavom hornom rohu mriežky. Okolo nej sa objaví obrys výberu:
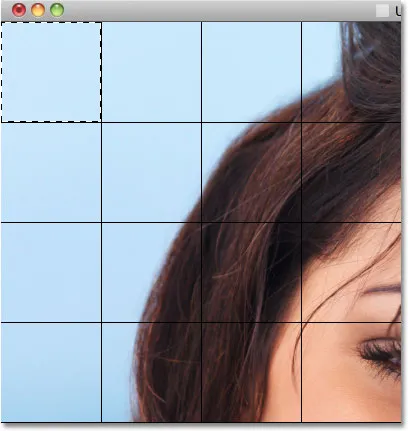
Kliknutím do ľavého horného štvorca v mriežke pomocou nástroja Magic Wand Tool ho vyberte.
Podržte stlačený kláves Shift a pokračujte v klikaní vo vnútri každého zo štvorcov okolo vonkajších okrajov mriežky a pridajte ich všetky do výberu:
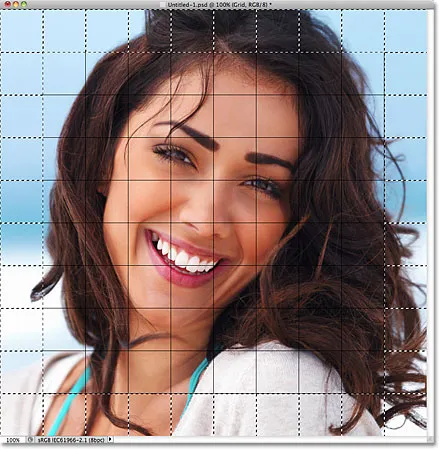
Všetky štvorce vonkajších okrajov teraz majú okolo seba výberové obrysy.
Pridám ešte niekoľko štvorcov do môjho výberu tak, že znova podržím kláves Shift a kliknem dovnútra, aby som ich pridal do predtým vybratých štvorcov. Aby som ľahšie videl, ktoré štvorce som vybral, vyfarbujem ich žltou farbou (to nie je súčasťou efektu, je to len preto, aby sme ľahšie videli štvorce, ktoré som vybral na snímke):
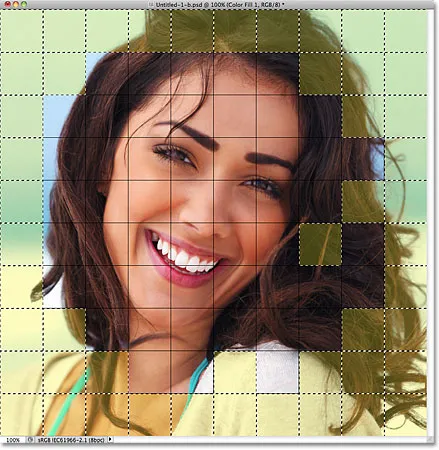
Moje pôvodne vybrané štvorce.
Krok 14: Pridajte novú vrstvu pod vrstvu mriežky
Tieto počiatočné štvorce naplníme bielym, čo vytvorí hranicu pre efekt. Podržte stlačený kláves Ctrl (Win) / Command (Mac) a kliknite na ikonu Nová vrstva v dolnej časti panelu Vrstvy:
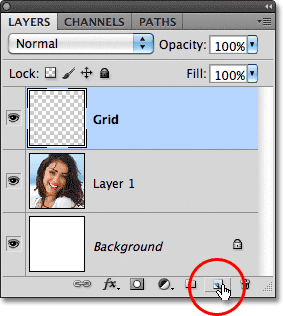
Podržte stlačený kláves Ctrl (Win) / Command (Mac) a kliknite na ikonu Nová vrstva.
Photoshop zvyčajne pridáva nové vrstvy priamo nad aktuálne vybranú vrstvu, ale podržaním klávesu Ctrl (Win) / Command (Mac) pri kliknutí na ikonu Nová vrstva sa vrstva pridá pod aktuálne vybranú vrstvu. Na paneli Vrstvy vidíme, že teraz máme novú prázdnu vrstvu medzi fotografiou na vrstve 1 a vrstvou mriežky:

Nová vrstva sa objaví pod, nie nad vrstvou Grid.
Krok 15: Vyplňte vybrané štvorčeky bielou farbou
Prejdite do ponuky Upraviť v hornej časti obrazovky a znova vyberte príkaz Vyplniť . Keď sa objaví dialógové okno Vyplniť, zmeňte možnosť Použiť na Bielu . Po dokončení kliknite na tlačidlo OK:

Nastavte možnosť Použiť na Bielu.
Photoshop vyplní vybrané štvorčeky bielou farbou. Zrušte výber štvorcov prechodom do ponuky Vybrať a výberom položky Zrušiť výber, alebo jednoducho stlačením klávesov Ctrl + D (Win) / Command + D (Mac) zrušte výber pomocou klávesovej skratky:
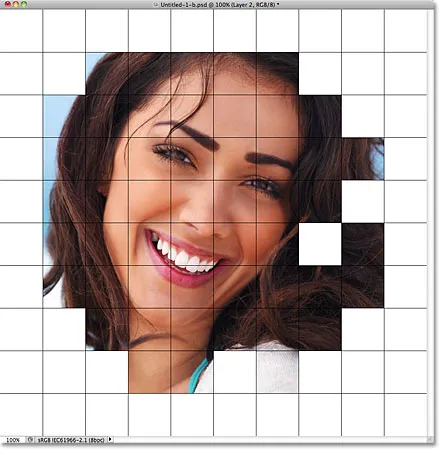
Okolo obrázka sa objaví okraj bielych štvorcov.
Krok 16: Vyberte vrstvu mriežky
Vyberme niekoľko rôznych štvorcov, ktoré sa majú zafarbiť. Najprv musíme mať aktívnu vrstvu Grid na paneli Vrstvy, takže kliknutím na ňu vyberte. Nezabudnite, že vždy musíte vybrať vrstvu mriežky, aby ste mohli vybrať akékoľvek štvorce:
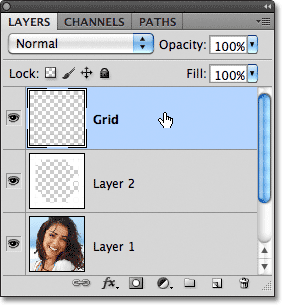
Kliknutím na vrstvu mriežky ju vyberte.
Krok 17: Vyberte rôzne štvorce
Keď je vrstva mriežky teraz aktívna, kliknutím na začiatočný štvorec ju vyberte, potom podržte stlačený kláves Shift a kliknite dovnútra iných štvorcov a pridajte ich do predtým vybratých štvorcov. Ak zmeníte názor a chcete odstrániť štvorec z výberu, podržte kláves Alt (Win) / Option (Mac) a kliknutím do vnútra štvorca ju zrušte. Tu som ešte raz zvýraznil štvorce, ktoré som si vybral žltou, aby som ich ľahšie videl na snímke obrazovky:

Podržte Shift a kliknutím dovnútra niekoľkých rôznych štvorcov ich vyberte.
Krok 18: Vyberte vrstvu fotografií
Kliknutím na vrstvu fotografie (vrstva 1) na paneli Vrstvy ju vyberte:
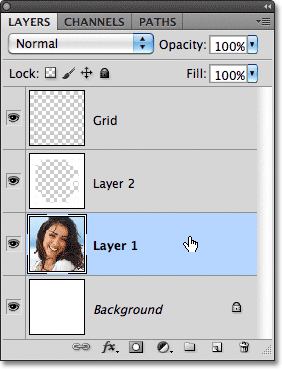
Na paneli Vrstvy vyberte vrstvu fotografií.
Krok 19: Vyfarbenie štvorcov pomocou vrstvy na úpravu odtieňa / sýtosti
Kliknite na ikonu Nová úprava vrstvy v dolnej časti panelu Vrstvy:
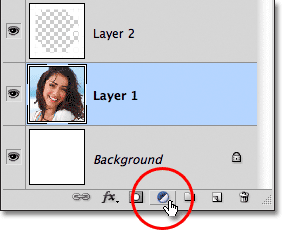
Kliknite na ikonu Nová vrstva úprav.
V zobrazenom zozname vyrovnávacích vrstiev vyberte odtieň / sýtosť :
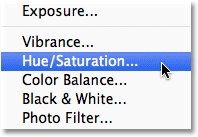
Zo zoznamu vyberte odtieň / sýtosť.
Ak používate aplikáciu Photoshop CS4 alebo CS5, ovládacie prvky a možnosti pre vrstvu úprav Hue / Saturation sa zobrazia vo vnútri panelu Adjustments . V CS3 a starších verziách sa otvorí samostatné dialógové okno Odtieň / Sýtosť. Najprv vyberte možnosť Zafarbiť kliknutím na jeho začiarkavacie políčko. Potiahnutím posúvača odtieň vyberte farbu, ktorú chcete zafarbiť zvolené štvorce. Pri týchto štvorcoch nechám posúvač Odtieň nastavený úplne doľava (jeho predvolená poloha), ktorá vyberie červenú . Samozrejme si môžete vybrať ľubovoľnú farbu. Ak chcete zvýšiť sýtosť farby, posuňte posúvač Sýtosť doprava. Nastavím svoju saturačnú hodnotu na 55 . Pri ťahaní posúvačov sledujte dokument a zobrazte si ukážku výsledkov. V prípade aplikácie Photoshop CS3 a starších používateľov kliknite na tlačidlo OK, keď budete hotoví, aby ste zatvorili dialógové okno:
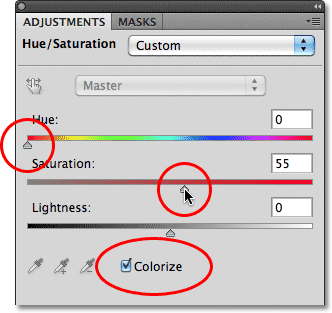
Kliknite na možnosť Zafarbiť a potom vyberte farbu pomocou jazdca Odtieň a Sýtosť.
Krok 20: Zmeňte režim prelínania pre vrstvu úprav na farbu
Ak sa pozrieme na panel Vrstvy, uvidíme vrstvu úpravy priamo nad fotografickou vrstvou. Uistite sa, že je vybratá (zvýraznená modrou farbou), potom prejdite na možnosť Režim prelínania v hornej časti panela Vrstvy a zmeňte režim prelínania z normálneho (predvolený režim) na Farebný . To zaisťuje, že meníme iba farby na obrázku, nie hodnoty jasu:
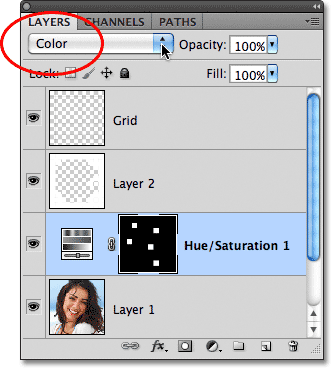
Zmeňte režim prelínania vrstvy úprav odtieň / sýtosť na možnosť Farebne.
Tu je môj dokument po zafarbení niektorých štvorcov na červenú:
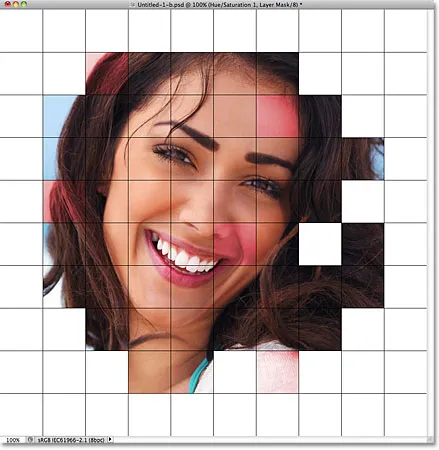
K efektu sa pridalo niekoľko červených štvorcov.
Krok 21: Vyberte a zafarbte viac štvorcov
Opakujte kroky 16 - 20, aby ste vybrali a vyfarbili viac štvorcov. Najprv vyberte vrstvu mriežky na paneli Vrstvy a potom kliknutím do štvorca ju vyberte pomocou Magic Wand. Podržte Shift a kliknite do vnútra viacerých štvorcov a pridajte ich do výberu. Kliknutím na vrstvu fotografií na paneli Vrstvy ju vyberte, potom kliknite na ikonu Nová vrstva úprav a vyberte odtieň / sýtosť . Vyberte možnosť Zafarbiť a potom vyberte farbu pomocou jazdca Odtieň a úroveň sýtosti pomocou jazdca Sýtosť . Kliknutím na tlačidlo OK zatvorte dialógové okno (CS3 a staršie). Nakoniec zmeňte režim miešania novej vrstvy úprav na možnosť Farba .
Môžete tiež použiť vrstvu na úpravu odtieňa a sýtosti na úplné odlesnenie niektorých štvorcov a ponechať ich čierne a biele. Ak to chcete urobiť, vyberte niektoré štvorce a potom pridajte vrstvu na úpravu odtieňa / sýtosti tak, ako by ste normálne robili, ale namiesto výberu farby pomocou jazdca Hue jednoducho potiahnite jazdec Saturation úplne doľava, čím sa odstráni všetka farba. (nie je potrebné vybrať ani možnosť Zafarbiť):
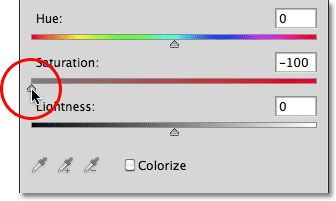
Odstráňte všetku farbu z niektorých štvorcov potiahnutím posúvača Nasýtenie úplne doľava.
Tu je môj efekt po zafarbení viacerých štvorcov ďalšími vrstvami úpravy odtieňa a sýtosti. V prípade, že chcete použiť rovnaké farby, aké som urobil, pre modrú som nastavil odtieň na 200, sýtosť na 30. Pre zelenú bol odtieň nastavený na 120, sýtosť 25. Pre Purple bol odtieň 289, sýtosť 35. A ako som práve urobil spomenuté, pre čierne a biele štvorce bola sýtosť nastavená na -100 pretiahnutím posúvača úplne doľava:
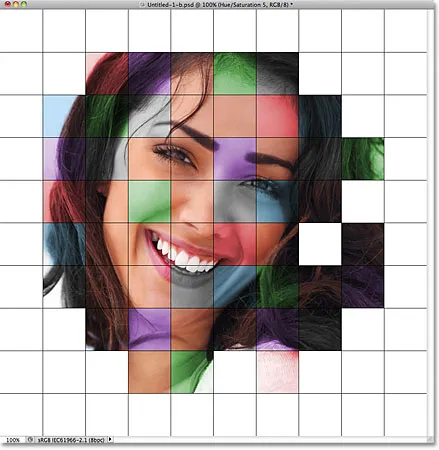
Doposiaľ zafarbený efekt mriežky.
Krok 22: Vyskúšajte iný farebný režim pre niektoré z úprav
Jediným problémom, ktorý mám s mojím výsledkom doposiaľ, je to, že v skutočnosti nevyzerá tak jasne a farebne, ako som dúfal. Jedným zo spôsobov, ako to zmeniť, je zmeniť režim miešania pre niektoré z úpravových vrstiev. Ak sa pozrieme na panel Vrstvy, vidíme všetky vrstvy úprav, ktoré som použil na vyfarbenie štvorcov. Celkom je ich päť vrátane toho, ktorý som použil na čiernobiely efekt:
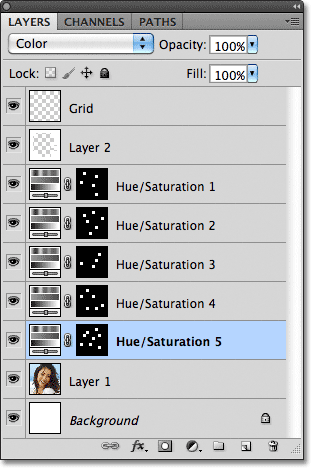
Na tento účel bolo použitých päť nastavovacích vrstiev.
Ak chcete pridať väčší záujem o obrázok, skúste zmeniť režim prelínania niektorých vyrovnávacích vrstiev na niečo iné ako Farba. Ak to chcete urobiť, kliknite na vrstvu úprav na paneli Vrstvy a vyberte ju, potom zmeňte režim prelínania v hornej časti panelu Vrstvy. Napríklad si myslím, že červená farba na mojom obrázku vyzerá trochu matne, takže kliknem na hornú vrstvu úpravy odtieňa / sýtosti na paneli Vrstvy a vyberiem ju (pretože je to tá, ktorú som použil na pridanie červenej), potom Zmením svoj režim miešania z farebného na obrazovku :
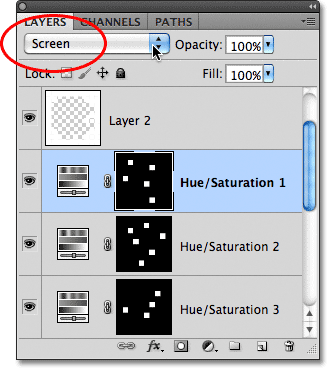
Vyberte červenú vrstvu úpravy odtieňa / sýtosti a potom zmeňte režim miešania na obrazovku.
Režim prelínania obrazovky robí veci jasnejšími, ale tiež má tendenciu znižovať sýtosť farieb, takže s kompenzáciou s vybranou vrstvou úpravy odtieňov sýtosť / sýtosť sa vrátim na panel úprav a zvýši hodnotu sýtosti pre červenú na 70 (pre Photoshop) CS3 a starších používateľov, kliknutím na miniatúru úpravy vrstvy na paneli Vrstvy znova otvorte dialógové okno Odtieň / Sýtosť, aby ste vykonali zmeny, potom kliknutím na tlačidlo OK zatvorte dialógové okno):
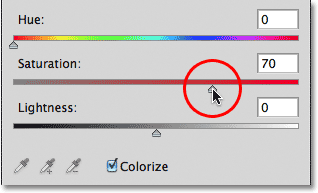
Zmena režimu miešania môže vyžadovať úpravu úrovne sýtosti farieb.
Tu je môj obrázok po zmene režimu miešania z červeného na obrazovku a zvýšením jeho sýtosti farieb. Všimnite si, že červené štvorce vyzerajú jasnejšie:
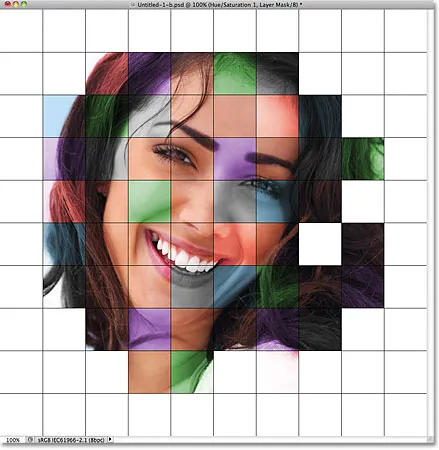
Obrazovka je obľúbený režim prelínania, ktorý sa bežne používa na rýchle rozjasnenie obrázkov.
To isté urobím s fialovou úpravou odtieňa / sýtosti. Najprv na ňu kliknem a vyberiem ju na paneli Vrstvy, potom zmením svoj režim miešania na Obrazovka a zvýši svoju sýtosť farieb na 55 v paneli Úpravy (alebo v dialógovom okne) v CS3 a starších verziách). Medzi ďalšie režimy miešania, ktoré vám môžu priniesť dobré výsledky, patrí Násobenie (pre tmavšiu farbu), ako aj Prekrývanie, ktoré vám poskytne vyšší kontrastný efekt, ale môže tiež zmeniť vzhľad samotnej farby. Tu je môj efekt, keď sú červené a fialové štvorčeky nastavené na režim prelínania obrazovky:

Rôzne režimy miešania vám poskytnú rôzne efekty. Dobré je vyskúšať obrazovku, násobenie a prekrytie.
Krok 23: Zmeňte farbu mriežky na bielu
Ako posledný krok pre tento efekt umožňuje zmeniť vzhľad samotných čiar mriežky, najskôr zmenou farby z čiernej na bielu. Kliknutím na vrstvu Mriežka na paneli Vrstvy ju vyberte a potom kliknite na ikonu Zamknúť priehľadné pixely tesne pod možnosťou režimu prelínania (je to prvá zo štyroch ikon v rade):
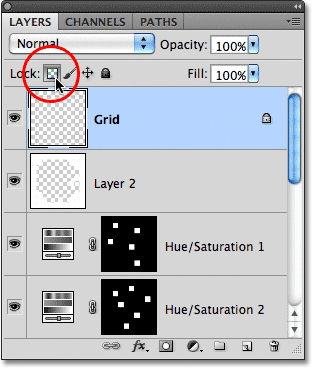
Kliknite na ikonu Zamknúť priehľadné pixely.
Krok 24: Naplňte mriežkové čiary bielou farbou
Ak je vo vrstve mriežky vybratá možnosť Zamknúť priehľadné pixely, všetko, čo vo vrstve urobíme, ovplyvní iba samotné pixely. Na priehľadné oblasti to nebude mať žiadny vplyv. Týmto spôsobom, ak vyplníme vrstvu povedzme bielym (čo sa chystáme robiť), biela bude vyplnená iba mriežka. Priehľadné oblasti na vrstve zostanú priehľadné.
Prejdite do ponuky Upraviť a znova vyberte položku Vyplniť . Keď sa zobrazí dialógové okno Vyplniť, možnosť Použiť by už mala byť nastavená na Bielu, pretože sme ju nastavili naposledy, takže kliknutím na tlačidlo OK zatvorte dialógové okno. Photoshop vyplní mriežkové čiary bielou farbou:
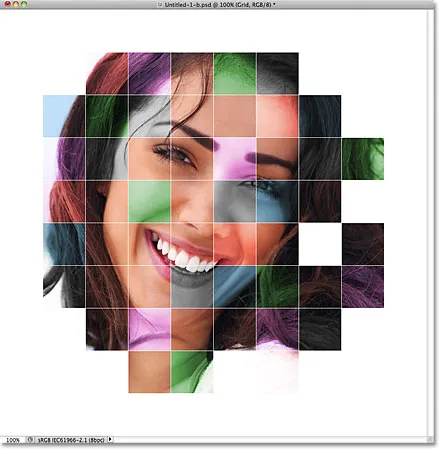
Photoshop vypĺňa vrstvu bielou farbou, ale ovplyvnené sú iba čiary mriežky.
Krok 25: Pridajte štýl vrstvy ťahu
Ak chcete zväčšiť hrúbku čiar mriežky, kliknite na ikonu Štýly vrstiev v dolnej časti panelu Vrstvy:
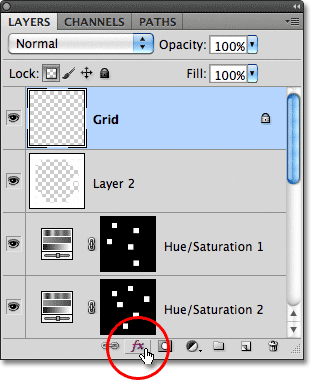
Kliknite na ikonu Štýly vrstiev.
V zobrazenom zozname štýlov vrstiev vyberte ťah :
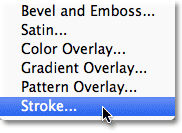
V zozname vyberte položku Zdvih.
Týmto sa otvorí dialógové okno Štýl vrstvy vo Photoshope nastavené na možnosti Zdvih v strednom stĺpci. Kliknite na vzorník farieb vedľa slova Farba, čím sa otvorí výber farieb . Z programu Color Picker vyberte bielu a kliknutím na tlačidlo OK ju zatvorte. S bielou farbou ťahu nechajte pozíciu nastavenú na vonkajšiu stranu a upravte šírku ťahu potiahnutím posúvača Veľkosť a zároveň sledujte výsledok dokumentu, aby ste zhodnotili výsledok. Nastavím veľkosť môjho ťahu na 2 px (pixely):
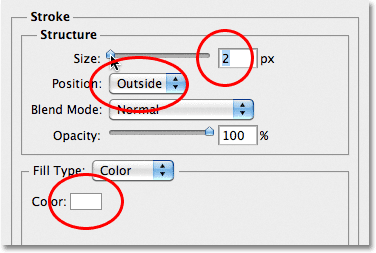
Zmeňte farbu ťahu na bielu a potom upravte jeho šírku pomocou posúvača Veľkosť.
Kliknutím na tlačidlo OK zatvorte dialógové okno Štýl vrstvy a je to hotové! Tu je môj posledný efekt farebnej mriežky:

Konečný výsledok.