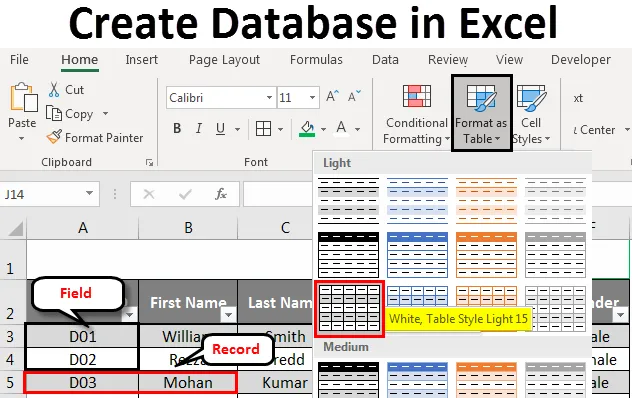
Vytvorenie databázy Excel (obsah)
- Vytvorenie databázy v Exceli
- Ako vytvoriť databázu v Exceli?
Vytvorenie databázy v Exceli
Ak chcete vytvoriť databázu, MS Access je nástroj, ktorý by ste v ideálnom prípade mali hľadať. Je však trochu zložité naučiť sa a osvojiť si v ňom techniky ako MS Access. Potrebujete dostatok času na ich zvládnutie. V takýchto prípadoch môžete ako vynikajúci prostriedok na vytvorenie databázy použiť program Excel. Je ľahšie zadávať, ukladať a vyhľadávať konkrétne informácie v databáze Excel. Dobre štruktúrovanú, dobre naformátovanú excelovskú tabuľku možno považovať za samotnú databázu. Všetko, čo musíte urobiť, je vytvoriť tabuľku, ktorá má správny formát. Ak je tabuľka dobre štruktúrovaná, môžete údaje triediť rôznymi spôsobmi. Okrem toho môžete použiť filtre na dobre štruktúrované údaje, aby ste ich rozdelili a kockovali podľa vašich požiadaviek.
Ako vytvoriť databázu v Exceli?
Vytvoríme databázu zamestnancov pre organizáciu. Pozrime sa, ako vytvoriť databázu v Exceli, pomocou nasledujúceho postupu:
Túto šablónu Vytvoriť databázu Excel si môžete stiahnuť tu - Vytvoriť šablónu databázy ExcelZadávanie údajov na vytvorenie databázy Excel
Zadávanie údajov je hlavným aspektom pri vytváraní databázy v programe Excel.
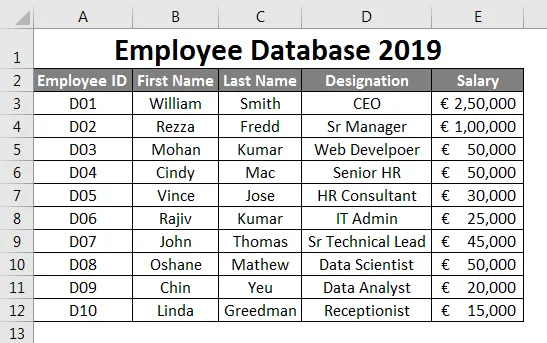
Predpokladajme, že ide o údaje, ktoré budete používať ako databázu zamestnancov.
Pridal som prvých pár ID zamestnancov . Povedzte D01, D02, D03 a potom pretiahnite zostávajúce do riadku 12 pomocou úchytky na plnenie . V druhom stĺpci ďalej sú uvedené všeobecné informácie o zamestnancoch, ako sú meno, priezvisko, meno a plat. Tieto informácie vyplňte do buniek ručne podľa vašich údajov. Uistite sa, že formát stĺpca Plat je aplikovaný na všetky bunky v stĺpci (V opačnom prípade môže táto databáza spôsobiť chybu pri používaní).
Zadávanie správnych údajov
Vždy je dobré zadávať správne údaje. Uistite sa, že v údajoch nie je miesto. Keď nepoviem žiadne ďalšie medzery, vzťahuje sa na bunky stĺpca, ktoré tiež nie sú prázdne. Pokúste sa čo najviac, aby neboli prázdne žiadne dátové bunky. Ak nemáte k dispozícii žiadne informácie, uprednostnite NA na prázdnu bunku. Je tiež dôležité správne zadať správny stĺpec.
Pozri obrázok nižšie:
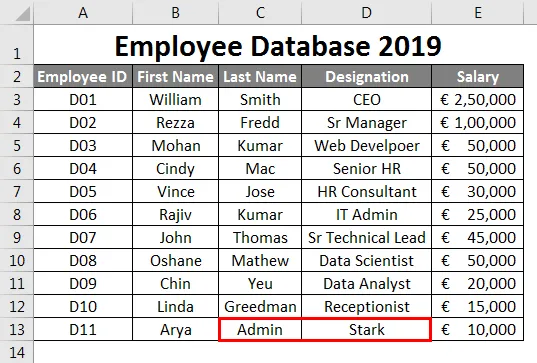
Predpokladajme, že ako je znázornené na obrázku vyššie, nesprávne ste zamenili vstupy do stĺpcov. tj ste uviedli označenie pod priezviskom a priezvisko pod označením, čo je vážny pokles, ak o tom uvažujete ako o hlavných údajoch o svojej organizácii. Môže to zavádzať niektoré z vašich záverov.
Predpokladajme, že ste pridali správny záznam, ale na 2. riadok za posledným riadkom (tj jeden riadok je prázdny). Neodporúča sa to. Je to rozpis vašich údajov. Pozrite si snímku obrazovky uvedenú nižšie:
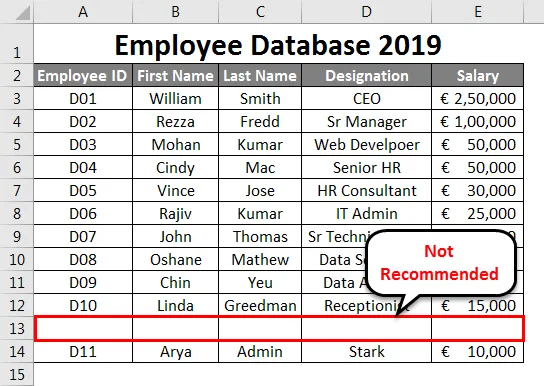
Ako vidíte, jeden riadok je prázdny za riadkom č. 12 (druhý posledný riadok súboru údajov) a pridal jeden nový riadok, ktorý sa neodporúča. Na podobných riadkoch by ste v databáze nemali nechať žiaden prázdny stĺpec.
Uvidíme nasledujúcu snímku obrazovky:
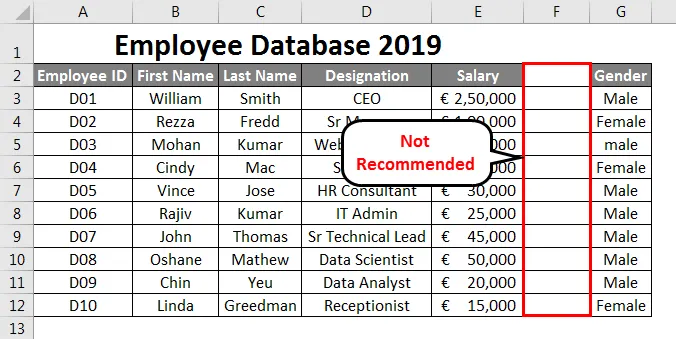
Ako vidíte, stĺpec F zostáva prázdny. Čo spôsobuje, že Excel premýšľa, existuje rozdelenie údajov. Excel sa domnieva, že prázdny stĺpec je oddeľovač pre dve databázy. Je to zavádzajúce, pretože stĺpec za prázdnym stĺpcom je súčasťou vašej pôvodnej databázy. Nie je to začiatočný stĺpec novej databázy.
Všetky riadky sa nazývajú Záznam v databáze Excel
Je to druh základných vedomostí, ktoré by sme mali mať o databáze, ktorú vytvárame. Každý riadok, ktorý vytvoríme / pridáme, sa nazýva záznam v databáze. Pozrite si nasledujúcu snímku obrazovky, ktorá slúži ako referencia:
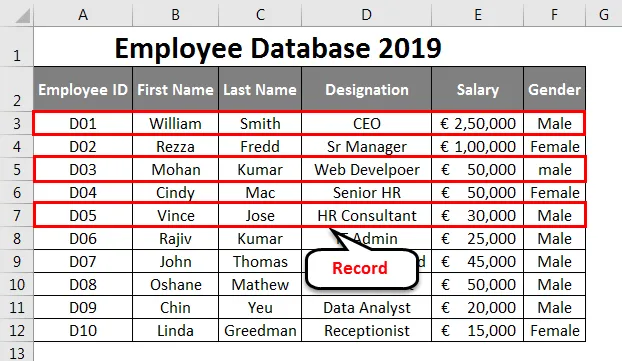
Každý stĺpec je pole v databáze Excel
Každý stĺpec sa v databáze programu Excel nazýva Field. Nadpisy stĺpcov sa nazývajú názvy polí.
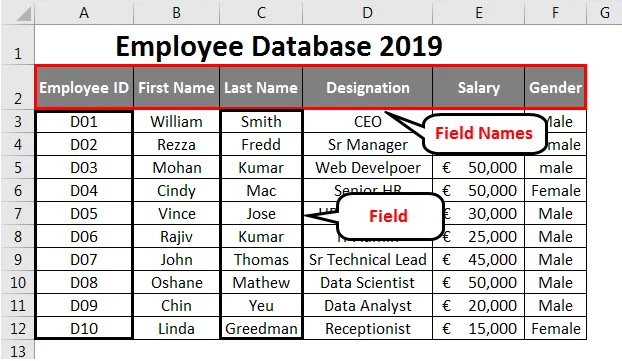
Formátovacia tabuľka
Po dokončení zadávania údajov by sa údaje mali pre lepšiu vizualizáciu previesť do tabuľky.
- Z tabuľky vyberte bunky A2 až F12 .
- Prejdite na kartu Domovská stránka .
- Z rozbaľovacej ponuky vyberte možnosť Formátovať ako tabuľku . Môžete si zvoliť vlastné rozloženie tabuľky.
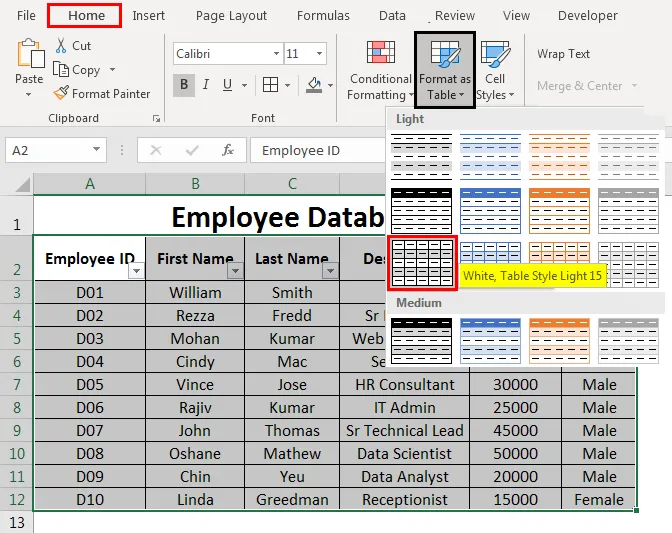
Po kliknutí na konkrétny formát tabuľky sa otvorí okno tabuľky s vybraným rozsahom údajov a tento rozsah bude ohraničený bodkovanou čiarou. Rozsah údajov v ňom môžete zmeniť aj v dialógovom okne tabuľky.
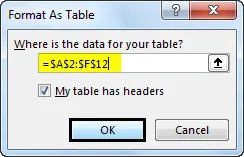
Keď budete s radom spokojní, môžete zvoliť OK. Teraz môžete vidieť svoje údaje v tabuľkovej podobe. Pozrite sa na snímku obrazovky uvedenú nižšie:
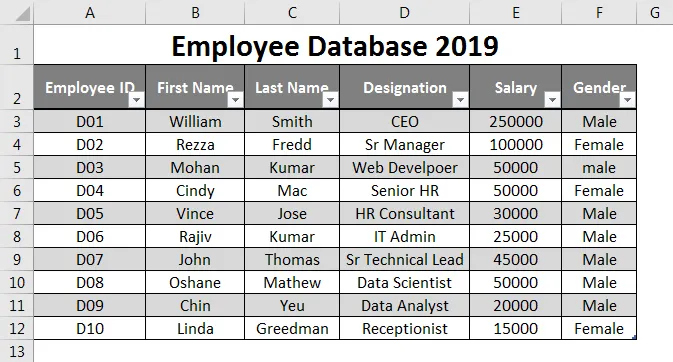
Na usporiadanie alebo filtrovanie údajov použite databázové nástroje programu Excel
Pomocou rozbaľovacích šípok umiestnených vedľa každého názvu poľa môžete zoradiť alebo filtrovať údaje podľa svojich požiadaviek. Tieto možnosti sú skutočne užitočné, keď pracujete s veľkým množstvom údajov.
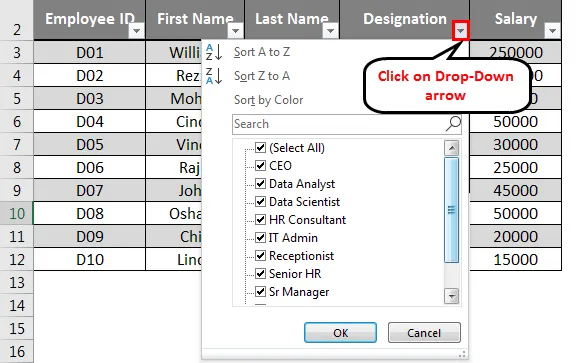
Rozšírenie databázy
Ak chcete do tabuľky pridať ďalšie záznamy, môžete to urobiť tiež. Vyberte všetky bunky z tabuľky.
Umiestnite myš na spodok poslednej bunky tabuľky. Ukazovateľ myši sa zmení na dvojhlavú šípku. Môžete odtiaľ presunúť ukazovateľ nadol, až kým nebudete chcieť do databázy pridať toľko prázdnych riadkov. Následne môžete do týchto prázdnych buniek pridať aj údaje.
Formátovanie databázy
Zvýraznite bunku A1 až F1 z tabuľky.
- Vyberte kartu Domovská stránka
- Na karte Domovská stránka prejdite na Zalomiť text a Zlúčiť a vycentrovať.
- Môžete tiež zmeniť farbu výplne. Vyberte farbu výplne. Vyberte farbu vášho záujmu. Tu som vybral zelenú ako farbu.

Takto sme vytvorili našu databázu v Exceli.
Čo je potrebné pamätať na vytvorenie databázy v Exceli
- Informácie o jednej položke by mali byť vyplnené úplne v jednom riadku. Nie je možné použiť viac riadkov na pridanie rôznych údajov tej istej položky do databázy Excel.
- Pole by nemalo zostať prázdne. (Vrátane nadpisov stĺpcov / názvu poľa).
- Typ údajov zadaný do jedného stĺpca by mal byť homogénny. Napríklad: Ak do stĺpca Plat zadávate podrobnosti o platoch, v tomto stĺpci by nemal byť žiaden textový reťazec. Podobne by žiadny stĺpec obsahujúci textové reťazce nemal obsahovať žiadne číselné informácie.
- Databáza vytvorená tu je naozaj veľmi malý príklad. Pokiaľ ide o zamestnancov, ktorí sa sem pripájajú, stáva sa obrovským a stáva sa hektickým uchovávať údaje znova a znova pomocou štandardného formátovania. Preto sa odporúča používať databázy.
Odporúčané články
Toto bol sprievodca vytvorením databázy v Exceli. Tu diskutujeme o tom, ako vytvoriť databázu v Exceli spolu s praktickými príkladmi a stiahnuteľnou šablónou Excel. Môžete si tiež prečítať naše ďalšie navrhované články -
- Ako importovať údaje v Exceli?
- Použiť štýly tabuľky v Exceli
- Ako používať Excel Toolbar?
- Sprievodca po riadkoch a stĺpcoch programu Excel