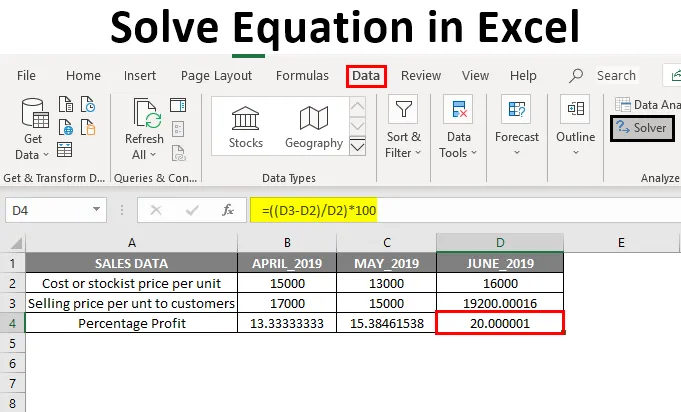
Riešenie rovníc v Exceli (obsah)
- Prehľad riešenia rovnice v Exceli
- Ako pridať doplnkový nástroj Riešiteľa?
- Príklad na riešenie rovníc pomocou nástroja na riešenie problémov
Prehľad riešenia rovnice v Exceli
Excel nám pomáha v mnohých ohľadoch uľahčením a zjednodušením úlohy. Nástroj na riešenie problémov je dôležitý na vykonávanie alebo riešenie excelentných rovníc. Niekedy potrebujeme vykonať alebo vykonať spätné výpočty, kde musíme vypočítať jednu alebo dve premenné, aby sme dosiahli požadované konečné výsledky.
Príklad: K zisku ďalších 10%, koľko kusov je potrebné predať alebo aké presné značky sú potrebné v poslednom semestri záverečných skúšok na rozlíšenie.
Tento výpočet alebo rovnice sa dajú vypočítať pomocou doplnku Solver so špecifickými kritériami.
Definícia riešenej rovnice v Exceli
Používa sa na zistenie optimálnej hodnoty cieľovej bunky zmenou hodnôt v bunkách, ktoré sa používajú na výpočet cieľovej bunky.
Obsahuje nižšie uvedené parametre.
- terč
- premenné
- obmedzenia
- Vzorec, ktorý sa má použiť na výpočet
Ako pridať doplnkový nástroj Riešiteľa?
Poďme sa pozrieť, ako pridať nástroj na riešenie problémov v exceli. Výpočty alebo rovnice sa môžu vypočítať pomocou doplnku Solver, so špecifickými kritériami.
Pri pridávaní nástroja Doplnok Riešiteľa sa použije nasledujúci postup:
- Kliknite na možnosť Súbor alebo tlačidlo Office, potom musíte kliknúť na Možnosti programu Excel.
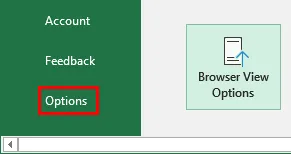
- Teraz sa zobrazí dialógové okno Možnosti programu Excel, v časti Doplnky vyberte v zozname neaktívnych doplnkov aplikácií položku Doplnky Riešiteľa a kliknite na tlačidlo „ Prejsť “.
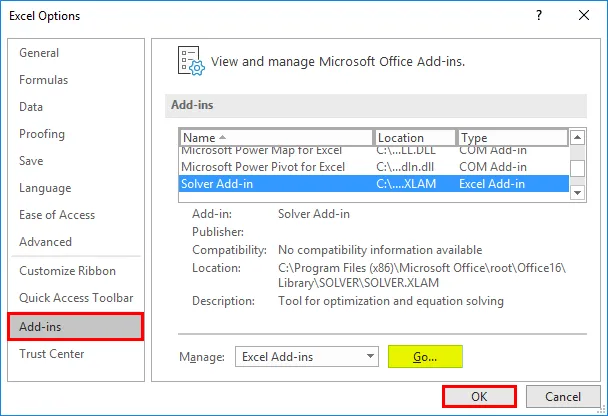
- Zobrazí sa okno Doplnky, kde môžete vidieť zoznam aktívnych doplnkov. Zaškrtnite doplnok Riešiteľa a kliknite na tlačidlo „Ok“.
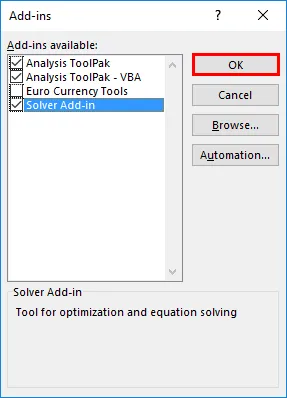
Teraz môžete pozorovať, že doplnok Riešiteľa bol pridaný do hárka programu Excel ako Riešiteľ na karte „Údaje“ na pravej krajnej strane.

Príklad na riešenie rovníc pomocou nástroja na riešenie problémov
Výpočet premenných hodnôt pre maximalizáciu zisku% pomocou nástroja na doplnenie riešení spoločnosti Solver.
Túto šablónu riešenia problému rovnice Excel si môžete stiahnuť tu - riešenie šablóny riešenia problému rovnice Excel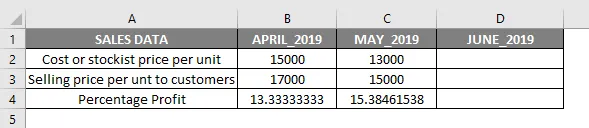
Vo vyššie uvedenej tabuľke sú mesačné údaje o predaji ceny za jednotku, obsahujúce cenu alebo najpredávanejšiu cenu za jednotku a predajnú cenu za jednotku zákazníkom. Teraz mám aprílový a májový mesiac s percentuálnym ziskom pre každú jednotku, tj 13, 33% a 15, 38%.
Tu sú B4 a C4 percentuálny zisk za mesiac apríl a máj 2019, ktorý sa vypočíta pomocou nižšie uvedeného vzorca.
Vzorec na zistenie percentuálneho zisku:
((Predajná cena za kus - skladová cena za kus) / skladová cena za kus) * 100
Premenné (B2, B3 a C2, C3): Tu sú premenné cena alebo najvýhodnejšia cena za jednotku a predajná cena za jednotku zákazníkom, ktorá sa neustále mení.
Cieľ a obmedzenia
Teraz je mojím cieľom znížiť percentuálny zisk (%) na jednotku na 20%. Preto potrebujem zistiť cenu alebo najvýhodnejšiu cenu za jednotku a predajnú cenu za jednotku potrebnú na dosiahnutie zisku 20%.
- Cieľová bunka : D4 (zisk%) by mal dať 20% zisk
- Variabilné bunky : C2 (cena alebo najvýhodnejšia cena za jednotku) a C3 (predajná cena za jednotku zákazníkom)
- Obmedzenia: D2 by malo byť> = 16 000 a D3 by malo byť <= 20 000
Vzorec na zistenie percentuálneho zisku:
((Predajná cena za kus - skladová cena za kus) / skladová cena za kus) * 100
tj ((D3-D2) / D2) * 100
Pred použitím doplnkového nástroja riešiteľa musíme do cieľovej bunky (D4) pre výpočet 20% zisku zadať vzorec na výpočet zisku ((D3-D2) / D2) * 100.
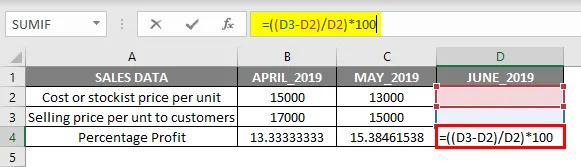
Je to dôležitá informácia, ktorá sa vyžaduje na vyriešenie akejkoľvek rovnice pomocou doplnku Solver v Exceli. Teraz vyberte bunku D4 a potrebujem spustiť doplnok Riešiteľa kliknutím na kartu Údaje a vyberte riešič.

Po výbere solvera sa objaví okno parametra solvera, kde je potrebné v textovom poli nastaviť cieľ uviesť ako cieľovú bunku odkaz „D4“ a vybrať prepínač ako „Hodnota“, do textového poľa nastaviť cieľovú bunku zisk ako 20%

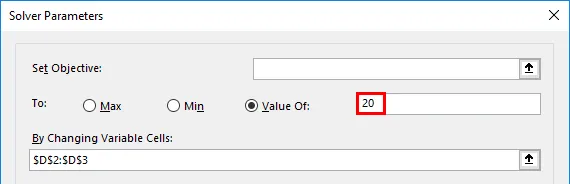
V časti „Zmenou premenných buniek“ vyberte rozsah bunky D2 (Cena alebo najvýhodnejšia cena za jednotku) a D3 (Predajná cena za jednotku zákazníkom), kde sa v textovom poli uvádza ako $ D $ 2: $ D $ 3 .

Po pridaní zmeny variabilného rozsahu buniek musíme pridať obmedzenia, ktoré sa pridajú kliknutím na Pridať pod predmetom obmedzenia.
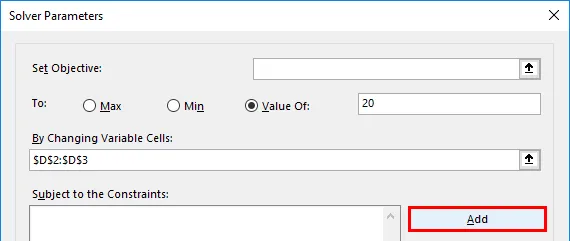
Teraz sa prvý parameter obmedzení pridá zadaním referenčnej hodnoty bunky a hodnoty obmedzenia, tj cena ceny alebo najvýhodnejšia cena za jednotku, ktorá je buď vyššia alebo rovná 16 000 ( > = 16000)
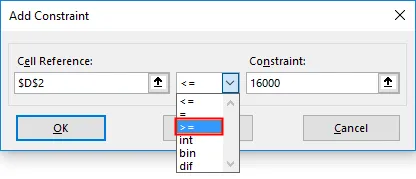

Teraz sa to prejaví v poli Predmet v poli Obmedzenia, opäť musíme kliknúť na Pridať a pridať ďalšie obmedzenie, tj Predajná cena za jednotku zákazníkom, ktorá sa pridá zadaním referenčnej hodnoty bunky a hodnoty obmedzenia, ktorá je buď menšia alebo rovná do 20 000 (<= 20000)
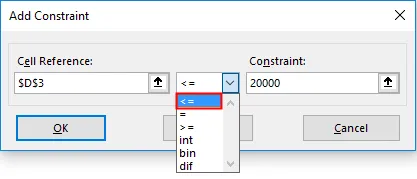

Teraz sme pridali všetky parametre, stačí kliknúť na vyriešiť.

Bude sa pýtať, či chcete zachovať riešenie riešiteľa spolu s pôvodnými hodnotami, môžete si vybrať tieto možnosti na základe vašej požiadavky, tu, v tomto scenári som vybral Zachovať riešenie riešenia a kliknite na tlačidlo „OK“.
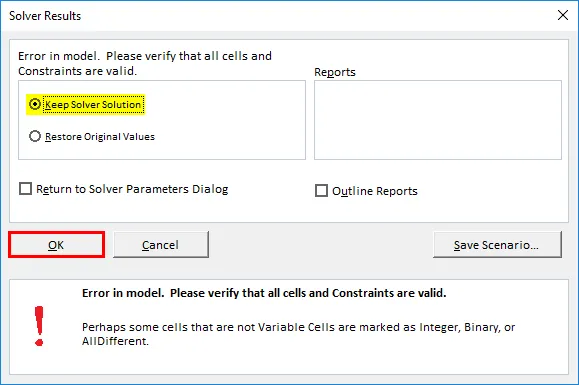
Teraz budete pozorovať zmenu hodnoty v bunke D2 (Cena alebo najvýhodnejšia cena za jednotku) a D3 (Predajná cena za jednotku zákazníkom) na 16000 a 19200, aby ste dosiahli 20% zisk
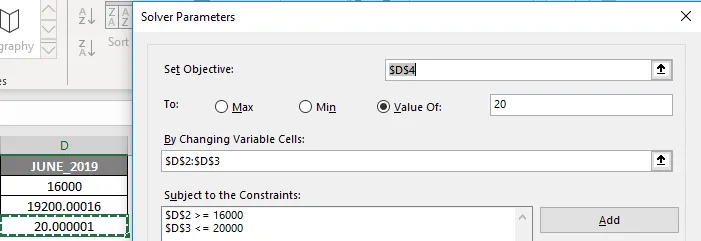
Čo je potrebné pamätať na riešenie rovnice v Exceli
K dispozícii je väčšina doplnkového programu excel od tretích strán, ktorý poskytuje nástroje na riešenie rovníc a analýzy údajov pre štatistické, finančné a technické údaje a ďalšie nástroje a funkcie, ktoré sa používajú na riešenie rovníc v exceli, sú:
- Analýza typu What-If: Používa sa tiež na riešenie rovníc a analýzy údajov, kde vám umožňuje vyskúšať rôzne hodnoty (scenáre) vzorcov na získanie požadovaného výstupu.
- Hľadanie cieľa: Je to vstavaná funkcia v Exceli v rámci analýzy What-If, ktorá nám pomáha riešiť rovnice, z ktorých budú zdrojové hodnoty buniek, kým sa nedosiahne požadovaný výstup.
Odporúčané články
Toto je príručka k riešeniu rovníc v Exceli. Tu diskutujeme o tom, ako pridať doplnkový nástroj pre riešenie problémov a ako vyriešiť rovnice pomocou doplnkového nástroja pre riešenie problémov. Viac informácií nájdete aj v ďalších navrhovaných článkoch -
- Ako pridať bunky v Exceli
- Vyhodnotiť vzorec v Exceli
- Vytvorte tabuľku v Exceli
- PRAVÝ vzorec v Exceli
- Hľadanie cieľov programu Excel VBA Šablóna Excel