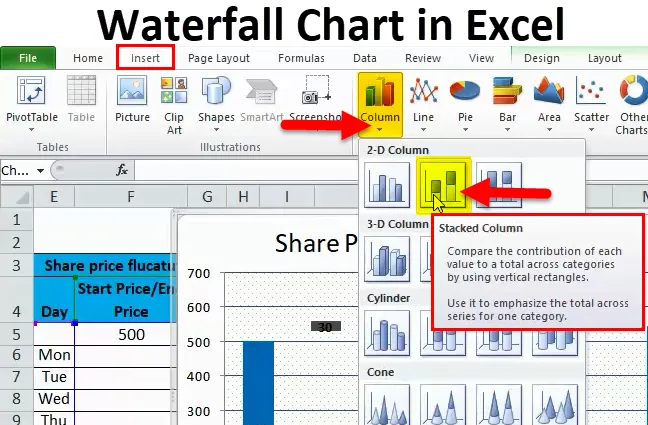
Vodopádový graf v Exceli (obsah)
- Vodopád graf v Exceli
- Ako vytvoriť vodopádový graf v Exceli?
Vodopád graf v Exceli
V oblasti vizualizácie údajov máme rôzne druhy grafov, ako sú koláčové grafy, stĺpcové grafy, čiarové grafy atď. Jedným z grafov vizualizácie, ktorý je k dispozícii v Exceli, je graf vodopádu.
Vodopád graf
Vodopád graf, názov sám o sebe hovorí, že to vyzerá ako vodopád. Táto mapa má aj iné meno s názvom „Lietajúce tehlové mapy“, pretože graf vyzerá ako tehly lietajúce vo vzduchu. Po prečítaní príkladov pochopíte, prečo sa nazýva graf „Vodopád“ alebo „Lietajúce tehly“.
Graf vodopádov pomáha vysvetliť kumulatívny účinok toho, ako sa rast alebo znižovanie deje v určitom časovom období. Pozrime sa na príklad vodopádovej mapy, aby sme lepšie porozumeli.
Ako vytvoriť vodopád graf v Exceli?
Vodopád graf v Exceli je veľmi jednoduchý a ľahko vytvoriť. Nechajte pochopiť fungovanie Waterfall Chart v Exceli pomocou niekoľkých príkladov.
Túto šablónu Excelu Waterfall Chart si môžete stiahnuť tu - šablónu Excelu Waterfall ChartVodopádový graf v príklade Excel č. 1
Zoberme si príklad, že spoločnosť „XYZ“, ktorá chce vedieť, ako sa mesačne akumuluje predaj od začatia podnikania po dobu jedného roka, a tiež chce analyzovať, ako predaj každý mesiac kolíše.
Nižšie uvedená tabuľka zobrazuje predaje generované každý mesiac pre konkrétny rok.

Teraz potrebujeme pridať akumulované tržby k predaju za aktuálny mesiac, aby sme vedeli, o koľko akumulácií za aktuálny mesiac ide. Napríklad 15000 (január) +16500 (február) = 31500 je celkový predaj do konca februára, podobne môžete pridať 31500 (predaj do februára) +17000 (marcový predaj) = 48500 je celkový predaj do konca marca,
Vykonávanie akumulácie v Exceli
Najprv skopírujte Janove tržby v prvej bunke akumulácie, ako je to znázornené nižšie.
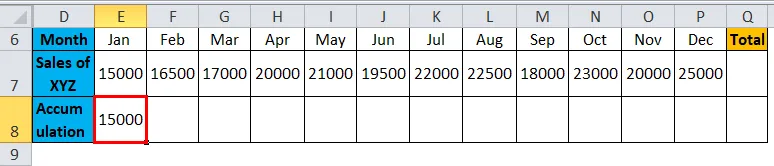
Neskôr vložte vzorec na pripočítanie januárových tržieb k februárovým tržbám v riadku akumulácie pod stĺpcom február, ako je to znázornené na nasledujúcom obrázku.
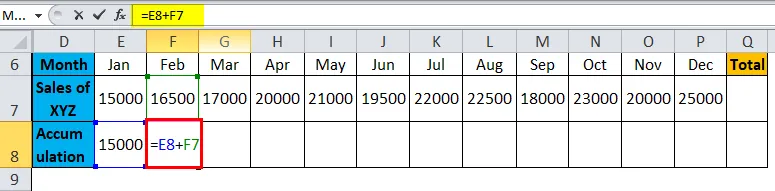
Vzorec dáva výsledok ako:
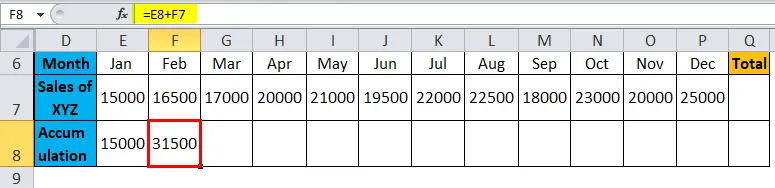
Teraz skopírujte vzorec do všetkých ostatných mesiacov, ako je znázornené na obrázku nižšie, aby sme dostali akumulované tržby za každý mesiac.
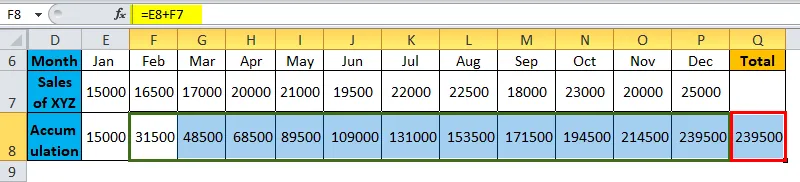
Vytvorenie grafu
Teraz vyberte celý dátový rozsah, ktorý chcete vložiť> grafy> stĺpec> pod stĺpcový graf> vyberte stĺpec so stĺpcami, ako je to znázornené na nasledujúcom obrázku.
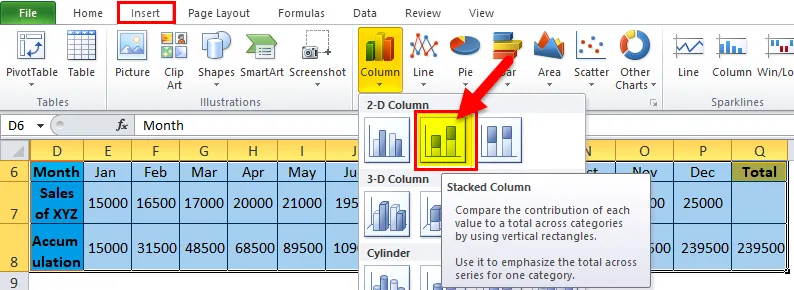
Získate tabuľku ako je uvedené nižšie
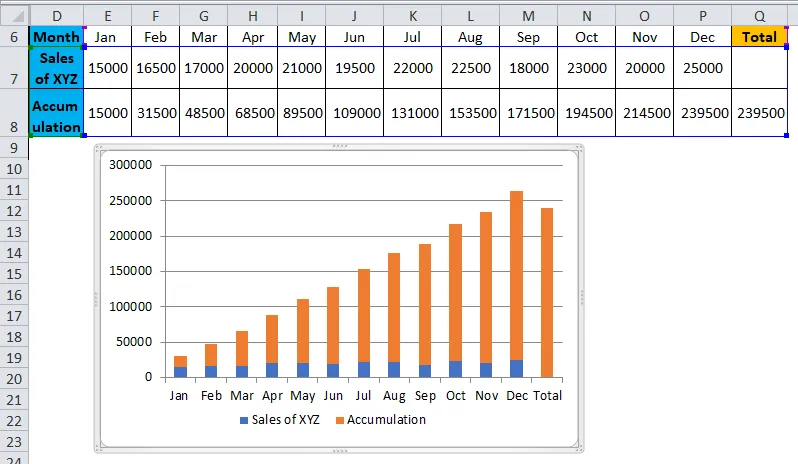
Teraz je potrebné previesť tento stĺpcový graf na vodopádový graf pomocou krokov uvedených nižšie.
Vyberte graf alebo lišty a pravým tlačidlom myši získate kontextové menu z tejto ponuky vyberte možnosť „Vybrať údaje“.
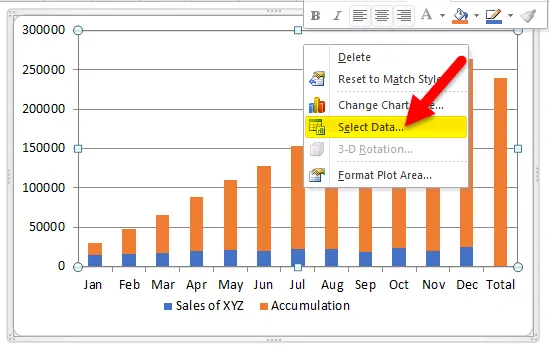
Po kliknutí na „Vybrať údaje“ sa objaví jedna ponuka, ako je uvedené nižšie. Kliknite na „Akumulácia“ a potom kliknite na „šípku hore“ označenú červenou farbou.
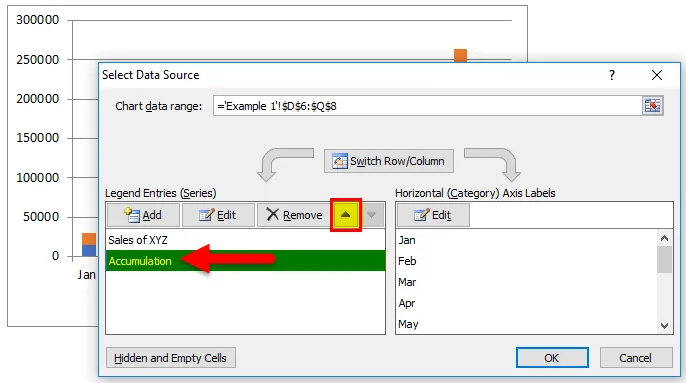
Potom sa graf skonvertuje tak, ako je uvedené nižšie. Modrá farba sa zobrazí hore a oranžová dole.
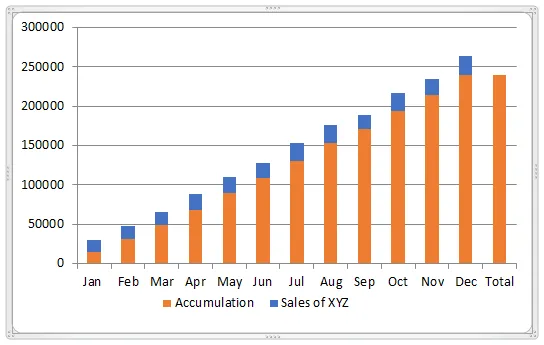
Teraz vyberte oranžové pruhy a kliknite pravým tlačidlom myši. Kliknite na možnosť „vyplniť“, vyberte „Bez vyplnenia“. Oranžové pruhy sa zmenia na bielu (bezfarebnú).
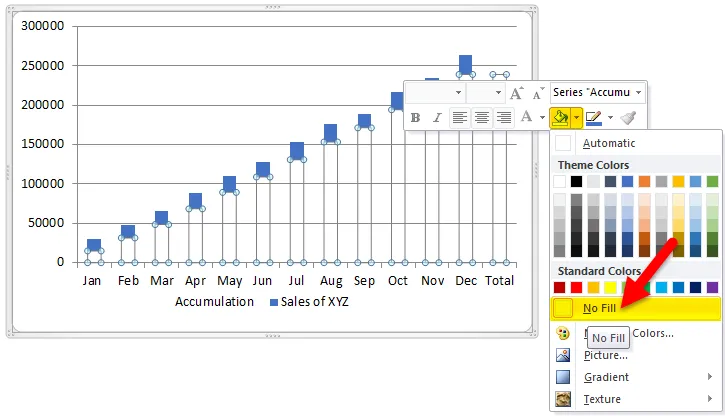
Teraz bude graf vyzerať ako na obrázku nižšie.
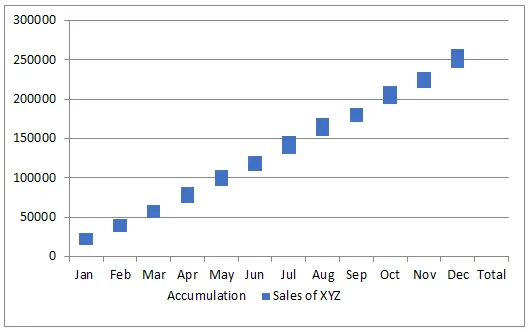
Vyberte celý stĺpec sám a podľa potreby vyplňte nejakú farbu, potom to vyzerá takto.
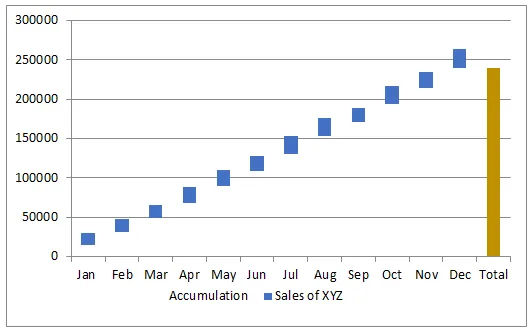
Ak si všimnete graf, vyzerá to, že voda padá zhora nadol alebo „lietajúce tehly“, preto sa nazýva graf vodopádu alebo lietajúcich tehál.
Ak chcete vidieť predaje každého mesiaca v grafe, môžete pridať hodnoty do tehál. Vyberte modré tehly a kliknite pravým tlačidlom myši a vyberte možnosť „Pridať štítky s údajmi“.
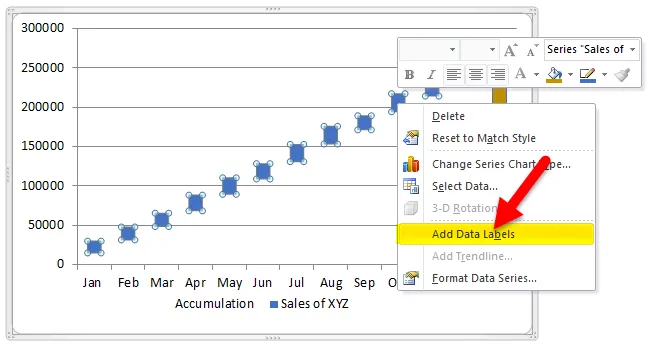
Potom dostanete hodnoty na tehly, pre lepšiu viditeľnosť zmeňte farbu tehly na svetlo modrú.
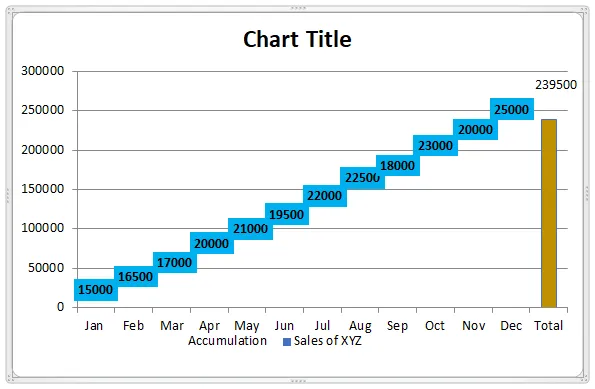
Dvakrát kliknite na „názov grafu“ a prejdite na graf vodopádu.
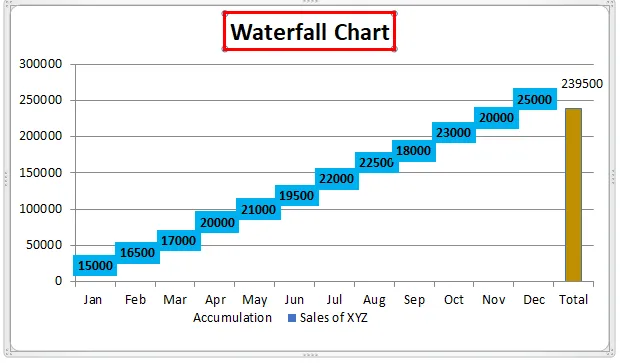
Ak zistíte, v grafe jednotlivcov vidíme mesačný aj kumulovaný predaj. Hodnoty v každej tehle predstavujú mesačný predaj a poloha tehly s príslušnými hodnotami na ľavej osi predstavuje akumulovaný predaj.
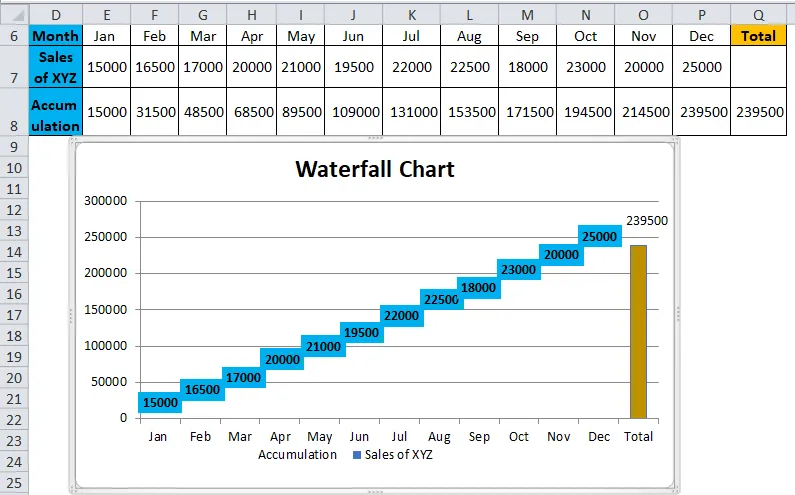
Vodopádový graf v príklade Excel č. 2
Vezmime si príklad kolísania ceny akcií spoločnosti „ABC Ltd“ na týždeň.

Stĺpec „Počiatočná cena / Konečná cena“ predstavuje počiatočnú a konečnú cenu akcie za týždeň. 500 je počiatočná cena a 545 je konečná cena.
Stĺpec „Cena“ predstavuje cenu akcie do konca dňa (Ak sa cena akcie zvýši, zmena sa pripočíta k cene posledného dňa a naopak). Stĺpec „UP“ predstavuje rast ceny akcií. Stĺpec DOWN predstavuje zníženie ceny akcií. Stĺpec „Kolísanie“ predstavuje výšku zvýšenia alebo zníženia ceny akcií v konkrétny deň.
Teraz vyberte údaje s výnimkou posledného stĺpca „Fluktuácia“ a vytvorte graf, ako je opísané v predchádzajúcom postupe, potom bude graf vyzerať ako pod grafom.
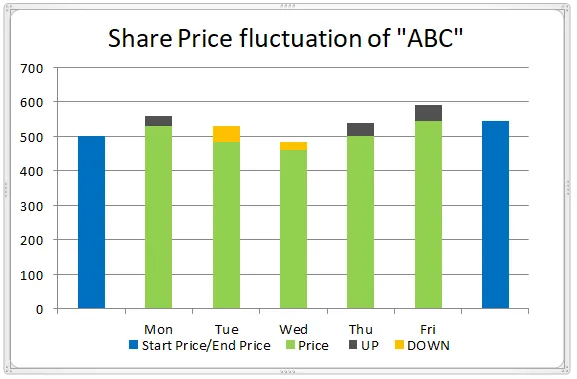
Zelenú lištu farieb, ktorú môžete považovať za „základnú“, preto môžete farbu označiť ako „žiadna výplň“, potom získate graf vodopádu s kombináciou farieb.
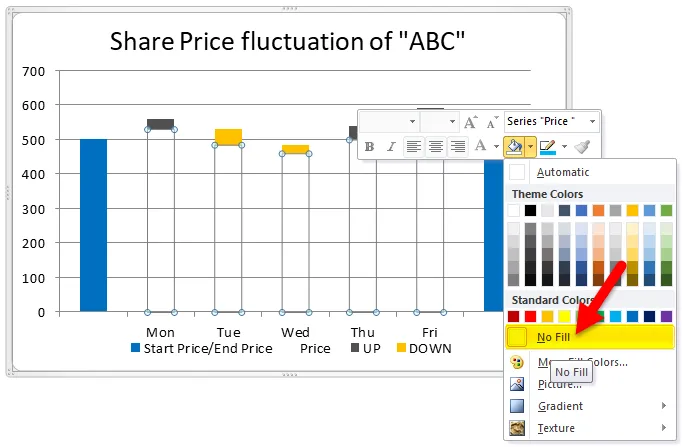
Ako je opísané v predchádzajúcom texte, hodnoty pridajte do grafu.
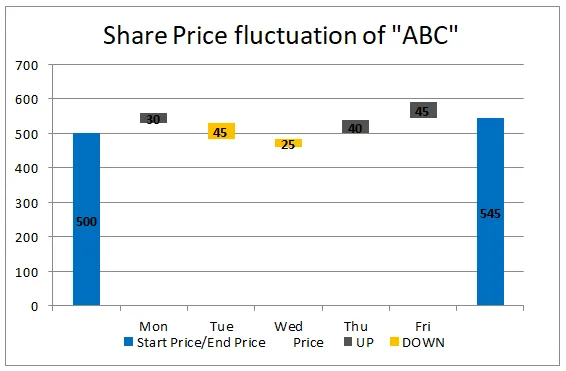
Ak chcete zmenšiť alebo zväčšiť medzeru medzi dvoma pruhmi alebo chcete vykonať akékoľvek ďalšie zmeny podľa vašich požiadaviek na projekt, môžete to urobiť tak, že vyberiete pruhy a kliknete pravým tlačidlom myši a potom vyberiete možnosť „formátovať údaje“.
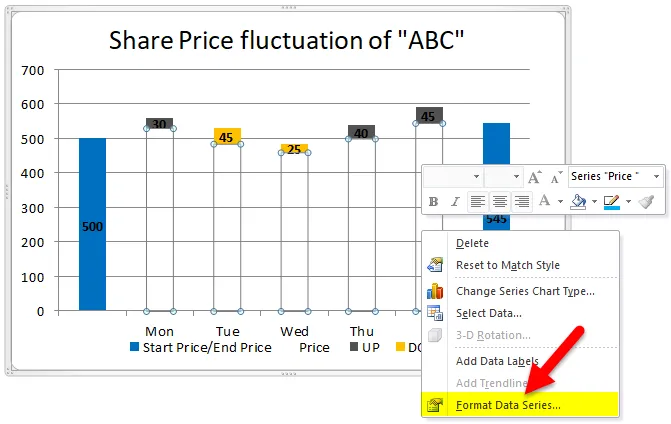
Získate menu na pravej strane, zmeňte šírku medzery podľa vašich požiadaviek.
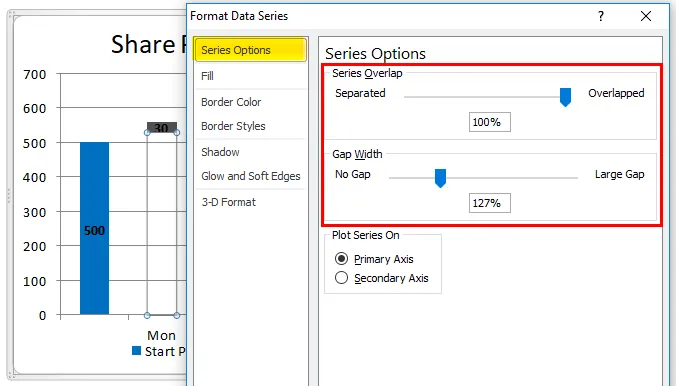
Vzor môžete vybrať aj na pozadí výberom položky „Format Plot Area“.
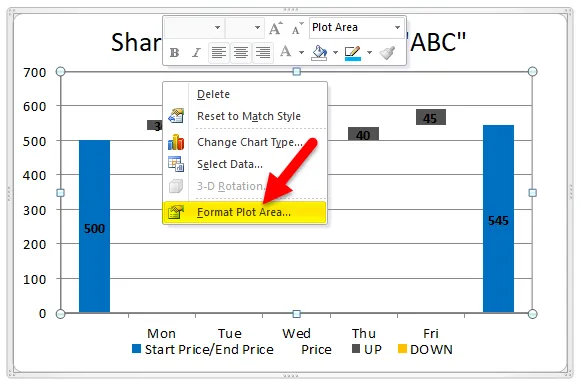
V časti Formát grafu prejdite na výplň a vyberte položku „Výplň vzoru“ a vyberte prvý vzor, ako je to znázornené na obrázku nižšie.

Potom bude váš graf vyzerať ako na snímke obrazovky.
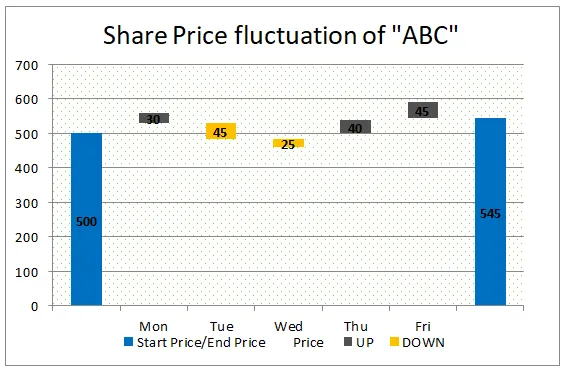
Hrúbku mriežky môžeme zmeniť aj výberom možnosti mriežky, ako je uvedené nižšie.
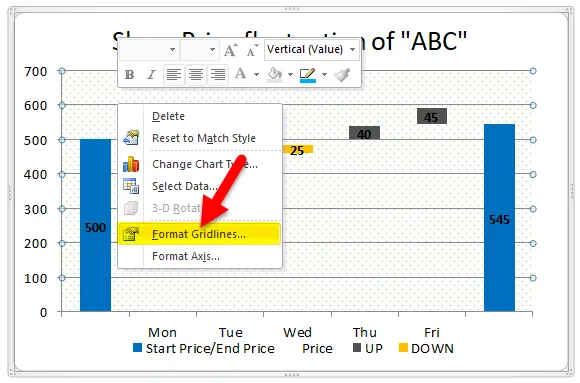
Kliknutím na možnosť Formátovať mriežky sa v rozbaľovacej ponuke zobrazí pod položkou „Farba čiary“ a Vyberte „Plná čiara“ a tiež vyberte farbu výplne, ako je to znázornené na obrázku nižšie.
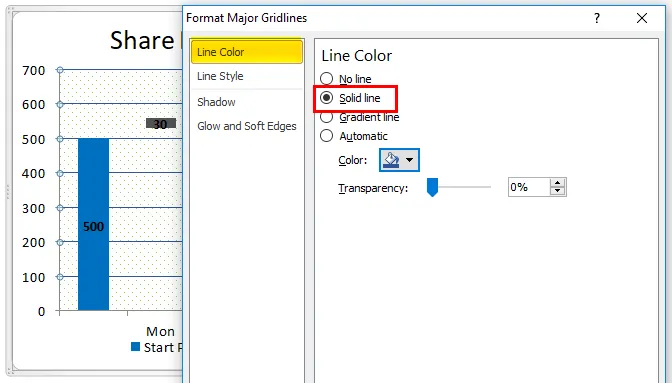
Môžete si všimnúť, že hrúbka čiar sa zmenila z predchádzajúcej snímky na aktuálnu snímku obrazovky.
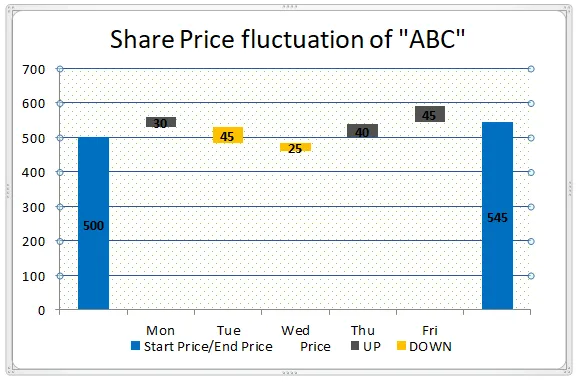
Takto môžete urobiť trochu človeka, aby ste si zatraktívnili graf vodopádu.
Výhody vodopádového grafu v Exceli
- Je ľahké vytvoriť s minimálnymi vedomosťami v exceli.
- Je možné zobraziť mesačné a kumulované výsledky v jednom grafe.
- Graf pomôže vizualizovať negatívne aj pozitívne hodnoty.
Nevýhody vodopádového grafu v Exceli
- Keď odošleme používateľom, ktorí majú verziu programu Excel okrem roku 2016, nemusia mať možnosť zobraziť graf.
Čo je potrebné pamätať
- Zhromaždite požadované údaje bez chýb.
- Použite vzorce na získanie akumulovaného zostatku v ktoromkoľvek stĺpci, pretože by to malo akumulovať zostatok.
- Jeden stĺpec by mal mať počiatočné a konečné hodnoty.
- Vyberte údaje a použite skladaný stĺpcový graf.
- Na podklad aplikujte „No Color“.
- Pridajte požadované formáty podľa toho, ako chcete vyzerať lepšie
Odporúčané články
Toto bol sprievodca grafom Vodopád v Exceli. Tu diskutujeme o jeho použitiach a o tom, ako vytvoriť vodopádový graf v Exceli s vynikajúcimi príkladmi a stiahnuteľnými vynikajúcimi šablónami. Tieto užitočné funkcie sa môžete tiež pozrieť v exceli -
- Vytvorte Ganttov diagram pre projekt
- Ako vytvoriť koláčový graf v Exceli
- Kroky na vytvorenie kontingenčného grafu v programe Excel 2016
- Graf jazyka Visual Basic na inom hárku