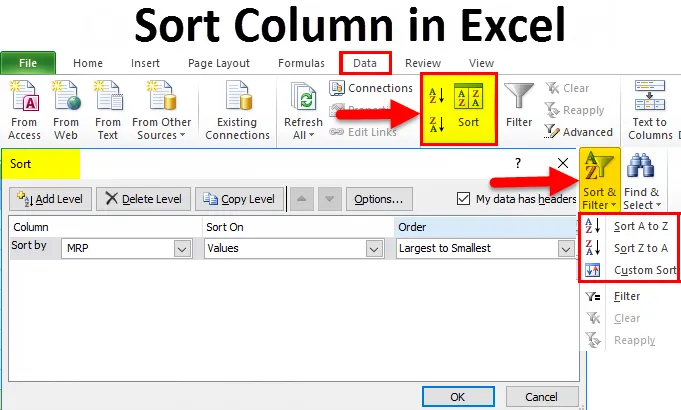
Zoradiť stĺpec v Exceli (obsah)
- Zoradiť stĺpec v Exceli
- Ako zoradiť stĺpec v Exceli?
Zoradiť stĺpec v Exceli
Excel je úžasný nástroj na analýzu rôznych údajov, ako je napríklad triedenie a filtrovanie. Zoradenie stĺpcov v programe Excel nám umožňuje usporiadať údaje podľa konkrétnych pravidiel, tj údaje môžeme usporiadať vzostupne alebo zostupne, ak má program Excel rôzne funkcie triedenia, ktoré budeme používať. pozri nižšie uvedené príklady.
Ako zoradiť stĺpec v Exceli?
V Exceli nájdeme SORT v ponuke DATA, ako je to znázornené na nasledujúcom obrázku.
Túto šablónu usporiadania stĺpcov programu Excel môžete stiahnuť tu - šablónu triedenia stĺpcov v aplikácii Excel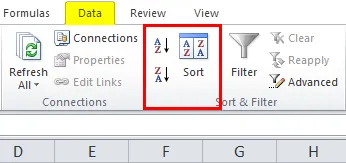
Kde nájdeme možnosť zoradenia ako A do Z (vzostupne zostupne) a Z do A (zostupne vzostupne).
Zoradiť stĺpec v Exceli je veľmi jednoduchý a ľahko použiteľný. Poďme pochopiť fungovanie Column Sort in Excel pomocou niekoľkých príkladov.
Príklad č. 1
V tomto príklade sa pozrieme na to, ako používať funkciu zoradenia pomocou údajov o predaji dostupných v databáze, ako je uvedené nižšie.
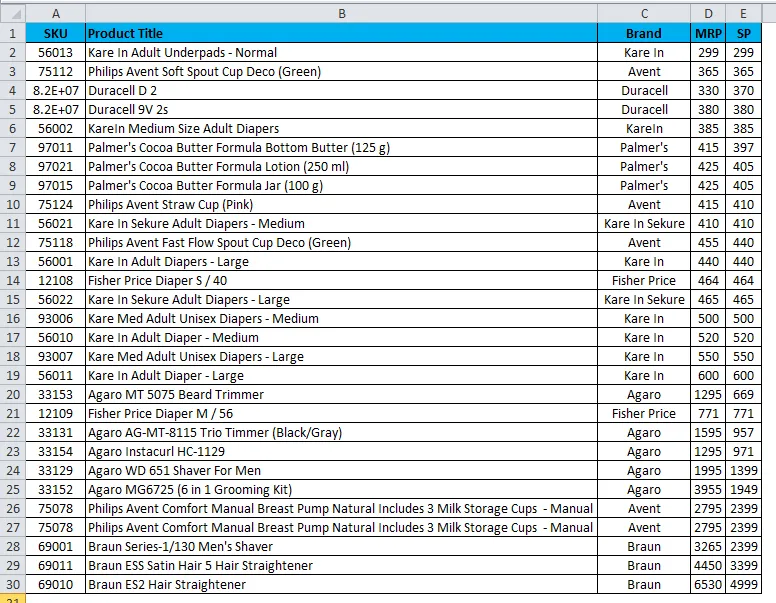
Vyššie uvedený príklad obsahuje údaje o predaji, ktoré obsahujú SKU, názov produktu, BRAND a MRP, teraz sa domnievame, že údaje o predaji zoradíme podľa A až Z s použitím názvu produktu takto:
- Najprv vyberte stĺpec B, stĺpec s názvom produktu a použite triedenie.
- Prejdite do ponuky Údaje.
- Vyberte triedenie A až Z, ako je uvedené nižšie.

- Akonáhle klikneme na možnosť A až Z, dostaneme nižšie uvedené dialógové okno nasledovne.
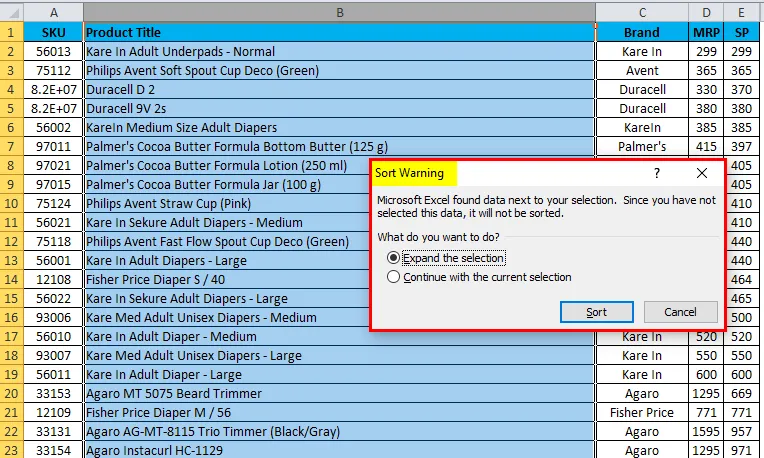
- Zoradenie si vyžiada dve možnosti, napríklad
- Rozbaľte výber alebo
- Pokračujte aktuálnym výberom.

- Vyberte prvú možnosť, aby ste rozšírili výber a kliknite na Zoradiť.
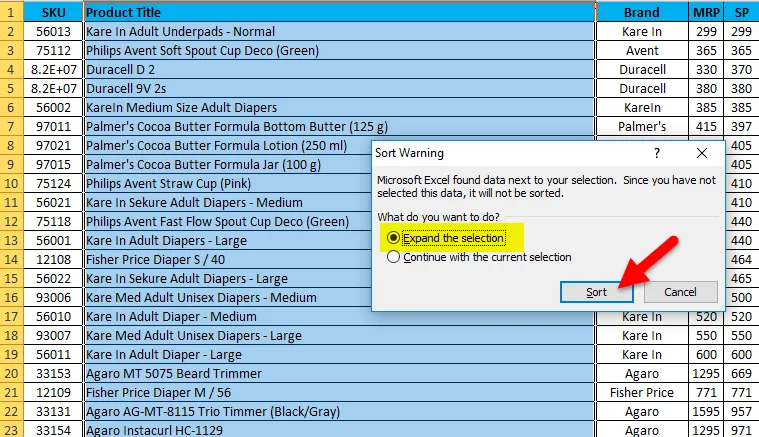
- Výsledok sa zobrazí v poradí od A do Z.

Príklad č. 2
V týchto príkladoch sa pokúsime zoradiť údaje o predaji v opačnom poradí, tj pomocou triedenia Z na A.
Zvážte rovnaké údaje o predaji a pri triedení postupujte podľa nasledujúceho postupu.
- Najprv vyberte stĺpec B stĺpec s názvom produktu a použite triedenie.
- Prejdite do ponuky Údaje.
- Vyberte triedenie Z na A, ako je to znázornené nižšie:

- Zoradenie si vyžiada dve možnosti, napríklad
- Rozbaľte výber alebo
- Pokračujte aktuálnym výberom.
- Vyberte prvú možnosť, aby ste rozšírili výber a kliknite na Zoradiť.
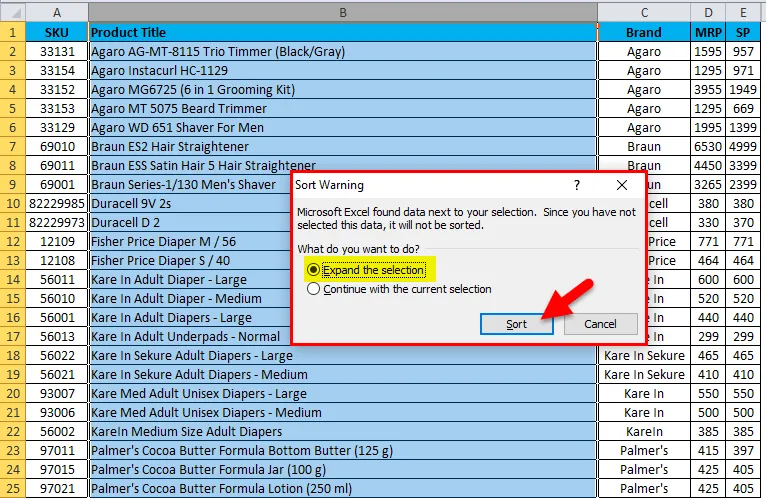
- Výsledok sa zobrazí ako poradie Z až A.
- Získame údaje o predaji usporiadané vo formáte Z do formátu A, ako je uvedené nižšie.

Príklad č. 3 - Možnosti pokročilého triedenia
V tomto príklade uvidíme možnosť rozšíreného zoradenia, ktorá nám umožní vyriešiť viacero možností. Aby sme mohli získať konkrétne údaje, ktoré hľadáme, môžeme nájsť vlastné zoradenie v rámci možnosti zoradenia, ako je vysvetlené nižšie.
V exceli nájdeme túto možnosť vlastného zoradenia v pravom rohu pásky, ako je to znázornené nižšie:
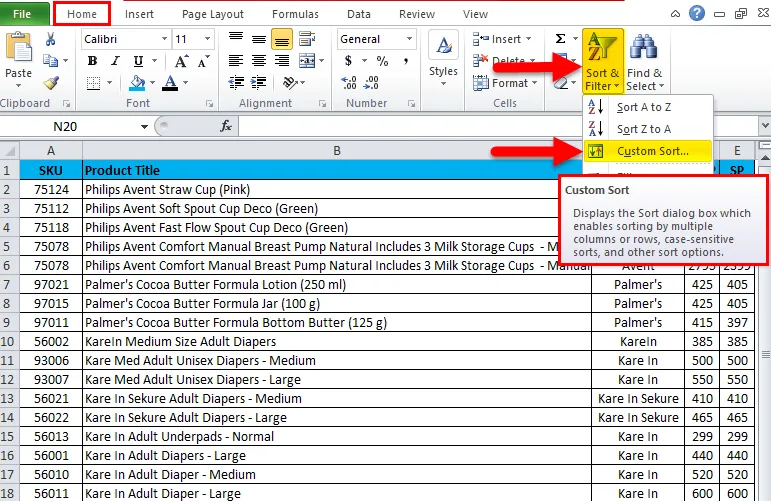
- Vyberte možnosť vlastného zoradenia, v ktorej sa zobrazí dialógové okno zoradenia nasledovne.
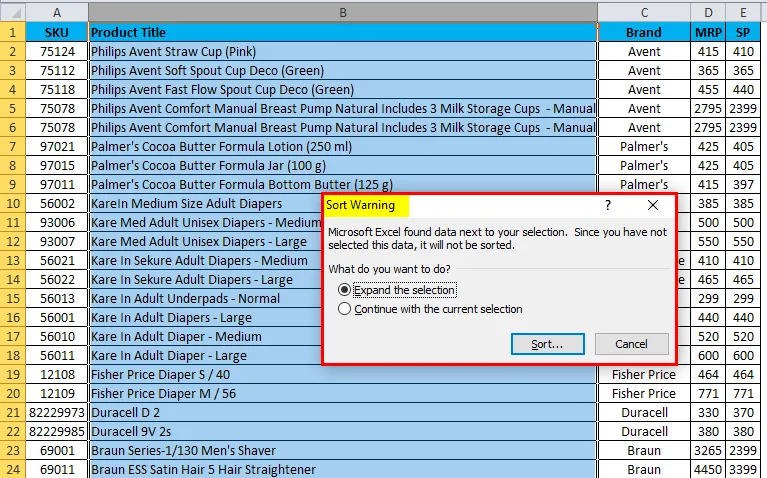
- Možnosť zoradenia požiada o rozšírenie výberu alebo o pokračovanie v aktuálnom výbere.
- Vyberte prvú možnosť, aby ste rozšírili výber a kliknite na zoradiť.

- Dostaneme dialógové okno s možnosťou vlastného zoradenia s viacnásobným zoradením, ako je uvedené nižšie.
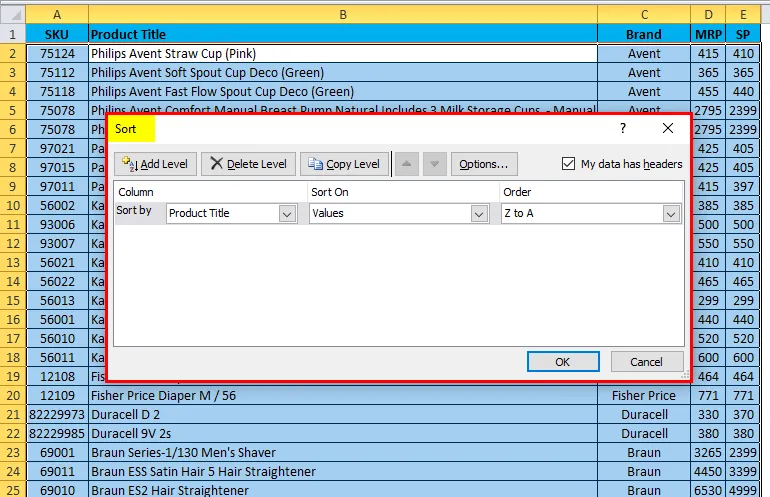
Vidíme, že na vyššie uvedenom snímke obrazovky, ktorý má tri rôzne možnosti zoradenia ako Zoradiť podľa „Názov produktu“ Podľa „Hodnoty“ a Podľa poradia „A až Z alebo Z až A.
Teraz uvidíme, ako využiť túto tri rôzne možnosti, a to nasledujúcim postupom:
- Kliknite na dlaždicu produktu.
- Zobrazí sa zoznam zobrazených názvov, ktoré pochádzajú z údajov o predaji záhlavia databázy.

- Teraz môžeme zoradiť pomocou násobku názvu, hodnoty a poradia.
- Zvážte, že údaje o predaji musíme zoradiť podľa značky podľa poradia triedenia od A do Z.
- Kliknite na možnosť značky a vyberte objednávku od A do Z.

- Možnosť zoradenia vyrieši výsledok podľa značky od objednávky A po Z, ako je uvedené nižšie.

Vidíme, že vo vyššie uvedenom príklade bol stĺpec značky zoradený podľa značky múdry s poradím od A do Z.
Príklad č. 4
V tomto príklade uvidíme, ako zoradiť údaje o predaji pomocou čísel.
Zoberme si údaje o predaji, ktoré majú predajnú cenu rôznych výrobkov, nasledovne. Takže ak chceme zistiť najmenšiu predajnú cenu produktu v obrovských údajoch o predaji, je veľmi ťažké zistiť presnú cenu s najnižšou predajnou cenou. V tomto scenári môžeme použiť funkciu zoradenia pomocou čísiel, v ktorých je ich zoradenie vzostupne zostupne a naopak. Pozrime sa na príklad s údajmi o predaji so zoradením čísel.
Tu vidíme databázu predaja, ktorá má názov produktu, obchodný názov, cenu MRP a predajné ceny, teraz sa pozrime, ako zoradiť čísla od najmenších po najvyššie.
- Vyberte bunku stĺpca E s názvom SP, aby ste zoradili najmenšie a najvyššie čísla.
- Prejdite na možnosť zoradenia nasledujúcim spôsobom.
- Po kliknutí na možnosť zoradenia sa zobrazia možnosti zoradenia od najmenších po najvyššie a od najvyšších po najmenšie.
- Vyberte najmenšiu až najvyššiu a získajte najnižšiu predajnú cenu.
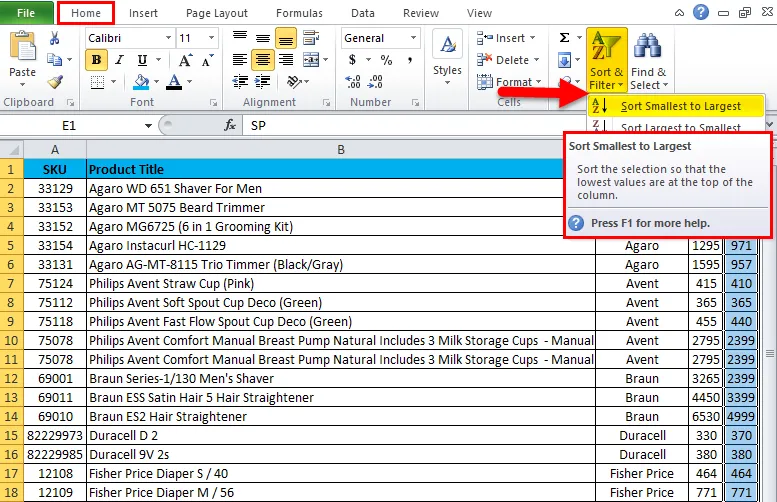
- Teraz vidíme rozdiel v predajnej cene, že bol triedený od najmenších po najvyššie čísla.
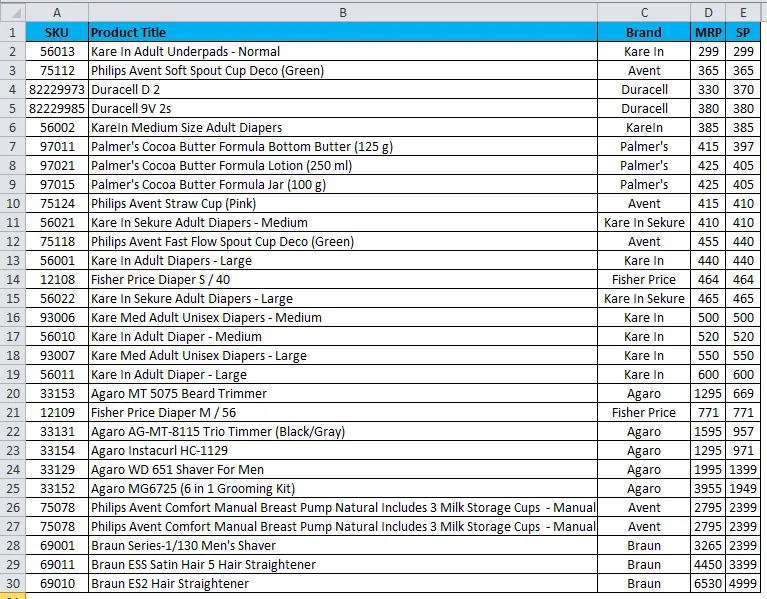
- Rovnako ako to môžeme urobiť naopak, aby sme dostali najvyššiu predajnú cenu na najnižšiu predajnú cenu pomocou triediacej možnosti „Najväčší až najmenší“.

Príklad č. 5
Na tomto mieste uvidíme, ako pomocou triedenia získať najpredávanejšie MRP pre konkrétny produkt.
Zoberme si príklad uvedený nižšie, ktorý má MRP pre všetky produkty, ako je uvedené nižšie:
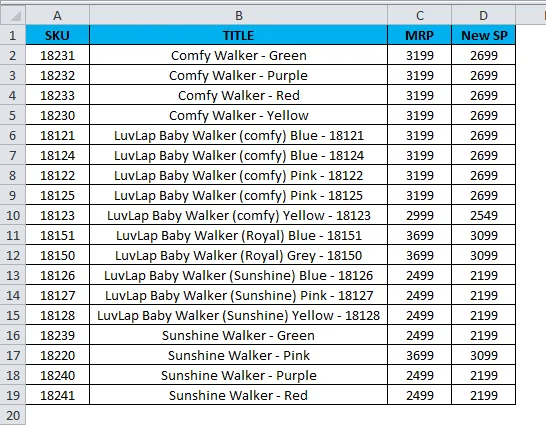
Tu musíme zistiť, ktorý produkt sa predáva vo vyššom MRP. V týchto prípadoch môžeme použiť možnosť zoradenia čísla zoradením od najväčšieho po najmenšie takto:
- Vyberte bunku MRP a prejdite na možnosť zoradenia.
- Vyberte možnosť zoradenia od najväčších po najmenšie.
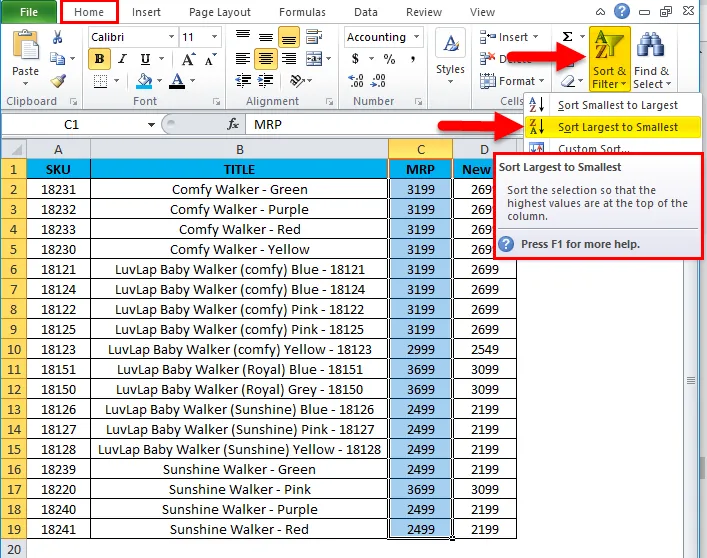
- Údaje o predaji sa upravia nasledovne.

Teraz vidíme údaje o predaji veľmi jasne, že stĺpec MRP bol zoradený od najväčšieho po najmenší. Teraz môžeme ľahko nakonfigurovať, že vyššie uvedené produkty sa predávajú v najvyššom MRP.
Čo je potrebné pamätať na stĺpec triedenia v Exceli
- Pri triedení v programe Excel nepoužívajte prázdny stĺpec.
- Počas triedenia nezakrývajte stĺpec v programe Excel, pretože keď je stĺpec skrytý, nemôžu sa počas triedenia presunúť. Preto je lepšie pred použitím stĺpca skryť stĺpec.
- Zadajte hlavičku titulku do jedného riadku a pri triedení stĺpca v Exceli nezlučujte bunku.
Odporúčané články
Toto bol sprievodca triedením stĺpcov v Exceli. Tu diskutujeme o tom, ako usporiadať stĺpec v programe Excel spolu s praktickými príkladmi a šablónou Excel na stiahnutie. Môžete si tiež prečítať naše ďalšie navrhované články -
- Úžasný sprievodca funkciou COLUMN Excel
- MS Excel: funkcia ISBLANK
- Efektívne triedenie údajov pomocou funkcie triedenia Excelu
- Najlepšie príklady funkcie MATCH v Exceli