
Odchýlka Excelu (obsah)
- Úvod do variantu v Exceli
- Ako vypočítať odchýlku v Exceli?
Úvod do variantu v Exceli
Odchýlka sa používa v prípadoch, keď máme nejaké rozpočty a možno vieme, aké sú odchýlky, ktoré sa pri implementácii rozpočtov pozorujú. V niektorých prípadoch sa pojem rozptyl používa aj na výpočet rozdielu medzi tým, čo bolo plánované a tým, čo sa skutočne dosiahlo. Výpočet odchýlok je skvelým spôsobom analýzy údajov, pretože nám umožňuje zistiť rozsah variácií v súbore údajov.
Odchýlka nie je nič iné ako iba informácia, ktorá nám ukazuje, ako dobre sa údaje šíria. Výpočet rozptylu sa vyžaduje najmä v prípadoch, keď sme robili vzorkovanie údajov. Teraz je dôležité, aby sme pomocou správnej funkcie vypočítali odchýlku, ako je VAR.S alebo VAR.P. Máme málo prípadov na výpočet rozptylu v Exceli, kde máme nejaké údaje, ktoré boli plánované na obdobie, a chceme ich porovnať so skutočnými údajmi.
Ako vypočítať odchýlku v Exceli?
Poďme pochopiť, ako vypočítať odchýlky v Exceli s niekoľkými príkladmi.
Túto šablónu variantu Excel si môžete stiahnuť tu - šablónu variantu ExcelPríklad č. 1 - Vypočítanie odchýlky v exceli pre celú populáciu
Ak je súbor údajov určený pre celú populáciu, musíme použiť funkciu VAR.P. Je to preto, že vo vynikajúcom prípade máme dve funkcie, ktoré sú navrhnuté pre rôzne súbory údajov.
Môžeme mať údaje, ktoré sa zhromažďujú na základe odberu vzoriek, ktoré môžu byť populáciou celého sveta.
VAR.P používa nasledujúci vzorec:
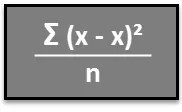
Krok 1 - Do stĺpcov zadajte množinu údajov.
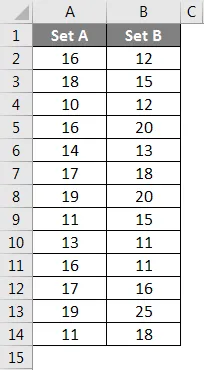
Krok 2 - Vložte funkciu VAR.P a vyberte rozsah množiny údajov. Tu je potrebné poznamenať, že ak nejaká bunka obsahuje chybu, táto bunka bude ignorovaná.
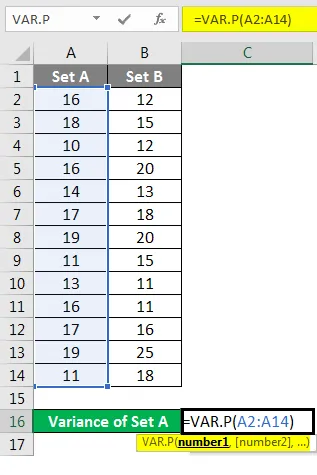
Krok 3 - Po stlačení klávesu Enter dostaneme rozptyl.
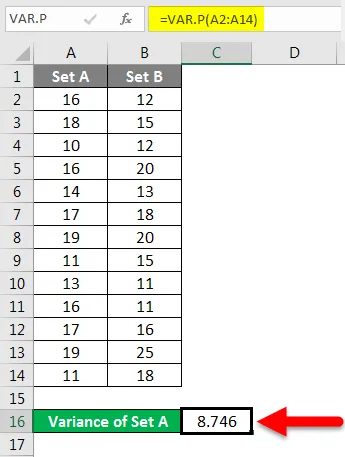
Vypočítali sme rozptyl sady B podľa rovnakých krokov, ktoré sú uvedené vyššie. Výsledok rozptylu sady B je uvedený nižšie.
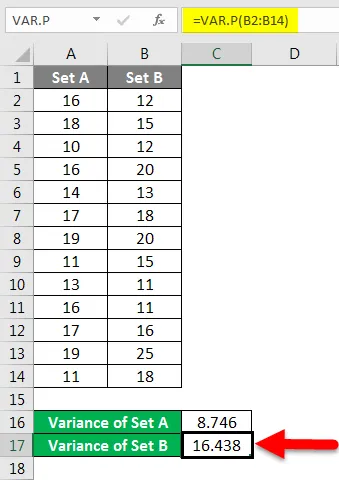
Príklad č. 2 - Výpočet rozptylu pre veľkosť vzorky v Exceli
Ak máme množinu údajov, ktorá predstavuje vzorky, musíme namiesto funkcie VAR.P použiť funkciu VAR.S
Dôvodom je, že táto funkcia bola navrhnutá na výpočet rozptylu pri zohľadnení charakteristík metódy odberu vzoriek.
VAR.S používa nasledujúci vzorec:
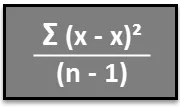
Krok 1 - Do stĺpca zadajte množinu údajov.
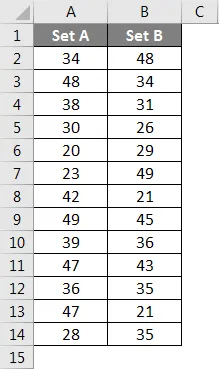
Krok 2 - Vložte funkciu VAR.S a vyberte rozsah množiny údajov.
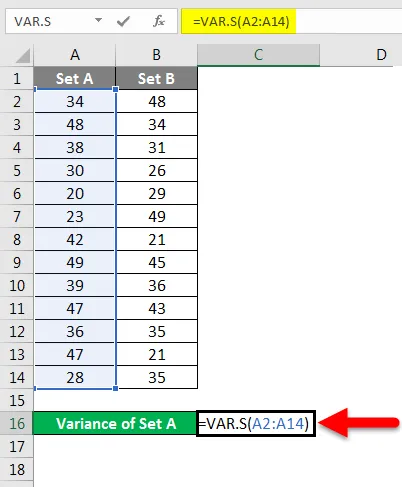
Krok 3 - Dostaneme rozptyl.
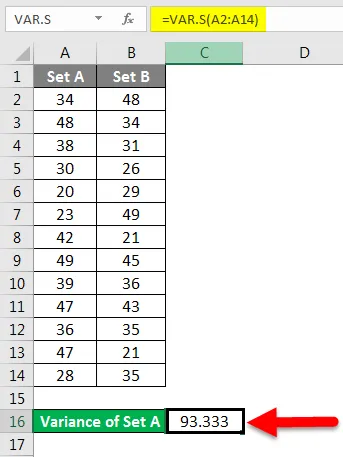
Vypočítali sme rozptyl sady B podľa rovnakých krokov, ktoré sú uvedené vyššie. Výsledok rozptylu sady B je uvedený nižšie.
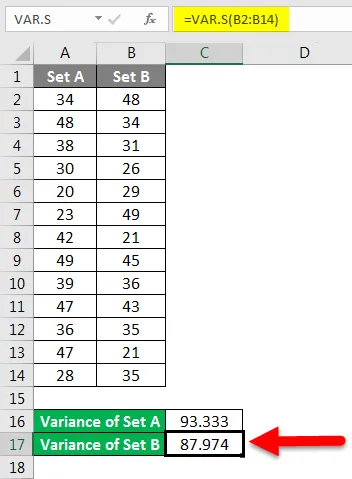
Príklad č. 3 - Výpočet kvantovej rozptylu pre dáta vo vynikajúcich hodnotách
Možno budeme chcieť len vypočítať odchýlku v údajoch a možno potrebujeme odchýlku z hľadiska množstva a nie z hľadiska analýzy údajov.
Ak potrebujeme skontrolovať zmenu, musíme použiť nasledujúcu metódu.
Krok 1 - Vypočítajte rozdiel medzi dvoma údajmi pomocou funkcie odčítania.
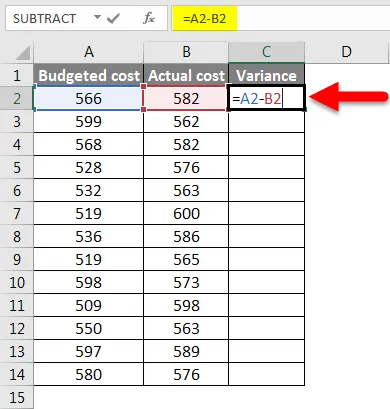
Krok 2 - Po stlačení klávesu Enter dostaneme výsledok. Aby sme dostali rozptyl celých údajov, musíme pretiahnuť vzorec aplikovaný na bunku C2.
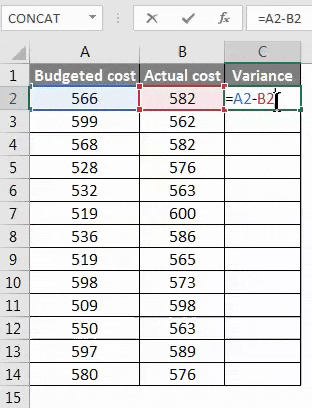
Krok 3 - Teraz môže byť rozptyl kladný aj záporný a bude to vypočítaná odchýlka.
Príklad č. 4 - Výpočet percentuálneho rozptylu pre súbor údajov v Exceli
Možno budeme musieť vypočítať percentuálnu zmenu údajov za určité časové obdobie av takých prípadoch musíme použiť metódu uvedenú nižšie.
Krok 1 - Najskôr vypočítajte rozptyl z metódy 3.
Krok 2 - Teraz vypočítajte percento pomocou funkcie uvedenej nižšie.
Zmena hodnoty / pôvodnej hodnoty * 100. Toto bude naša percentuálna zmena v súbore údajov.
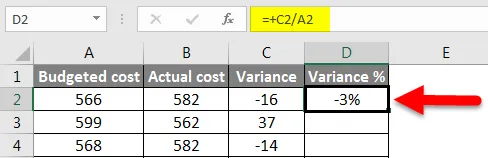
Krok 3 - Ak chcete získať percento rozptylu celých údajov, musíme pretiahnuť vzorec použitý na bunku D2.
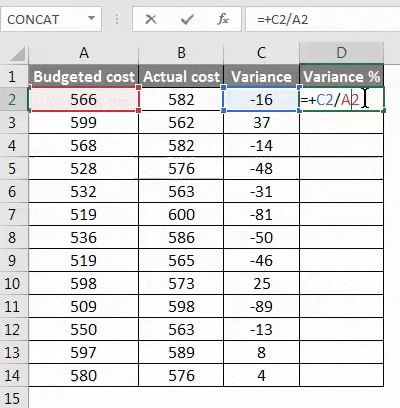
Pamätajte na rozdiely v Exceli
- Ak máme súbor údajov, ktorý predstavuje celú populáciu, potom musíme použiť funkciu VAR.P
- Ak máme množinu údajov, ktorá predstavuje vzorky zo svetových údajov, musíme použiť funkciu VAR.S
- Tu S predstavuje vzorky.
- Ak počítame zmenu v kvantovom vyjadrení, potom záporná zmena znamená zvýšenie skutočnej hodnoty a pozitívna zmena znamená zníženie hodnoty.
- V prípade použitia VAR.P môžu byť argumenty číslo alebo meno, polia alebo odkaz, ktorý obsahuje čísla.
- Ak ktorákoľvek z buniek, ktorá bola vo vzorci uvedená ako referencia, obsahuje chybu, táto bunka bude ignorovaná.
Odporúčané články
Toto je sprievodca Variance v Exceli. Tu sme diskutovali o tom, ako vypočítať odchýlku v Exceli spolu s praktickými príkladmi a stiahnuteľnou šablónou Excel. Môžete si tiež prečítať naše ďalšie navrhované články -
- Dôležité funkcie matematiky v Exceli
- Top 25 pokročilých vzorcov a funkcií v Exceli
- FLOOR Funkcia v Exceli
- Ako používať funkciu Square Root v programe Excel?
- Rozšírené vzorce v Exceli