Naučte sa, ako nastaviť Adobe Photoshop ako predvolený prehliadač obrázkov a editor pre populárne formáty súborov, ako sú JPEG.webp, PNG a TIFF, ako aj vlastný formát PSD Photoshopu, v systéme Mac OS X.
Aj keď každá kópia Photoshopu, či už ide o samostatnú verziu alebo časť predplatného služby Creative Cloud, obsahuje bezplatný a výkonný program na správu súborov s názvom Adobe Bridge, mnohí používatelia počítačov Mac stále uprednostňujú Finder na lokalizáciu a otváranie svojich obrázkov.
Aj keď s tým nie je nič zlé, existuje jeden nepríjemný problém; Mac OS X, prinajmenšom v predvolenom nastavení, ignoruje Photoshop, keď otvárame obrázky priamo z okna Finder. Namiesto toho ich radšej otvára vo vlastnej aplikácii Apple Preview so základnými a veľmi obmedzenými sadami funkcií na úpravu obrázkov. Pretože Photoshop je evidentne našim výberom editora, naučme sa, ako ľahko nakonfigurovať Mac OS X tak, aby sa naše obrázky automaticky otvárali vždy vo Photoshope.
Tento návod je špeciálne pre používateľov počítačov Mac. Informácie o verzii PC nájdete v téme Prispôsobenie programu Photoshop ako predvoleného editora obrázkov v systéme Windows 10.
Toto je lekcia 2 z 10 v kapitole 2 - Otváranie obrázkov do programu Photoshop.
Zapínajú sa prípony názvov súborov
Najprv prejdite do priečinka v počítači Mac, ktorý obsahuje jeden alebo viac obrázkov. Tu som otvoril priečinok, ktorý sedí na mojej pracovnej ploche. Vo vnútri priečinka sa nachádzajú štyri obrazové súbory. Počnúc zľava máme súbor PNG, JPEG.webp, Photoshop PSD a TIFF. Ako vieme, na ktorý typ súboru sa pozeráme? Z dôvodu predĺženia troch písmen na konci každého mena vieme:
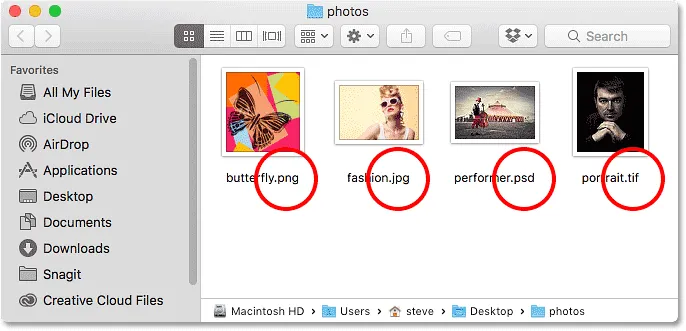
Okno Finder, ktoré zobrazuje štyri obrazové súbory.
Ak sa prípony na konci názvov súborov nezobrazujú, prejdite do ponuky Vyhľadávač v ľavom hornom rohu obrazovky a vyberte možnosť Predvoľby :
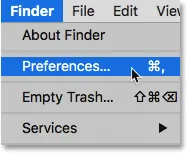
Prejdite na Finder> Preferences.
Otvorí sa dialógové okno Predvoľby vyhľadávača. V hornej časti kliknite na kartu Spresnenie a potom kliknutím na začiarkavacie políčko vyberte Zobraziť všetky prípony súborov . Po dokončení dialógové okno zatvorte. Teraz by ste mali vidieť prípony súborov uvedené na konci názvov súborov:

Kliknite na kartu Spresnenie a potom začiarknite políčko Zobraziť všetky prípony súborov.
Predvolený prehliadač obrázkov
Skúsme otvoriť jeden z obrázkov a zistiť, čo sa stane. Dvakrát kliknite na môj obrázok JPEG.webp („fashion.jpg.webp“) a otvorím ho:

Otvorenie fotografie dvojitým kliknutím na jej miniatúru.
Aj keď mám nainštalovanú najnovšiu verziu Photoshopu a aj keď sa Photoshop stane náhodou najvýkonnejším editorom obrázkov na svete, Mac OS X ho úplne ignoruje a namiesto toho otvorí moju fotografiu vo svojej vlastnej ukážkovej aplikácii (módna fotografia od spoločnosti Adobe Stock):
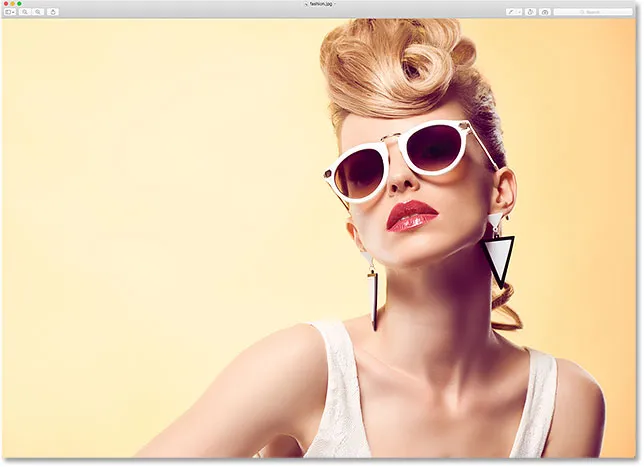
Náhľad obsahuje niekoľko funkcií na úpravu obrázkov, ale nejde o aplikáciu Photoshop.
Očividne to nie je to, čo som chcel, takže zatvorím aplikáciu Preview kliknutím na ponuku Preview v hornej časti obrazovky a výberom možnosti Quit Preview :

Vyberte Ukončiť ukážku z ponuky Náhľad.
Nastavenie aplikácie Photoshop ako predvoleného prehliadača obrázkov a editora
Ako teda povedať systému Mac OS X, aby tento obrázok otvoril vo Photoshope namiesto v ukážke? A čo je dôležitejšie, ako to povedať, aby sa Photoshop používal nielen pre tento jeden obrázok, ale pre každý obrázok JPEG.webp, ktorý sa otvorí v budúcnosti? Je to skutočne veľmi ľahké. Najprv kliknite s klávesou Ctrl na obrázok JPEG.webp, ktorý chcete otvoriť:

Ovládanie kliknutím na miniatúru fotografie JPEG.webp.
V zobrazenej ponuke vyberte možnosť Získať informácie :
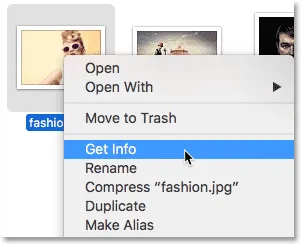
V ponuke vyberte možnosť „Získať informácie“.
Otvorí sa dlhé úzke informačné dialógové okno s podrobnosťami o obrázku. Vyhľadajte sekciu s textom Otvoriť pomocou . Možno budete musieť kliknúť na malú šípku naľavo od názvu sekcie, aby ste ju otvorili. V tejto časti sa dozviete, ktorý program Mac OS X v súčasnosti používa na otváranie súborov JPEG.webp. V predvolenom nastavení je nastavená na možnosť Preview:
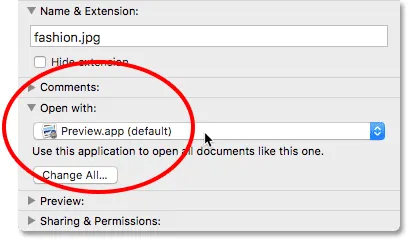
Ukážka je momentálne náš predvolený editor obrázkov.
Kliknutím na „Preview.app“ otvoríte zoznam ďalších aplikácií aktuálne nainštalovaných vo vašom systéme a zo zoznamu vyberte Adobe Photoshop . Ak máte nainštalovanú viac ako jednu verziu Photoshopu, vyberte najnovšiu verziu. Najnovšia verzia je opäť v čase písania tohto dokumentu CC 2015.5:
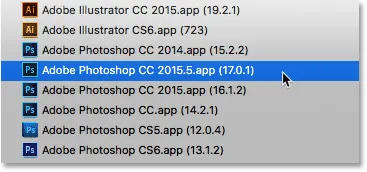
Zo zoznamu vyberte Photoshop CC 2015.5.
Zostáva ešte len jeden krok. Ak chcete nastaviť Photoshop ako novú predvolenú aplikáciu na otváranie všetkých súborov JPEG.webp, nielen tohto, kliknite na tlačidlo Zmeniť všetko :

Kliknite na položku Zmeniť všetko.
Zobrazí sa otázka, či ste si istí, že chcete otvoriť všetky súbory JPEG.webp (tj všetky súbory s príponou „.jpg.webp“) pomocou aplikácie Photoshop. Potvrďte to kliknutím na Pokračovať :
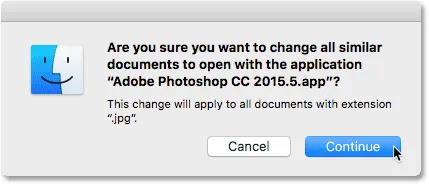
Potvrdenie zmeny kliknutím na Pokračovať.
V tomto okamihu môžete zatvoriť dialógové okno Informácie a to je všetko, čo je k dispozícii! Photoshop je teraz nastavený na otváranie všetkých vašich súborov JPEG.webp. V okne Finder dvakrát kliknite na môj obrázok JPEG.webp:

Opätovné otvorenie tej istej fotografie.
A samozrejme, namiesto otvárania v aplikácii Preview, ako tomu bolo predtým, sa táto fotografia pre mňa otvorí v mojej najnovšej verzii Photoshopu:
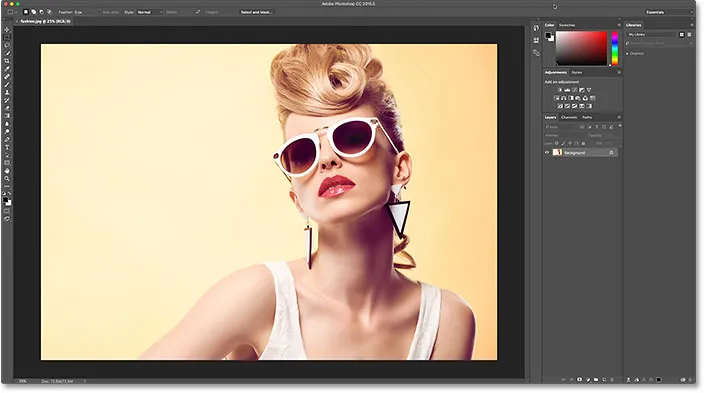
Photoshop je teraz môj predvolený editor obrázkov pre súbory JPEG.webp.
Súbory PNG
Zatiaľ je všetko dobré. Photoshop sme nastavili ako predvolenú aplikáciu na otváranie súborov JPEG.webp. Stále však musíme nastaviť Photoshop ako predvolenú aplikáciu na otváranie ďalších typov súborov, takže rýchlo prejdeme jednotlivými krokmi. Vrátim sa do svojho okna Finder, potom kliknem na Control-kliknite na môj PNG súbor ("butterfly.png.webp") a z ponuky vyberieme Get Info :

Ctrl-kliknutie na súbor PNG a výber "Získať informácie".
Týmto sa otvorí dialógové okno Informácie, kde vidíme, že ako predvolená aplikácia na otváranie súborov PNG je v súčasnosti nastavená ukážka, nie Photoshop:
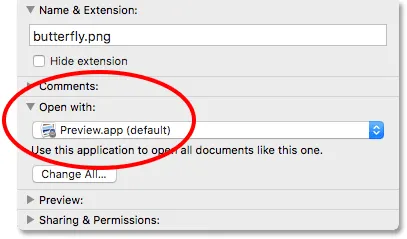
Súbory PNG sú nastavené na otváranie v ukážke.
Kliknem na „Preview.app“ a zo zoznamu vyberiem moju najnovšiu verziu Photoshopu. Potom nastavím Photoshop ako predvolenú aplikáciu pre všetky súbory PNG, kliknem na Zmeniť všetko :

Zmena „Otvoriť pomocou“ na Photoshop a potom kliknutím na „Zmeniť všetko“.
Potvrďte, že chcem, aby sa všetky súbory PNG otvorili vo Photoshope kliknutím na Pokračovať :
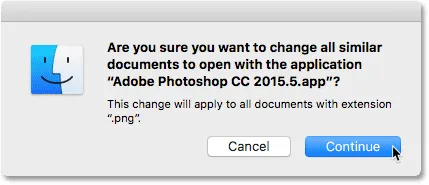
Potvrdzuje sa zmena pre súbory PNG.
Potom zatvorím dialógové okno Informácie. A teraz, keď otvorím môj súbor PNG z okna Finder dvojitým kliknutím na jeho miniatúru, obrázok sa otvorí vo Photoshope, rovnako ako všetky ostatné súbory PNG odteraz (motýľ od spoločnosti Adobe Stock):
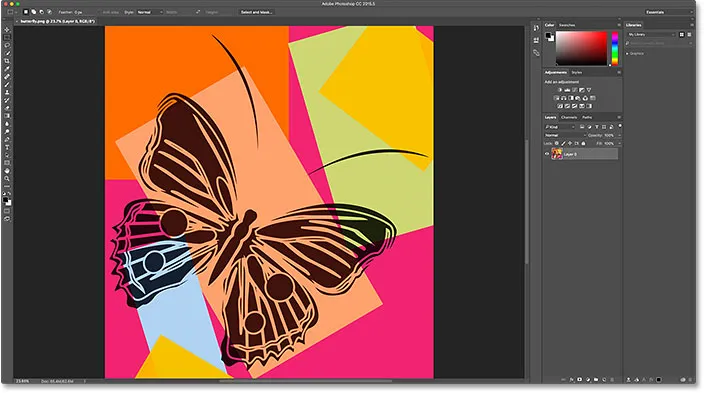
Súbor PNG sa otvorí vo Photoshope. Obrázkový kredit: Adobe Stock.
Súbory TIFF
Urobíme to isté pre súbory TIFF. Vrátim sa znova do svojho okna Finder, kde kliknem s klávesom Control na môj obrázok TIFF ("portrait.tif"). Potom z ponuky vyberiem možnosť Získať informácie :
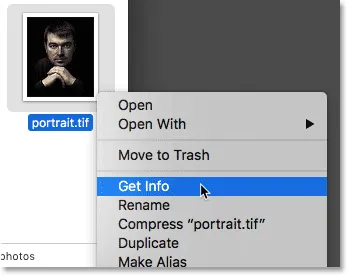
Ctrl-kliknutie na súbor TIFF a výber "Získať informácie".
V informačnom dialógovom okne vidíme, že rovnako ako v prípade súborov JPEG.webp a PNG aj systém Mac OS X používa na otváranie súborov TIFF ukážku. Je možné, že vo vašom systéme bude vybraná iná aplikácia, takže sa nemusíte báť. Záleží len na tom, aby sme to zmenili na Photoshop:
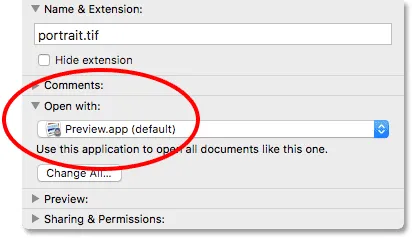
Súbory TIFF sú tiež nastavené na otváranie v ukážke.
Opäť kliknem na „Preview.app“ a zo zoznamu vyberiem moju najnovšiu verziu Photoshopu. Potom urobím zmenu aplikovateľnou na všetky súbory TIFF kliknutím na Zmeniť všetko :

Zmena „Otvoriť pomocou“ na Photoshop a potom kliknutím na „Zmeniť všetko“, tentoraz pre súbory TIFF.
Kliknutím na Pokračovať potvrdím zmenu:
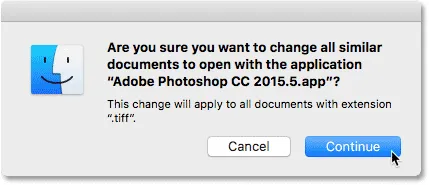
Potvrdzuje sa zmena pre súbory TIFF.
Potom zatvorím dialógové okno Informácie. A teraz, keď dvakrát kliknem na svoj súbor TIFF, aby som ho otvoril v okne Finder, zistíme, že sa automaticky otvorí vo Photoshope (portrétová fotografia z Adobe Stock):

Súbor TIFF sa otvorí vo Photoshope. Obrázkový kredit: Adobe Stock.
Súbory PSD
Nakoniec, zatiaľ čo Mac OS X zvyčajne nastaví Photoshop ako predvolenú aplikáciu na otváranie súborov PSD (pretože PSD je natívny formát súborov Photoshopu), stále to nikdy neublíži skontrolovať. Navyše, ak máte vo svojom počítači nainštalovaných viac verzií Photoshopu, stojí za to sa uistiť, že vaše súbory PSD sa otvoria v najnovšej verzii, ako to uvidíme.
Naposledy sa vrátim do svojho okna Finder, kde kliknem Control-kliknem na môj súbor PSD ("performer.psd") a vyberiem Získať informácie :
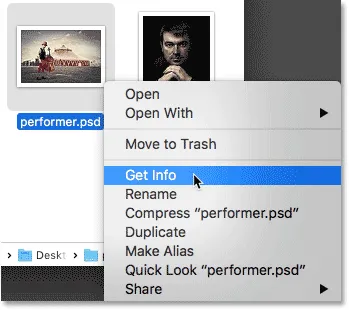
Ctrl-kliknutie na súbor PSD a výber "Získať informácie".
V informačnom dialógovom okne vidíme, že Mac OS X používa na otváranie súborov PSD Photoshop. Ale je tu problém. V mojom systéme mám stále nainštalované staršie verzie Photoshopu a Mac OS X si vybral jednu zo starších verzií, nie najnovšiu verziu. Tu vidíme, že je nastavené na používanie aplikácie Photoshop CC 2014, zatiaľ čo najnovšia verzia (v čase písania tohto textu) je CC 2015.5:
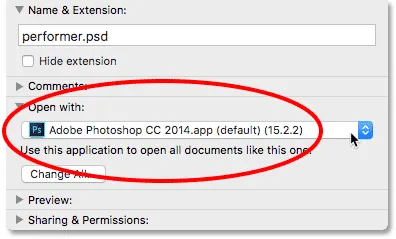
Photoshop je nastavený na otváranie súborov PSD, ale je to nesprávna verzia Photoshopu.
Kliknem na „Adobe Photoshop CC 2014.app“ a zo zoznamu vyberiem najnovšiu verziu Photoshopu:
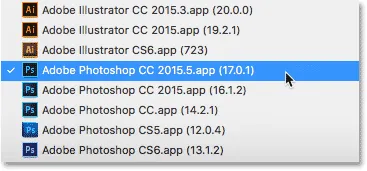
Výber najnovšej verzie aplikácie Photoshop.
Potom, ako som to urobil s ostatnými typmi súborov, urobím zmenu aplikovať na všetky súbory PSD kliknutím na Zmeniť všetko :

Kliknite na položku Zmeniť všetko.
Kliknutím na Pokračovať potvrdím zmenu:
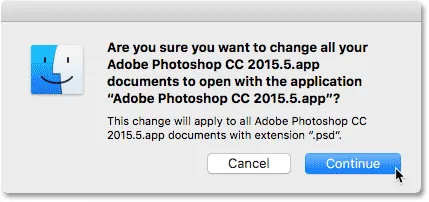
Potvrdzuje sa zmena pre všetky súbory PSD.
Potom zatvorím dialógové okno Informácie. A teraz, keď dvakrát kliknem na svoj súbor PSD v okne Finder, automaticky sa otvorí v mojej najnovšej verzii Photoshopu (umelecká fotografia od spoločnosti Adobe Stock):
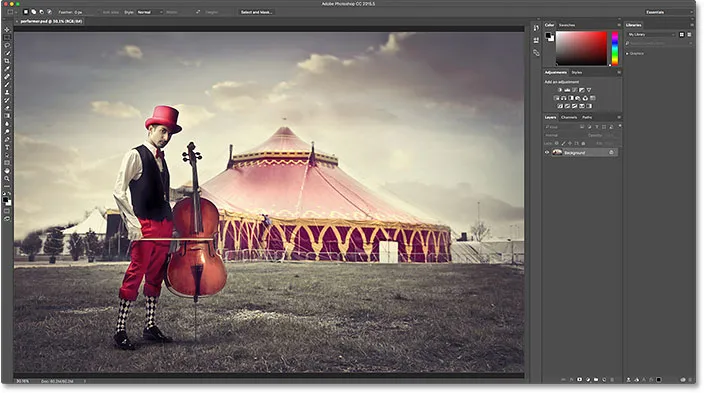
Súbor PSD sa otvorí vo Photoshope. Obrázkový kredit: Adobe Stock.
Kam ďalej?
A máme to! Takto sa z Photoshopu stane váš predvolený editor obrázkov v systéme Mac OS X! Ak ste tiež používateľom systému Windows, prečítajte si, ako nastaviť Photoshop ako predvolený editor obrázkov v systéme Windows 10.
V ďalšej lekcii v tejto kapitole sa naučíme, ako vytvoriť nový dokument vo Photoshope pomocou prepracovaného dialógového okna Nový dokument!
Alebo si pozrite niektorú z ďalších lekcií v tejto kapitole:
- 01. Vytvorte Photoshop ako predvolený editor obrázkov v systéme Windows 10
- 02. Vytvorte Photoshop ako predvolený editor obrázkov v systéme Mac OS X
- 03. Ako vytvoriť nový dokument vo Photoshope
- 04. Ako otvárať obrázky vo Photoshope
- 05. Ako otvoriť obrázky do Photoshopu z Adobe Bridge
- 06. Ako zmeniť asociácie typov súborov v aplikácii Adobe Bridge
- 07. Ako otvárať obrázky do aplikácie Camera Raw
- 08. Ako presunúť nespracované súbory z Lightroom do Photoshopu
- 09. Ako presunúť obrázky JPEG.webp z Lightroom do Photoshopu
- 10. Ako zatvoriť obrázky vo Photoshope
Viac kapitol a naše najnovšie návody nájdete v našej sekcii Základy Photoshopu!